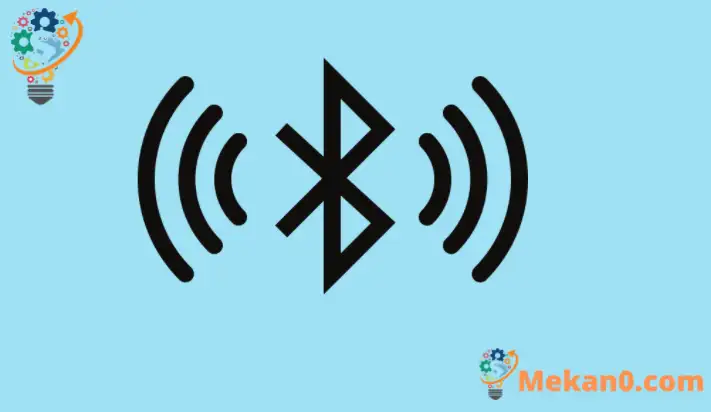در این پست نحوه فعال یا غیرفعال کردن بلوتوث در ویندوز 11 برای اتصال یا قطع ارتباط از دستگاه های اطراف توضیح داده می شود.
احتمالاً تا به حال یک یا دو چیز در مورد بلوتوث می دانید. اگر نه، در اینجا یک مرور مختصر وجود دارد. بلوتوث یک فناوری بیسیم است که به رایانهها، تلفنهای هوشمند و دستگاههای تلفن همراه اجازه میدهد با سایر دستگاههای دارای بلوتوث در نزدیکی خود ارتباط برقرار کنند.
با اتصالات بلوتوث، میتوانید به راحتی موسیقی را استریم کنید، دادهها را ارسال کنید، و بهصورت بیسیم به دستگاههای اطراف متصل شوید. راه های مختلفی برای روشن یا خاموش کردن بلوتوث در رایانه شما وجود دارد. برخی از رایانه ها دارای یک دکمه بلوتوث اختصاصی هستند که در بالای صفحه کلید و/یا در دو طرف رایانه قرار دارد.
سوئیچ فیزیکی بلوتوث در رایانه به شما امکان می دهد تا به سرعت دستگاه بلوتوث را خاموش یا روشن کنید. همچنین راه دیگری برای خاموش کردن بلوتوث از ویندوز 11 وجود دارد و ما به شما نحوه انجام این کار را نیز نشان خواهیم داد.
ویندوز 11 جدید، زمانی که به طور کلی برای همه منتشر شود، بسیاری از ویژگیها و پیشرفتهای جدید را به همراه خواهد داشت که برای برخی عالی عمل میکند و برای برخی دیگر چالشهای یادگیری اضافه میکند. برخی از چیزها و تنظیمات به قدری تغییر کرده اند که افراد باید راه های جدیدی برای کار و مدیریت ویندوز 11 بیاموزند.
غیرفعال کردن و فعال کردن بلوتوث در ویندوز 11 تغییر چندانی نکرده است. مانند سایر نسخه های ویندوز، روند یکسان باقی می ماند.
برای شروع غیرفعال کردن و فعال کردن اتصالات بلوتوث در ویندوز 11، مراحل زیر را دنبال کنید:
چگونه بلوتوث را در لپ تاپ خاموش یا روشن کنیم
همانطور که در بالا اشاره کردیم، راه های مختلفی برای روشن یا خاموش کردن بلوتوث در ویندوز 11 وجود دارد. یکی از راه ها استفاده از دکمه بلوتوث در رایانه شما است.
اگر لپتاپ مجهز به یک دکمه فیزیکی بلوتوث است، میتوانید بهسرعت دستگاه بلوتوث را با جابجایی دکمه روشن یا خاموش کنید. روز أو خاموش موقعیت یا ضربه بزنید تا غیرفعال یا فعال شود.
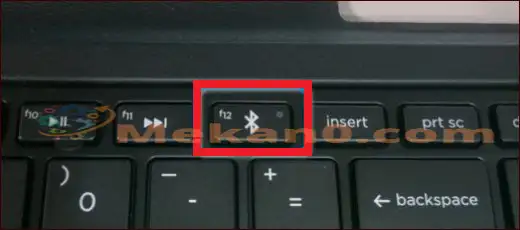
نحوه روشن یا خاموش کردن بلوتوث در ویندوز 11
اگر رایانه شما کلید یا دکمه فیزیکی بلوتوث ندارد، می توانید بلوتوث را در ویندوز 11 خاموش یا روشن کنید. ویندوز 11 نمادهای برنامه های شما را در نوار وظیفه در ناحیه اعلان نمایش می دهد.
در آنجا میتوانید نماد حجم، شبکه، بلوتوث و چند مورد دیگر را ببینید. نوار وظیفه باید شبیه به شکل زیر باشد:

اگر نماد سیگنال بلوتوث را در نوار وظیفه نمیبینید، کافی است فشار دهید کلید ویندوز + A روی صفحه کلید برای نشان دادن تنظیمات پنجره ها سریع .
صفحه تنظیمات اقدام سریع ظاهر می شود. در تنظیمات، روی گزینه بلوتوث در منوی تنظیمات ضربه بزنید تا تنظیمات جفت شدن بلوتوث باز شود.
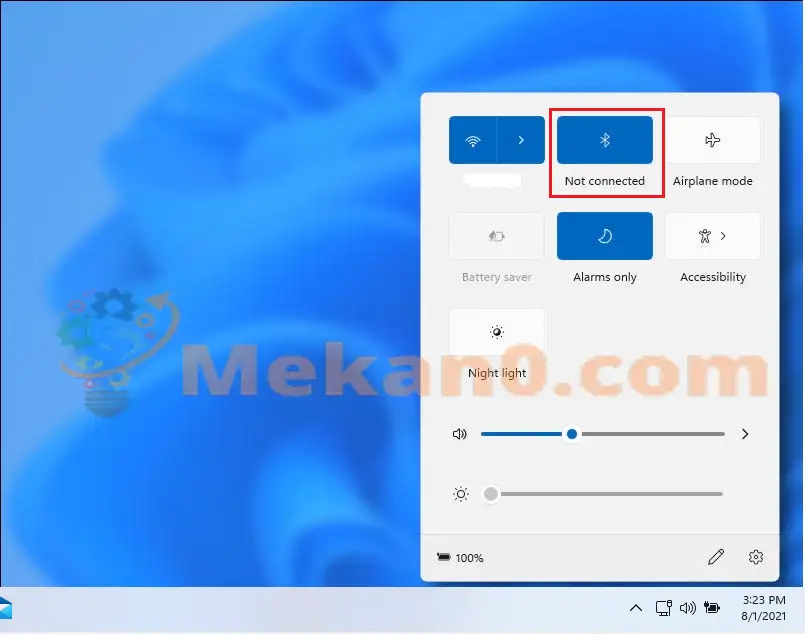
وقتی اتصال بلوتوث ظاهر شد، برای قطع اتصال از جفت بلوتوث، روی قطع اتصال ضربه بزنید.
برای اتصال به بلوتوث، از همان نماد در نوار وظیفه که در بالا نشان داده شده است استفاده کنید. سپس، وقتی لیستی از بلوتوث نزدیک ظاهر شد، بلوتوثی را که میخواهید با آن جفت کنید انتخاب کنید.
چگونه بلوتوث را در ویندوز 11 غیرفعال یا فعال کنیم؟
در برخی موارد، ممکن است بخواهید بلوتوث را در ویندوز به طور کامل غیرفعال کنید، نه اینکه فقط اتصال را قطع کنید. شما می توانید این کار را از طریق پنجره تنظیمات سیستم ویندوز انجام دهید.
ویندوز 11 یک مکان مرکزی برای اکثر تنظیمات خود دارد. از تنظیمات سیستم گرفته تا ایجاد کاربران جدید و به روز رسانی ویندوز، همه چیز را می توان از طریق آن انجام داد تنظیمات سیستم بخش.
برای دسترسی به تنظیمات سیستم می توانید استفاده کنید برنده شدن + i میانبر یا کلیک کنید آغاز ==> تنظیمات همانطور که در تصویر زیر نشان داده شده است:
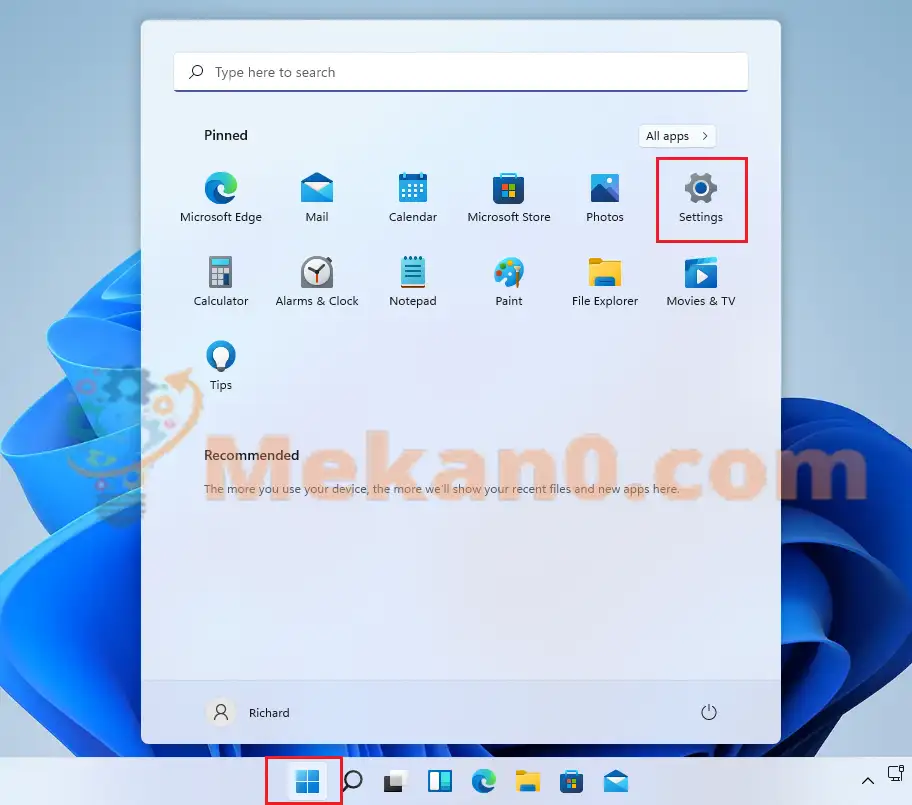
در قسمت تنظیمات سیستم، را انتخاب کنید بلوتوث و دستگاه ها . از آنجا می توانید به سرعت بلوتوث را با روشن یا خاموش کردن دکمه غیرفعال و فعال کنید.
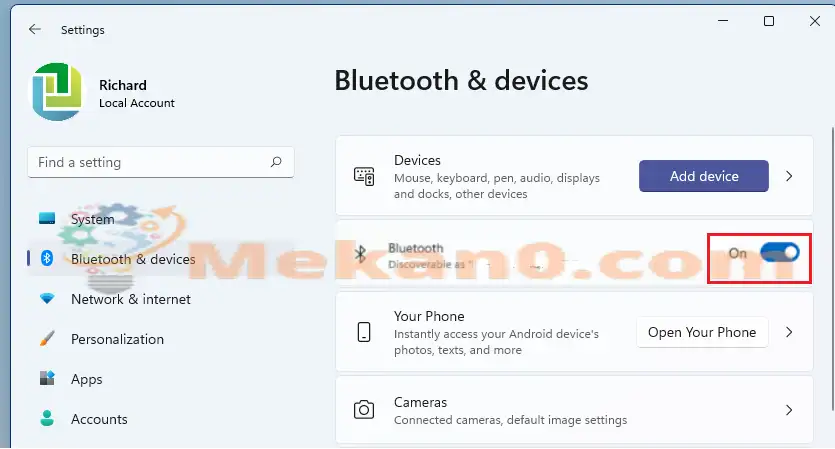
راه دیگری برای فعال یا فعال کردن دستگاههای بلوتوث در ویندوز 11 از تنظیمات است مدیریت دستگاه .
برای دسترسی به Device Manager، روی Start کلیک کنید و عبارت " را جستجو کنید. مدیریت دستگاه . از نتیجه مربوطه بررسی کنید.
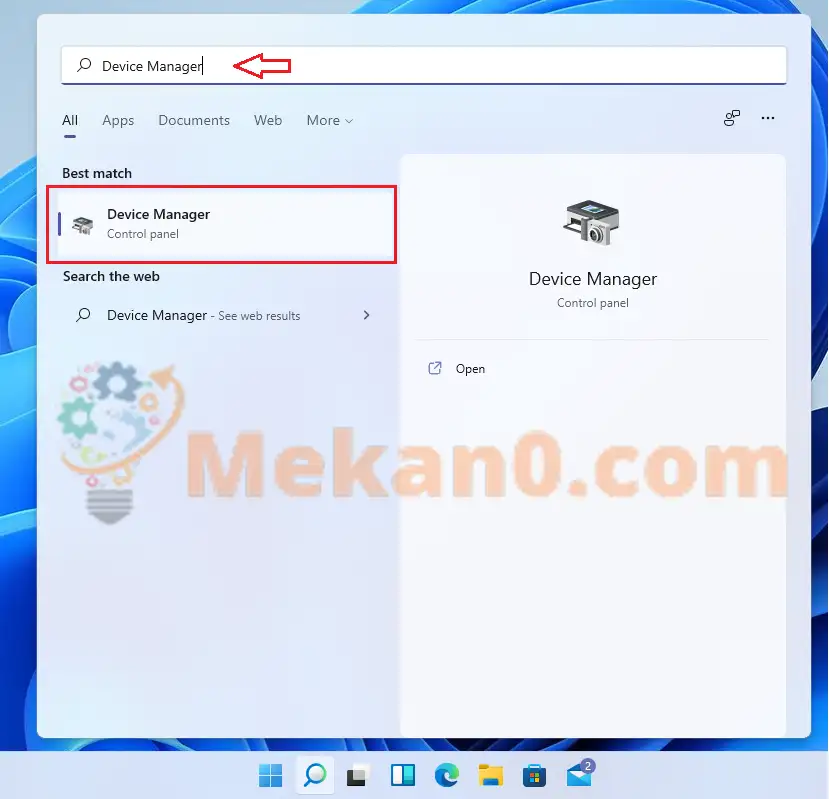
در Device Manager، آداپتور بلوتوث را در لیست دستگاه های متصل به رایانه ویندوز خود پیدا کنید. سپس روی دستگاه بلوتوث کلیک راست کنید تا فعال یا غیرفعال شود.
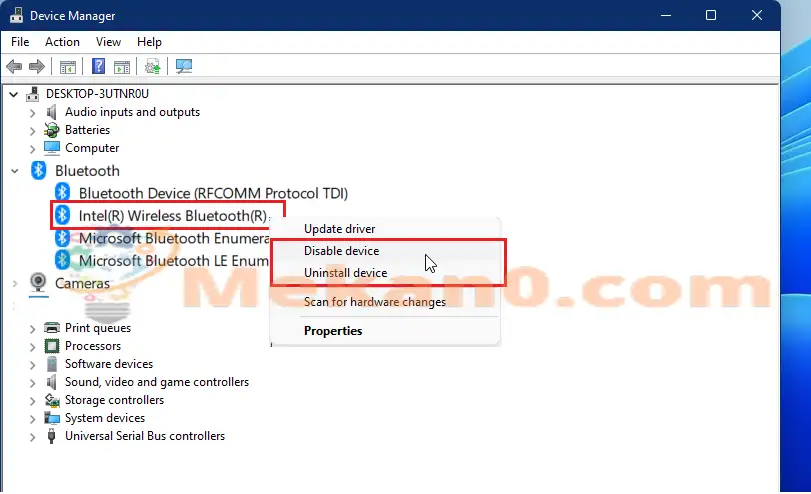
.
با این کار بلوتوث در ویندوز 11 خاموش می شود. اکنون می توانید از صفحه تنظیمات خارج شوید و کارتان تمام است.
نتیجه ج :
این پست به شما نشان داد که چگونه بلوتوث را در ویندوز 11 فعال یا غیرفعال کنید. اگر خطایی در بالا پیدا کردید، لطفاً از فرم نظر زیر برای گزارش استفاده کنید.