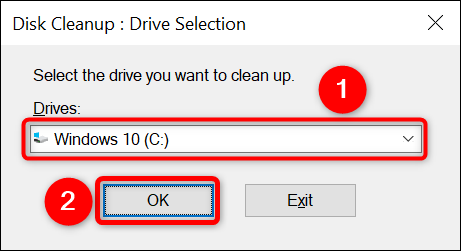نحوه استفاده از پاکسازی دیسک در ویندوز 10
با استفاده از ابزار Disk Cleanup برای ویندوز 10، می توانید از شر فایل های ناخواسته خلاص شوید و فضای ذخیره سازی خود را آزاد کنید . این ابزار به خودی خود فایل های غیر ضروری را پیدا می کند، بنابراین لازم نیست هیچ موردی را به صورت دستی پیدا کنید. ما به شما نشان خواهیم داد که چگونه از این ابزار مفید در رایانه شخصی خود استفاده کنید.
به طور کلی، این ابزار تنها گزینه هایی را در اختیار شما قرار می دهد تا فایل هایی را حذف کنید که روی سیستم شما تأثیری ندارند. با این حال، میتوانید فایلها را قبل از حذف آنها بررسی کنید تا مطمئن شوید که مهم نیستند، و ما توصیههایی برای صدور آن حکم به شما خواهیم داد.
حذف فایل های ناخواسته در ویندوز با پاکسازی دیسک
برای شروع کامپیوتر خود را تمیز کنید ابزار پاکسازی دیسک را اجرا کنید. می توانید این کار را با باز کردن منوی Start، جستجوی Disk Cleanup و انتخاب برنامه در نتایج جستجو انجام دهید.
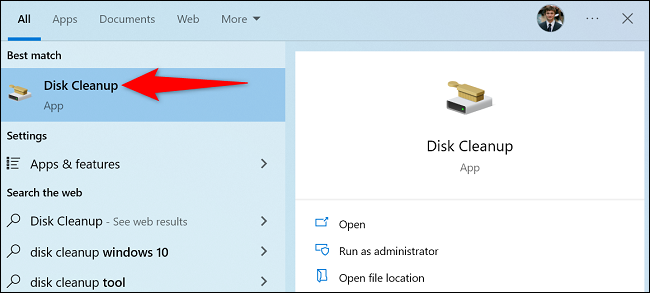
Disk Cleanup از شما می خواهد که درایو را برای تمیز کردن انتخاب کنید. در اینجا، از آنجایی که بیشتر فایلهای موقت (ناخواسته) شما در درایو نصب ویندوز شما ذخیره میشوند، آن درایو را انتخاب کنید. در صورت تمایل می توانید درایو دیگری را انتخاب کنید.
سپس OK را انتخاب کنید.
منتظر بمانید تا ابزار درایو شما را اسکن کند و فایل های ناخواسته را پیدا کند. این ممکن است بسته به اندازه درایو شما کمی طول بکشد.
پس از اتمام اسکن، انواع فایل هایی را که می توانید از رایانه خود حذف کنید، مشاهده خواهید کرد. روی هر نوع فایل کلیک کنید و جزئیات بیشتری در مورد آن خواهید دید.
توجه داشته باشید که این ابزار ممکن است حذف فایل های نصب ویندوز ESD را توصیه کند، اما نباید آنها را حذف کرد. این به این دلیل است که ویندوز از این فایل ها برای کمک به شما استفاده می کند کامپیوتر خود را ریست کنید .
برای تو معنای هر نوع فایل در Disk Cleanup چیست ”:
- فایلهای برنامه دانلود شده: این فایلهای اکتیو ایکس و جاوا موقتی هستند که دانلود شدهاند تا بتوانید محتوای خود را مشاهده کنید. می توانید با خیال راحت این فایل ها را حذف کنید.
- فایل های اینترنتی موقت : اینها فایل های کش Microsoft Edge و Internet Explorer هستند. شما می توانید این فایل ها را بدون هیچ مشکلی حذف کنید. توجه داشته باشید که با این کار کش مرورگر شما حذف نمی شود کروم أو فایرفاکس .
- گزارش خطای ویندوز و بازخورد : اینها گزارش های مختلف خطای ویندوز و بازخورد ایجاد شده در سیستم شما هستند. می توانید آن را حذف کنید.
- فایل های بهینه سازی تحویل : از این فایل ها استفاده می شود برای دانلود به روز رسانی ویندوز برای رایانه های دیگر . با خیال راحت این فایل ها را حذف کنید.
- سطل بازیافت : با انتخاب این گزینه برای حذف فایل هایی که در حال حاضر در سطل بازیافت هستند .
- فایل های موقت : این گزینه فایل های موقت مختلف برنامه های شما را حذف می کند. فقط فایل هایی را حذف می کند که اخیراً استفاده نشده اند.
- تصویر به حداقل رسیده است : اینها تصاویر کوچک از انواع مختلف فایل هستند. شما می توانید آنها را حذف کنید و ویندوز آنها را با باز کردن پوشه های خود دوباره ایجاد می کند.
هنگامی که مواردی را برای حذف انتخاب می کنید، در پایین پنجره Disk Cleanup، OK را انتخاب کنید.
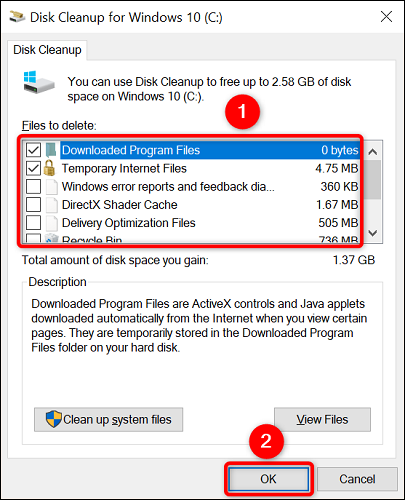
در اعلان گزینه Delete Files را انتخاب کنید و ابزار شروع به حذف فایل های شما می کند. سپس شما آماده خواهید بود. از یک کامپیوتر ویندوزی تمیز لذت ببرید!