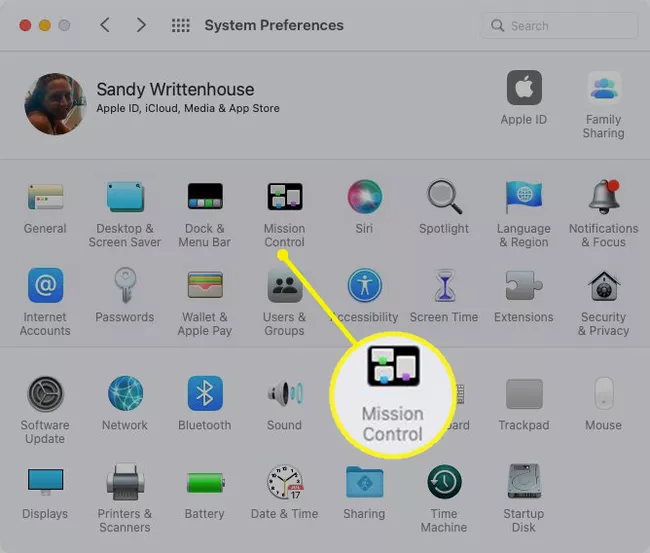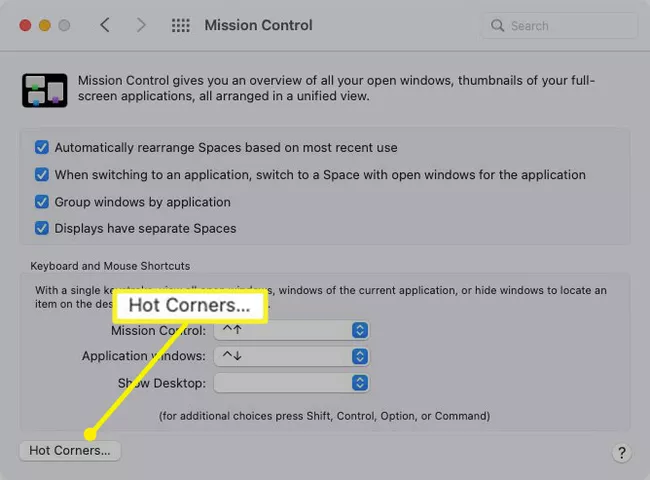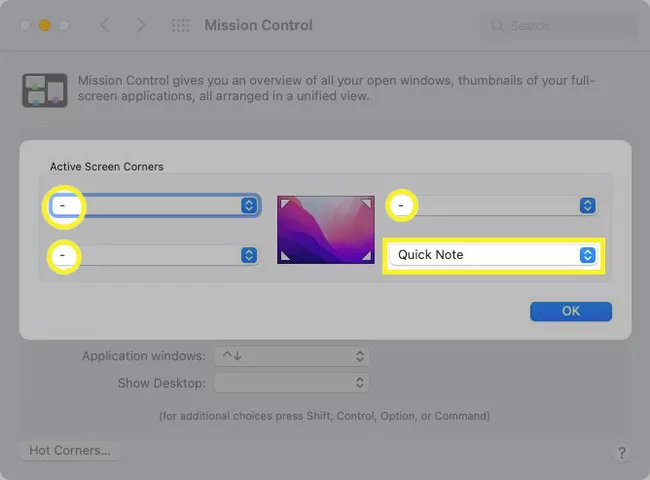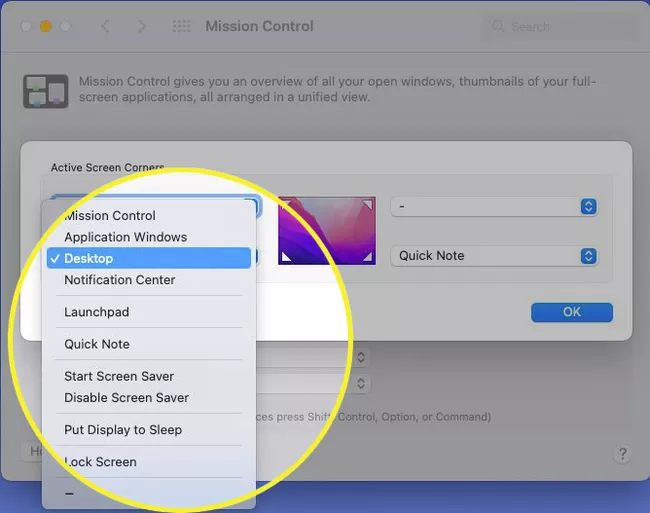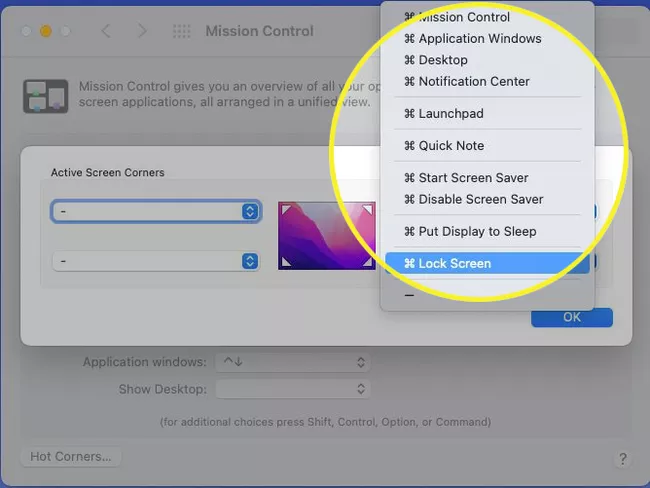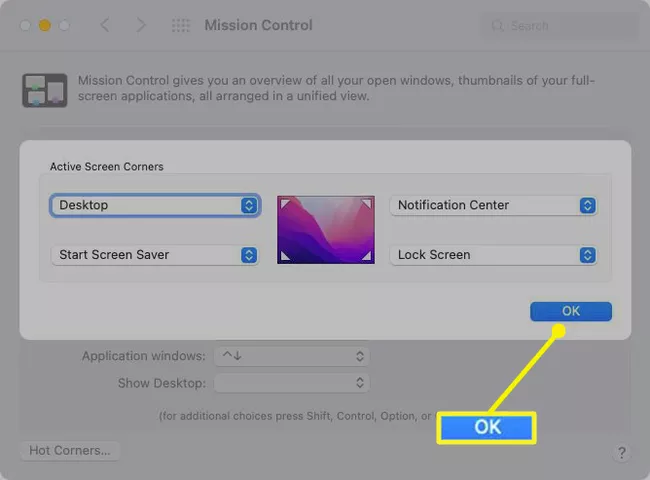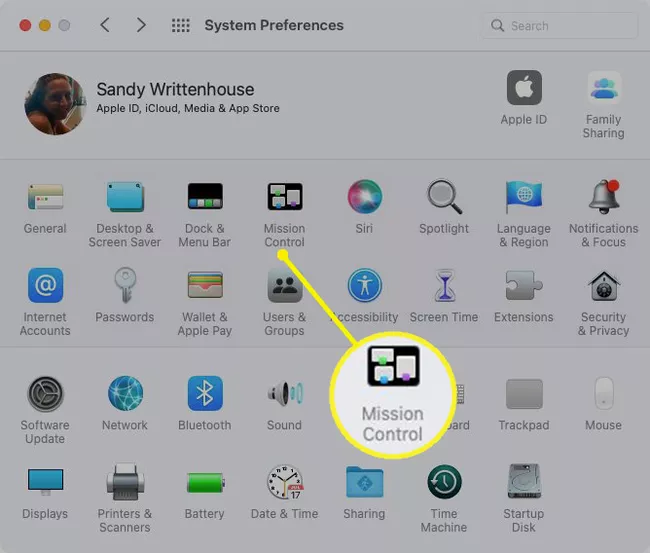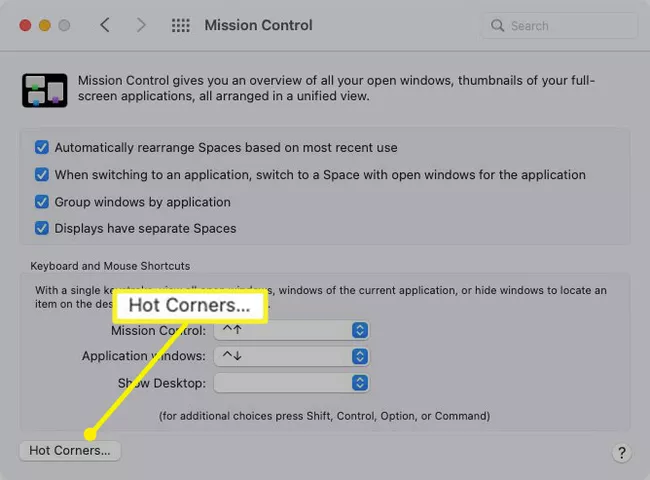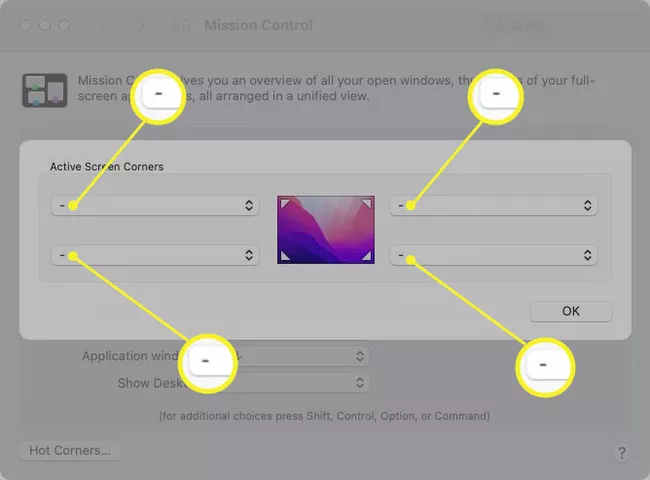این مقاله نحوه تنظیم و استفاده از زوایای موثر در مک را توضیح می دهد. این ویژگی به شما این امکان را میدهد تا با حرکت مکاننما به گوشهای از صفحه، اقدامات را به سرعت انجام دهید.
Hot Corners را در مک تنظیم کنید
می توانید بسته به ترجیح خود از یک یا هر چهار گوشه داغ استفاده کنید و اقدامی را که باید انجام دهید از لیست گزینه ها انتخاب کنید.
-
باز کن تنظیمات سیستم ناوبری به نماد Apple در نوار منو یا با استفاده از نماد در Dock.
-
انتخاب کنید کنترل ماموریت .
-
مکان یابی کنید گوشه های گرم در پایین
-
به احتمال زیاد برای هر گوشه داغ به جز گوشه سمت راست پایین، خط تیره خواهید دید. به طور پیش فرض، این گوشه از زمان انتشار macOS Monterey، Quick Note را باز می کند. اما اگر دوست دارید می توانید آن را تغییر دهید.
-
از منوی کشویی برای هر گوشه ای که می خواهید فعال کنید استفاده کنید و اقدام را انتخاب کنید. ده گزینه مختلف دارید: Mission Control یا مرکز اعلان را باز کنید، محافظ صفحه را روشن یا غیرفعال کنید، یا صفحه را قفل کنید.
-
اگر میخواهید یک کلید mod اضافه کنید، آن کلید را هنگام انتخاب فشار دهید و نگه دارید. شما می توانید استفاده کنید فرمان أو گزینه أو کنترل أو تغییر یا ترکیبی از این کلیدها. سپس سوئیچ(های) را خواهید دید که در کنار عمل آن گوشه داغ نمایش داده می شود.
-
برای هر گوشه ای که نمی خواهید فعال شود، خط تیره را نگه دارید یا انتخاب کنید.
پس از اتمام، انتخاب کنید "خوب" . سپس می توانید System Preferences را ببندید و Hot Corners را امتحان کنید.
از Hot Corners در مک استفاده کنید
هنگامی که گوشه های داغ را تنظیم کردید، ایده خوبی است که آنها را آزمایش کنید تا مطمئن شوید اقداماتی که انتخاب کرده اید برای شما کارساز هستند.
مکان نما را با ماوس یا ترک پد خود به یکی از گوشه های صفحه ای که تنظیم کرده اید حرکت دهید. باید اکشنی را که انتخاب کردید فراخوانی کند.
اگر یک کلید اصلاح کننده را در تنظیمات قرار داده اید، آن کلید یا ترکیبی از کلیدها را در حالی که مکان نما را به گوشه ای حرکت می دهید، فشار داده و نگه دارید.
حذف اقدامات از گوشه های گرم
اگر بعداً تصمیم گرفتید که روش های گوشه های داغ برای شما کار نمی کنند، می توانید آنها را حذف کنید.
-
رجوع به تنظیمات سیستم و کنترل ماموریت .
-
انتخاب کنید گوشه های گرم .
-
بعد، از منوی کشویی برای هر گوشه داغ برای انتخاب خط تیره استفاده کنید.
-
کلیک "خوب" وقتی تمام شد. سپس بدون هیچ اقدامی به گوشه های صفحه عادی باز خواهید گشت.
چیه گوشه های گرم؟
گوشههای داغ در macOS به شما این امکان را میدهند که با حرکت مکاننما به گوشهای از صفحه، اقداماتی را فراخوانی کنید. به عنوان مثال، اگر مکان نما را به گوشه بالا سمت راست حرکت دهید، می توانید محافظ صفحه Mac خود را راه اندازی کنید، یا اگر به گوشه پایین سمت چپ حرکت کنید، می توانید صفحه را به حالت Sleep قرار دهید.
علاوه بر این، می توانید یک کلید اصلاح کننده مانند Command، Option، Control یا Shift اضافه کنید. بنابراین، میتوانید یک گوشه داغ راهاندازی کنید تا وقتی مکاننما را به آن گوشه حرکت میدهید، یک ضربه کلید به شما بدهد. اگر مکان نما را به دلیل دیگری یا به اشتباه به گوشه ای منتقل کنید، از فراخوانی اشتباه رویه ای جلوگیری می کند.