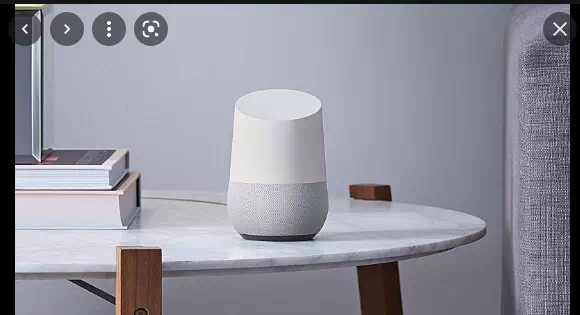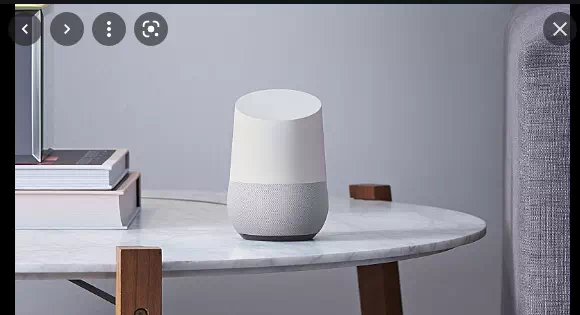یک بلندگوی هوشمند که قدرت جستجوی Google و خدمات مرتبط با آن را در خانه شما قرار می دهد و تمام خانواده می توانند از آن بهره مند شوند، Google Home یکی از بهترین دستگاه های مصرف کننده موجود است.
آشنایی با Google Home و کارهایی که میتوانید با Google Assistant انجام دهید یا نمیتوانید انجام دهید، نیازمند کمی آزمون و خطا و آشنایی با یکدیگر است. آنچه را که ممکن است در راهنمای ما درباره بهترین نکات و ترفندهای Google Home از دست داده، بررسی کنید
شما می توانید هر کسی که می خواهید باشید
اگر لینک کنید حساب کاربری گوگل اگر یک حساب Google Home (یا چندین حساب) دارید، می تواند صدای شما را تشخیص دهد و نام شما را بداند. از او بپرسید "Ok Google، من کی هستم؟" نام شما را به شما خواهد گفت.
اما این خیلی سرگرم کننده نیست. آیا شما ترجیح نمی دهید پادشاه، رئیس، ارباب خانه، سوپرمن... باشید؟ شما می توانید هر کسی که می خواهید باشید.
برنامه Google Home را اجرا کنید، روی نماد تنظیمات ضربه بزنید، به سمت پایین به Google Assistant Services بروید و تنظیمات بیشتر را انتخاب کنید. در برگه "اطلاعات شما"، گزینه ای برای "اطلاعات پایه" مشاهده خواهید کرد، بنابراین این گزینه را انتخاب کرده و "نام مستعار" را جستجو کنید، که شما را "دستیار" شما صدا می کند.
روی این کلیک کنید، روی نماد مداد کلیک کنید و یک نام جدید وارد کنید.
یا فقط به گوگل بگویید که میخواهید شما را چه نامی بگذارد و آن را به خاطر بسپارد.
با اسپیکر بلوتوث صدای بهتری دریافت کنید
اکنون میتوانید از اتصال بلوتوث Google Home برای جفت کردن آن با یک بلندگوی بلوتوث استفاده کنید، که مخصوصاً برای دارندگان Google Home Mini هیجانانگیز است. سپس میتوان بلندگو را بهعنوان دستگاه پخش پیشفرض تنظیم کرد یا برای صدای چند اتاقه فوری به یک گروه خانگی اضافه کرد.
به شرطی که بلندگوی بلوتوث 2.1 (یا بالاتر) دارید، آن را روی حالت جفت شدن قرار دهید دستورالعمل های اینجا را دنبال کنید
یک سیستم اینترکام خانگی دریافت کنید
اگر بیش از یک دستگاه Google Home راهاندازی کردهاید، میتوانید از آنها برای پخش پیامها به هر بلندگوی گروه استفاده کنید (متاسفانه، هنوز امکان پخش برای بلندگوی خاصی وجود ندارد).
فقط بگویید "Okay Google, broadcast" و هر کلمه ای را که بعدا می گویید تکرار می کند.
اگر پیام شما مانند «شام آماده است» یا «به رختخواب بروید» است، دستیار Google به اندازه کافی هوشمند است که آن را تشخیص دهد، زنگ را به صدا درآورد و فریاد بزند: «به وقت شام!» یا "وقت خواب!"
می توانید به صورت رایگان با دوستان خود تماس بگیرید
Google Assistant به شما امکان میدهد با شماره تلفن ثابت و تلفن همراه (اما نه با خدمات اضطراری یا شمارههای پریمیوم) به صورت رایگان از طریق اینترنت تماس بگیرید.
آن را امتحان کنید: فقط بگویید «Okay Google, call [the contact]» و وقتی کارتان تمام شد، «Okay Google، تماس را قطع کنید».
میتوانید Google Home را طوری پیکربندی کنید که شماره تلفن شما را نمایش دهد تا گیرنده بداند شما چه کسی هستید، اما به یاد داشته باشید که وقتی «دستیار Google» را برای تشخیص صدایتان تنظیم میکنید، ویژگی تماس به بهترین شکل کار میکند، زیرا سپس مخاطبین شما را تشخیص میدهد.
دستیار گوگل می تواند یک دختر واقعا بامزه باشد
هدف از بلندگوهای هوشمند گوگل پاسخ دادن به سؤالات شما نیست، که به شما بگوید از آب و هوا چه انتظاری داشته باشید و رسانه را ارائه دهید. او همچنین دارای حس شوخ طبعی است.
از او بخواهید که شما را سرگرم کند، یک جوک به شما بگوید، شما را بخنداند یا یک بازی انجام دهد. یکی از مورد علاقه های شخصی ما، از او بخواهید که با شما بی ادبانه صحبت کند. راستش، آن را امتحان کنید!
ما 150 مورد خندهدار را گردآوری کردهایم که میتوانید از دستیار Google خود بپرسید تا پاسخی سرگرمکننده دریافت کنید.
برای گوش دادن به موسیقی لازم نیست پولی خرج کنید
یکی از جذابترین چیزهای Google Home این است که میتواند هر آهنگی را که میخواهید، در هر زمان که میخواهید پخش کند - فقط بپرسید. تا همین اواخر، این فقط در صورتی کار می کرد که در Google Play Music ثبت نام کرده باشید، که پس از استفاده آزمایشی رایگان 9.99 پوند در ماه هزینه دارد.
چند راهحل برای این کار وجود داشت، اما هیچکدام کامل نبودند، اما اکنون میتوانید تمام آهنگهای مورد علاقهتان را بهصورت رایگان از طریق نسخه پشتیبانیشده از YouTube Music یا Spotify پخش کنید. دستگاه های Google Home می توانند به عنوان بلندگوهای بلوتوث نیز عمل کنند.
آن را روی صفحه نمایش بزرگ قرار دهید
Google Home میتواند به سایر دستگاههای Google مانند Chromecast پیوند داده شود و میتواند - تا حدی - به عنوان یک کنترل از راه دور عمل کند. چرا به او نمی گویید یک برنامه تلویزیونی یا فیلم خاصی را برای تلویزیون شما بفرستد؟
این بهترین کار را با Netflix (به شرط داشتن اشتراک) و YouTube انجام می دهد.
یمکنک در اینجا برای نتفلیکس ثبت نام کنید .
همه چیز را کنترل کنید
برای کار با Google Home لازم نیست دستگاه خانه هوشمند شما به طور خاص از Google Home پشتیبانی کند. اگر آن دستگاه از IFTTT پشتیبانی می کند - و بسیاری از آنها پشتیبانی می کنند - فقط اپلت خود را ایجاد کنید.
برنامه رایگان را از فروشگاه Play دانلود کنید و برای یک حساب کاربری رایگان ثبت نام کنید. به پایین پیمایش کنید تا ببینید چه چیزی در دسترس است، اما برای ایجاد برنامه خود، Get More را انتخاب کنید، سپس روی علامت مثبت در کنار Create your own applets از ابتدا ضربه بزنید.
علامت مثبت کنار «This» را انتخاب کنید، سپس دستیار Google را پیدا کرده و انتخاب کنید. اگر اولین باری است که از برنامه استفاده می کنید، باید به IFTTT اجازه دهید تا به حساب Google خود متصل شود.
روی فیلد بالا کلیک کنید، "Say a simple phrase" و در صفحه بعدی، دستوری را که می خواهید Google Home روی آن کار کند، وارد کنید، به عنوان مثال "چراغ سالن روشن است".
در قسمت پایین، میتوانید آنچه را که میخواهید Google Assistant در پاسخ بگوید، انتخاب کنید. چیزی به سادگی "خوب" یا "بله، رئیس" چطور؟ تخیل شما محدود است، و اگر می خواهید Google Home از شما بپرسد که چرا آخرین برده شما مرده است، فقط آن را در قسمت پاسخ وارد کنید. زبان را انتخاب کنید، سپس Next را انتخاب کنید.
اکنون روی علامت مثبت در کنار «That» کلیک کنید و یک سرویس شخص ثالث را از پایگاه داده جستجو کنید. به عنوان مثال، نور سالن را انتخاب می کنیم، به آن می گوییم که در صفحه بعدی "چراغ را روشن کند"، نور خاصی را در خانه خود که می خواهیم کنترل کنیم را انتخاب می کنیم و سپس روی Continue کلیک می کنیم.
مطمئن شوید که نوار لغزنده کنار «دریافت اعلانها هنگامی که این فعال است» غیرفعال است، سپس روی Finish کلیک کنید.
(Lightwave اکنون به طور رسمی توسط Google Assistant پشتیبانی می شود، اما این مراحل برای سرویس های پشتیبانی نشده نیز کار می کنند.)
به آرامی پیامک ارسال کنید
ممکن است قبلاً از Google Assistant برای دیکته کردن پیام متنی روی ساعت WearOS خود استفاده کرده باشید، اما آیا میدانستید که میتوانید آن را از Google Home نیز دریافت کنید؟ شما باید این را از قبل تنظیم کنید، بنابراین فقط برای مخاطبینی که بیشتر از همه استفاده می کنید بسیار مفید است. )
مانند نکته قبلی، برای انجام این کار باید از IFTTT استفاده کنید. برنامه رایگان را از فروشگاه Play دانلود کنید و برای یک حساب کاربری رایگان ثبت نام کنید. برنامه را اجرا کنید، Get More را انتخاب کنید و سپس روی علامت مثبت در کنار Create your own applets از ابتدا ضربه بزنید. دوباره علامت مثبت کنار «This» را انتخاب کنید، سپس دستیار Google را پیدا کرده و انتخاب کنید.
این بار روی فیلدی که عبارت «Say a phrase with a text component» را می گوید کلیک کنید و در صفحه بعدی دستوری را که می خواهید Google Home انجام دهد، مثلاً «Send a text message to $hema» را وارد کنید.
در اینجا $ بسیار مهم است، زیرا به شما امکان می دهد پیام خود را دیکته کنید. به عبارت دیگر، نگویید "ارسال پیامک به هما$"، فقط بگویید "ارسال پیامک به هما" و سپس پیام خود را بیان کنید.
دوباره، در قسمت پایین، میتوانید آنچه را که میخواهید Google Assistant در پاسخ بگوید، مانند OK، انتخاب کنید و زبان را انتخاب کنید. سپس Continue را انتخاب کنید و در صفحه بعدی روی نماد مثبت در کنار That ضربه بزنید.
لیستی از خدماتی را مشاهده خواهید کرد که با IFTTT کار می کنند. به دنبال پیامک اندروید بگردید، سپس «ارسال پیامک». از شما خواسته می شود شماره تلفنی که شامل کد کشور است اضافه کنید، سپس روی ادامه کلیک کنید.
توجه داشته باشید که هنگام استفاده از این اپلت، پیام متنی از شماره تلفن صاحب حساب اصلی Google Home تحویل داده می شود.
اگر Google Home گزارش میدهد که هنوز نمیداند چگونه پیامهای متنی ارسال کند، شما بین درخواست ارسال پیامک و ارسال پیام خود بیحرکت هستید.
وقت تلف نکن
اگر Google Home شما در آشپزخانه است، برای تنظیم تایمر هنگام پختن شام، لازم نیست نگران دست زدن به دکمه های خسته کننده در فر باشید. در عوض، فقط بگویید «Okay Google, set a timer for X minutes». سریع، آسان، ما بحث می کنیم، زندگی را تغییر می دهد.
یادآوری ها را تنظیم کنید
Reminders اکنون در Google Home پشتیبانی میشود و به شما امکان میدهد یادآوریها را از طریق Google Assistant تنظیم، درخواست و حذف کنید. اعلان ها نیز در گوشی شما ظاهر می شوند. آن را امتحان کنید - فقط از دستیار بخواهید یک یادآور تنظیم کند.
بدون یادداشت
Google Home میتواند به درخواست شما فهرست ایجاد کند یا یادداشت برداری کند. اگر رول توالت تمام شد، فقط بگویید «Okay Google, add toilet roll to my shopping list» و این کار را انجام می دهید. هنگامی که در سوپرمارکت هستید، منوی پیمایش به شما نشان داده می شود، این منو در دسترس خواهد بود.
بدنی شدن
اگر صدای شما به خصوص آرام است یا مردم اغلب شکایت میکنند که درک شما مشکل است، Google Home گاهی اوقات تماسهای شما را با «Okay Google» یا «Hey Google» نادیده میگیرد. این امر به ویژه در محیط های پر سر و صدا و آزاردهنده رایج است. چک زدن.
خوب کافی است به آرامی روی سطح آن ضربه بزنید. Google HomeFi باید شروع به کار کند و به درخواست شما گوش دهد. این همچنین می تواند پخش را متوقف کرده و از سر بگیرد.
ما همچنین متوجه شدیم که هنگام پخش موسیقی با صدای 100 درصد، Google Home برای شنیدن درخواستهای شما برای رد کردن آنها مشکل خواهد داشت. انگشت خود را در جهت عقربههای ساعت یا خلاف جهت عقربههای ساعت در بالای صفحه بکشید تا صدا را کم یا زیاد کنید.
صبر کن چی بود
Google تمام درخواستهایی را که شما و خانوادهتان به Google Home میدهید پیگیری میکند. میتوانید با راهاندازی برنامه Home، ضربه زدن روی نماد تنظیمات، پایین رفتن به سمت سرویسهای دستیار Google و انتخاب تنظیمات بیشتر، سپس انتخاب دادههای دستیارتان در برگه اطلاعات شما، متوجه شوید که چه کسی چه چیزی را میپرسد.
به او نشان دهید که رئیس کیست
هر از چند گاهی، Google Home روشن می شود. میتوانید به سادگی برق را برای چند ثانیه قطع کنید تا مجبور به راهاندازی مجدد شود، اما راه صحیح این است که برنامه Home را روی تلفن یا رایانه لوحی خود باز کنید، دستگاه را از صفحه اصلی انتخاب کنید، روی دکمه تنظیمات در بالا سمت راست ضربه بزنید. روی سه نقطه در بالا سمت راست ضربه بزنید و Restart Employment را انتخاب کنید.
اگر به خصوص شیطان است، Google Home را می توان به تنظیمات کارخانه بازنشانی کرد با فشار دادن و نگه داشتن دکمه میکروفون در پشت به مدت 15 ثانیه.