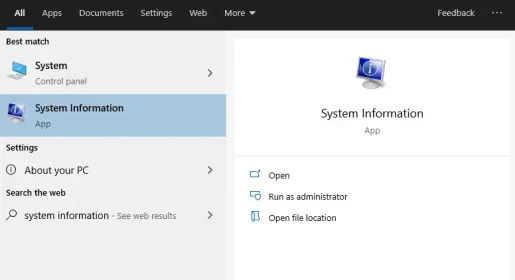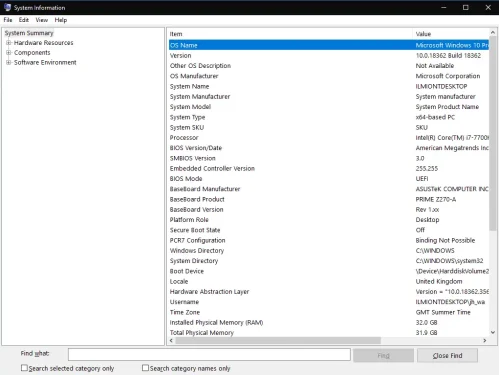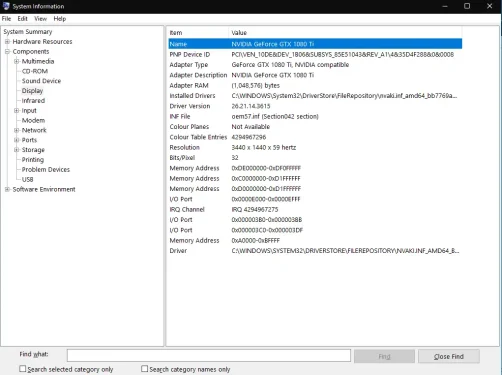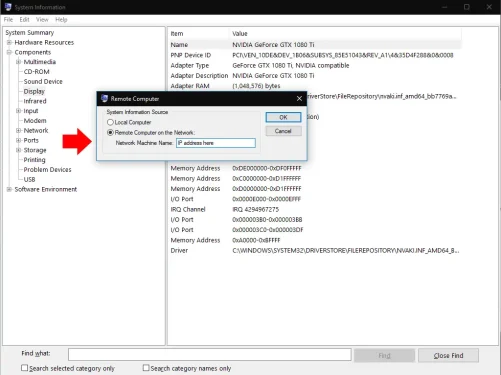نحوه مشاهده اطلاعات دقیق سیستم در ویندوز 10
برای مشاهده اطلاعات جامع سیستم در ویندوز 10:
- ابزار "System Information" را پیدا کنید و آن را از منوی Start اجرا کنید.
- با استفاده از نمای درختی در قسمت سمت راست برنامه می توانید اطلاعات خاصی را بیابید.
ویندوز 10 مکانیسم های مختلفی را برای شناسایی سخت افزار و نرم افزار موجود در سیستم شما ارائه می دهد. برای اطلاعات دقیق تر، باید از برنامه اطلاعات سیستم که به درستی نامگذاری شده است استفاده کنید. نام آن را در منوی Start جستجو کنید تا برنامه را پیدا کرده و باز کنید.
اطلاعات سیستم اطلاعات زیادی در مورد سخت افزار، اجزا و محیط نرم افزار شما ارائه می دهد. اگر نیاز به دریافت اطلاعات پیشرفته در مورد جنبه خاصی از سیستم خود دارید، اغلب بهترین نقطه شروع شما است.
پس از روشن کردن System Information، صفحه پیش فرض System Summary را مشاهده خواهید کرد. این جزئیات اساسی در مورد رایانه شما، از جمله آمارهایی مانند نسخه ویندوز، سازنده سیستم و نسخه BIOS را نشان می دهد. منابع سخت افزاری اصلی نیز نمایش داده می شوند، مانند حافظه با دسترسی تصادفی (RAM) نصب شده و حافظه مجازی موجود.
برای عمیق تر شدن، باید یکی از بخش ها را در عرض درخت گسترش دهید. این در سمت چپ پنجره وصل شده است. آنها به سه گروه اصلی تقسیم می شوند: منابع سخت افزاری، اجزا و محیط نرم افزار.
اولین آنها جزئیات نسبتاً سطح پایینی از نحوه استفاده از منابع سخت افزاری، مانند آدرس های حافظه و جزئیات ورودی/خروجی را ارائه می دهد. این احتمال وجود دارد که شما از این اطلاعات به طور منظم استفاده نکنید.
بخش دوم، مؤلفه ها، شامل کاربردهای کلی تری است. دستگاه های موجود در رایانه شما به دسته های منطقی تقسیم می شوند. برای دریافت اطلاعات دقیق در مورد سخت افزار دستگاه خود، می توانید این ترکیب، مانند "نمایش" و "USB" را بررسی کنید.
بخش آخر، محیط نرم افزار، در مورد تنظیمات ویندوز و پیکربندی کاربر شما است. در اینجا میتوانید جزئیات درایورها، متغیرهای محیطی، سرویسهای در حال اجرا، برنامههای راهاندازی ثبتشده و موارد دیگر را کنترل کنید. شایان ذکر است که نمیتوانید مستقیماً چیزی را ویرایش کنید - اطلاعات سیستم فقط جزئیاتی را نشان میدهد که میتوانید در ابزارهای دیگر مرور کنید.
اطلاعات سیستم دارای یک نوار جستجو است که با Ctrl + F قابل دسترسی است. اگر قبلاً ایده ای از آنچه به دنبال آن هستید دارید، به شما کمک می کند. به عنوان مثال، جستجوی "آداپتور" به شما کمک می کند تا به سرعت جزئیات آداپتور نمایشگر را پیدا کنید، اگر در حال عیب یابی گرافیک هستید.
در نهایت، گزارش ها را می توان با استفاده از گزینه های موجود در منوی File صادر و وارد کرد. گزینه دیگری در زیر View به شما امکان می دهد به یک کامپیوتر راه دور متصل شوید تا اطلاعات سیستم آن را مشاهده کنید. این از عملکرد Windows Remote Desktop استفاده می کند، اما به این معنی است که شما نیازی به شروع یک جلسه کامل از راه دور دسکتاپ ندارید. از طرف دیگر، می توانید داده ها را در نمونه اطلاعات سیستم محلی بارگیری کنید.
اطلاعات سیستم یک نمای جامع از هر چیزی که در رایانه شخصی ویندوز شما اتفاق می افتد به شما می دهد. سپس برای اجرای اکتشافات خود باید به سراغ ابزارهای دیگر بروید. معمولاً برای ادامه جستجو از ابزارهای دیگر از پوشه Start Menu "Windows Administrative Tools" استفاده می کنید.