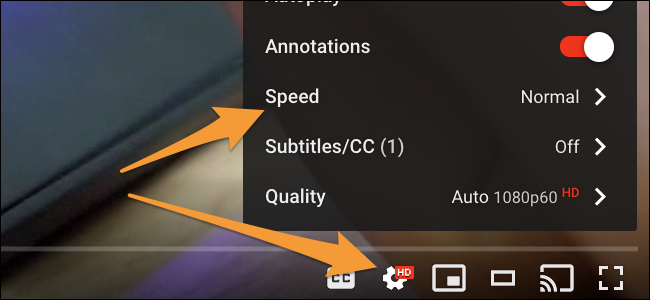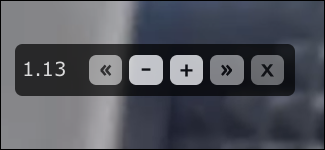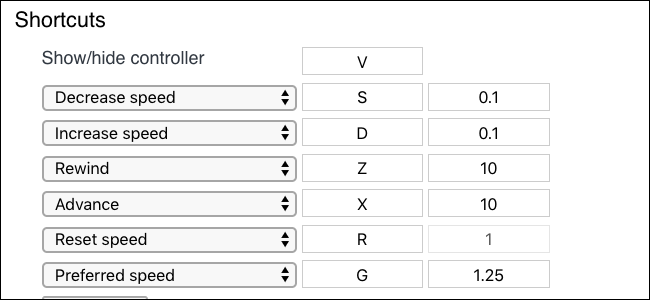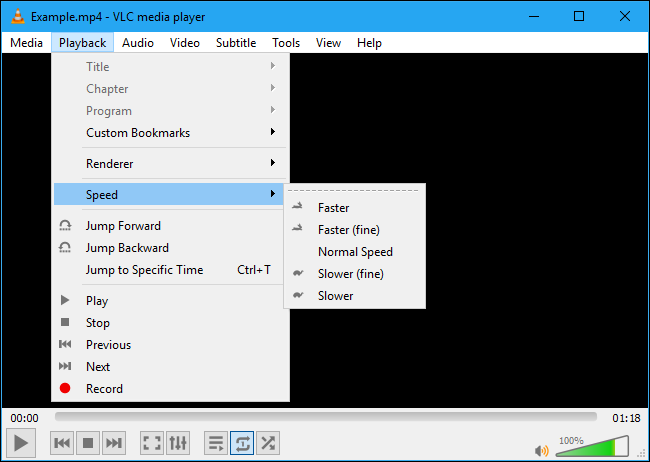چگونه سریعتر ویدیوها را تماشا کنیم.
چه کسی گفته است که باید ویدیوها را با سرعت عادی تماشا کنید؟ برای رد شدن از سخنرانی های آهسته یا تماشای سریال های تلویزیونی آهسته، پخش را تسریع کنید. این نکات برای YouTube، Netflix، ویدیوهای محلی و تقریباً هر چیزی که می توانید در Chrome پخش کنید کار می کند.
افزایش سرعت ویدیوهای یوتیوب
در یوتیوب، میتوانید هنگام پخش یک ویدیو روی نماد چرخدنده کلیک کنید و گزینه «سرعت» را انتخاب کنید. میتوانید محدودهای از سرعتها را تا ۲ برابر سریعتر انتخاب کنید که دو برابر سرعت عادی است. حتی می توانید سرعت های کمتری را انتخاب کنید.
سایر خدمات پخش آنلاین ممکن است گزینه مشابهی داشته باشند. در اطراف پخش کننده قدم بزنید تا ببینید آیا می توانید کنترل سرعت پیدا کنید.
سرعت Netflix و سایر ویدیوهای داخل مرورگر را افزایش دهید
نتفلیکس، مانند بسیاری دیگر از سرویس های پخش آنلاین، گزینه سرعت پخش داخلی ندارد. برای نتفلیکس و سرویس های مشابه، می توانید از افزونه مرورگر به نام استفاده کنید کنترل کننده سرعت ویدئو برای افزودن این قابلیت به تمام وب سایت هایی که حاوی ویدیوهای HTML5 هستند. ما معمولا توصیه می کنیم نه تعداد زیادی افزونه کروم را نصب کنید، اما این گزینه بسیار راحت است.
این برنامه افزودنی یک پنجره کوچک در گوشه سمت چپ بالای جریان ویدیوی شما اضافه می کند که به شما امکان می دهد سرعت جدیدی را انتخاب کنید. برای مشاهده پنل به سادگی ماوس خود را به گوشه سمت چپ بالا ببرید.
روی دکمه کلیک کنید + أو - افزایش یا کاهش سرعت 10٪. همچنین می توانید روی دو دکمه کلیک کنید << و >> برای پرش به جلو و عقب در ویدیو، ویژگی که برخی از پخش کننده های مرورگر ارائه نمی کنند.
گزینه های برنامه افزودنی را باز کنید - روی نماد برنامه افزودنی در نوار ابزار مرورگر کلیک راست کرده و گزینه ها را انتخاب کنید - تا تنظیمات کلید میانبر را پیدا کنید. به طور پیش فرض می توانید D را برای افزایش سرعت و S را برای کاهش سرعت فشار دهید.
با این کار می توانید به طور کلی از شر پنجره شناور خلاص شوید و چند کلید را برای افزایش سرعت و کاهش سرعت فشار دهید.
البته، اگر در حال تماشای Netflix یا سرویس دیگری در تلفن هوشمند، تبلت، Roku یا سایر جعبههای پخش خود هستید، این افزونه مرورگر کار نخواهد کرد. هیچ راهی برای افزایش سرعت ویدیوها در این پلتفرمهای دیگر وجود ندارد، مگر اینکه برنامه سرویس گزینهای برای افزایش سرعت ویدیوها داشته باشد، همانطور که YouTube انجام میدهد. شما همیشه می توانید رایانه شخصی یا مک را به تلویزیون خود وصل کنید تا از این قابلیت در مرکز تفریحی خود بهره ببرید.
تسریع ویدیوهای محلی با VLC
اگر در حال تماشای ویدیوهای دانلود شده هستید - یا حتی به پادکست ها یا هر نوع صوتی دیگری گوش می دهید - پخش کننده رسانه محبوب VLC. محبوب ترین گزینه هایی برای سرعت پخش دارد.
فایل ویدیویی را باز کنید VLC و Play > Speed > Faster را انتخاب کنید. همچنین میتوانید «سریعتر (خوب)» را انتخاب کنید تا سرعت آن را با مقدار کمتری افزایش دهید.
میانبرهای صفحه کلید ممکن است راحت تر باشند. کلیک ]سرعت پخش را افزایش دهید تا به سرعت مورد نظر خود برسید. [سوئیچ سرعت و برگشت را کاهش می دهد =به سرعت پخش پیش فرض میانبرهای صفحه کلید VLC بیشتر بیاموزید .
VLC گزینههای بیدرنگ دیگری برای ویرایش ویدیو در حین پخش دارد. در قسمت Tools > Effects and Filters on Windows یا Window > Video Effects در Mac، مجموعه کاملی از گزینه ها برای ویرایش ویدیوهای خود را خواهید یافت. VLC به شما امکان می دهد کنتراست و روشنایی ویدیو را تنظیم کنید، رنگ آن را تنظیم کنید، بخش های خاصی از ویدیو را برش دهید و جلوه های مختلفی اضافه کنید.
مربوط: Master VLC با 23+ میانبر صفحه کلید
فایل های ویدئویی را دوباره رمزگذاری کنید
کارهای دیوانه وار دیگری نیز وجود دارد که می توانید انجام دهید. شما ممکن است رایت DVD روی فایل های ویدئویی در رایانه شما با استفاده از Handbrake سپس سرعت آن فایلهای ویدیویی را افزایش دهید و فایلهای ویدیویی جداگانه را تغییر دهید تا سریعتر پخش شوند.
با این حال، ما انجام این کار را توصیه نمی کنیم. با نکات بالا میتوانید سرعت پخش ویدیوها را افزایش دهید، بنابراین معمولاً نیازی به ویرایش دائمی ویدیوها نیست. برای تبدیل فایل های ویدئویی نیز به منابع سیستم زیادی نیاز است.