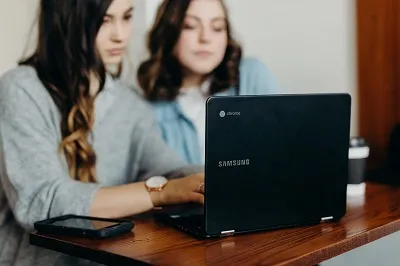اگر میخواهید به فرزندانتان اجازه دهید از این پلتفرم استفاده کنند، YouTube Kids یکی از بهترین گزینهها است. دادن Chromebook به فرزندتان برای لذت بردن از YouTube Kids نیز ایده خوبی است. با این حال، Chromebook رایانه معمولی شما نیست. برای مرور وب، مشاهده اسناد و غیره عالی است.
بنابراین، استفاده از نسخه وب YouTube Kids ساده ترین راه حل است. اگر لپتاپ شما از برنامههای Android پشتیبانی میکند، میتوانید برنامه Android for YouTube Kids را نیز در Chromebook خود دانلود کنید. این برنامه گزینههای بیشتری را نسبت به نسخه وبسایت و همچنین تجربه مشاهده روانتری روی میز به ارمغان میآورد.
برای دستورالعمل های دقیق برای هر دو روش به ادامه مطلب بروید.
روش مکان یابی
تماشای YouTube Kids از طریق مرورگرتان در هر دستگاهی عالی است. همین امر در مورد کروم بوک نیز صدق می کند، به خصوص که روی سیستم عامل گوگل کروم اجرا می شود.
- از یک صفحه وب بازدید کنید YouTube Kids در Chromebook خود و دستورالعملهای روی صفحه را دنبال کنید.
- هنگامی که صفحه از شما می خواهد وارد شوید، روی Skip کلیک کنید.
- شرایط حفظ حریم خصوصی را بخوانید و با آنها با "موافقم" موافقت کنید.
- گزینه های محتوای مناسب را برای فرزندتان (پیش دبستانی، کوچکتر یا بزرگتر) انتخاب کنید. توصیه های سنی YouTube بسیار دقیق هستند، با خیال راحت بر اساس آنها انتخاب کنید.
- برای تایید تغییرات روی Select کلیک کنید.
- نوار جستجو را فعال یا غیرفعال کنید (برای کودکان کوچکتر بهتر است).
- آموزش فرزندپروری در سایت را مرور کنید.
- پس از تکمیل آموزش روی Done کلیک کنید.
اشتراک در وب یوتیوب کودکان
لازم نیست در YouTube Kids مشترک شوید، اما توصیه می کنیم مشترک شوید. در اینجا به این صورت است:
- بازدید youtubekids. com
- سال تولد خود را وارد کرده و Sign In را انتخاب کنید.
- اگر حساب کاربری دارید، وارد شوید. اگر نه، روی Add a new account Google ضربه بزنید.
- پس از انجام، روی ورود به سیستم کلیک کنید.
- شرایط حفظ حریم خصوصی را بخوانید و روی Next کلیک کنید.
- رمز عبور حساب را تنظیم کنید.
- یک نمایه YouTube جدید ایجاد کنید. این نمایه نمایشی است که فرزند شما از آن استفاده خواهد کرد.
- گزینه های محتوا (که قبلا توضیح داده شد) را انتخاب کنید.
- قابلیت جستجو را فعال یا غیرفعال کنید.
- از طریق راهنمای والدین بروید.
- انجام شد را انتخاب کنید، و شما آماده هستید.
روش کاربرد
نسخه وب از کودکان یوتیوب بسیار روان و شهودی است، اما اگر میخواهید بهترین تجربه را داشته باشید، برنامه Android را در Chromebook خود راهاندازی کنید. در اینجا نحوه انجام آن آمده است:
- مطمئن شوید که آخرین بهروزرسانیهای سیستم را برای Chromebook خود دارید.
- در مرحله بعد، باید فروشگاه Google Play را فعال کنید. روی زمان در گوشه سمت راست پایین صفحه اصلی Chromebook خود کلیک کنید.
- روی تنظیمات کلیک کنید.
- فروشگاه Google Play را فعال کنید (اگر این برگه را نمی بینید، Chromebook شما با آن سازگار نیست و نمی توانید از برنامه های Android استفاده کنید).
- سپس روی More کلیک کنید و شرایط خدمات را بخوانید.
- روی موافقم کلیک کنید و میتوانید از برنامههای Android استفاده کنید.
اکنون، میتوانید YouTube Kids را از فروشگاه Google Play دریافت کنید. برخی از برنامهها در دستگاههای Chromebook کار نمیکنند، اما YouTube Kids باید کار کند (اگر دستگاه شما از برنامههای Android پشتیبانی میکند). مراحل را دنبال کنید:
- در Chromebook خود، به فروشگاه Google Play بروید.
- به دنبال برنامه YouTube Kids .
- روی Install کلیک کنید، که باید در گوشه سمت راست بالای صفحه باشد.
- برنامه دانلود و بر روی Chromebook شما نصب خواهد شد.
وقتی برنامه آماده شد، آن را باز کنید و باید مانند نسخه وب آن را امضا کنید. اگر قبلاً این کار را نکردهاید، دستورالعملهای بخش قبلی را ببینید و برای یک حساب YouTube Kids ثبتنام کنید. بعد، تجربه تماشای فرزندتان را سفارشی کنید. ثبت نام اجباری نیست اما مفید است.
بسیار آسان
تماشای YouTube Kids در Chromebook یک تکه کیک است. دریافت برنامههای Android قبلاً بسیار دشوارتر بود، اما اکنون آنها به راحتی در Chromebookهای پشتیبانی شده اجرا میشوند. دریافت بهروزرسانیهای نرمافزاری برای اجرای برنامههای اندروید، از جمله YouTube Kids، بسیار مهم است.
اگر برای راهاندازی فروشگاه Google Play، بهروزرسانیها به کمک نیاز دارید، یا اگر میخواهید بدانید کدام Chromebook از YouTube Kids پشتیبانی میکند، بهتر است از صفحه فروشگاه Google Play دیدن کنید. حمایت کردن Google Chromebook رسمی. شما تمام پاسخ های مورد نیاز خود را در همان جا دارید.
با خیال راحت به بحث در بخش نظرات زیر بپیوندید.