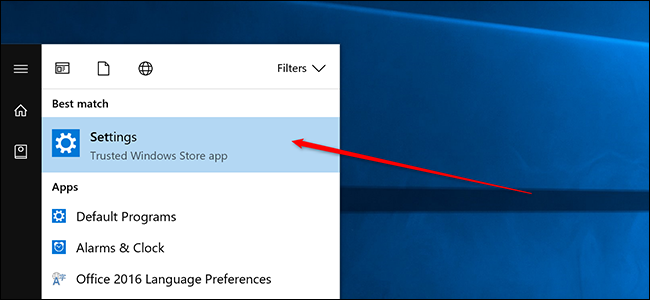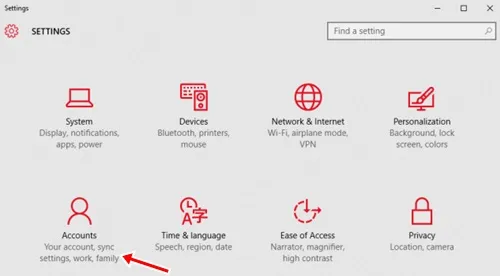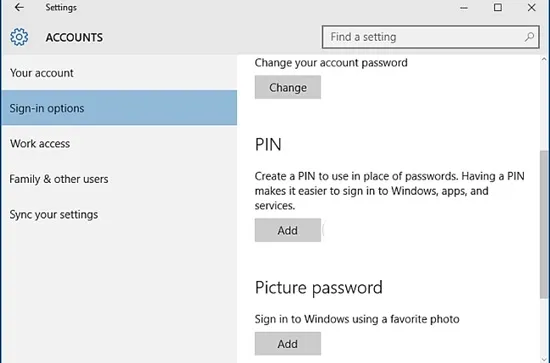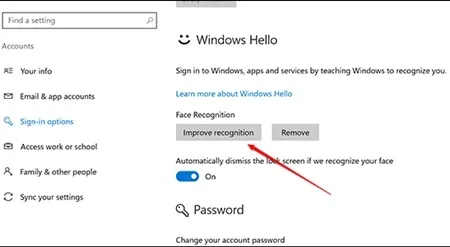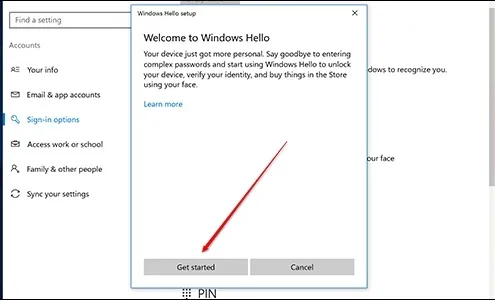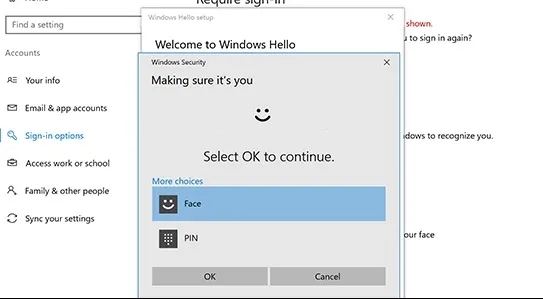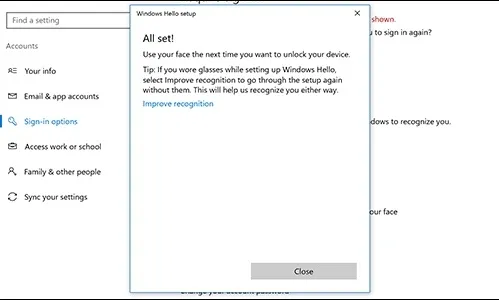نحوه بهبود تشخیص چهره در ویندوز 10/11 را با کمک یک راهنمای ساده و سرراست بیاموزید که به شما کمک می کند از رایانه شخصی خود با تشخیص چهره بهتر محافظت کنید. بنابراین برای ادامه، راهنمای زیر را دنبال کنید.
ویندوز 10/11 به کاربران این امکان را می دهد تا به راحتی حساب های دسکتاپ خود را با ویژگی جالبی به نام تشخیص چهره باز کنند. این ویژگی نیاز به تایپ رمز اکانت کاربری ویندوز را بی نیاز می کند و کاربران فقط باید با لبخند به دوربین نگاه کنند! این ویژگی شگفت انگیز سرعت بالایی است و به کاربران کمک می کند تا از مقاومت کمی که معمولاً هنگام بارگذاری ویندوز عجله دارند، عبور کنند. در حالی که این یک ویژگی عالی است، به دلایلی، تشخیص چهره همیشه ارزشش را ندارد زیرا باز کردن قفل دستگاه تاخیر میکند یا گاهی زمان زیادی میبرد.
اگرچه تشخیص چهره به طرز شگفت انگیزی عالی نیست، اما هنوز هم از برخی جهات، کاربران اساسا می توانند آن را به اندازه کافی ارزشمند کنند. تشخیص چهره کامل نیست زیرا بسیاری از کاربران این ویژگی را رد می کنند و تنها از روش سنتی باز کردن قفل رمز عبور استفاده می کنند. در اینجا در این مقاله، چندین تکنیک و روشی را مورد بحث قرار دادهایم که میتوان از آنها برای بهینهسازی عملکرد تشخیص چهره در ویندوز 10 استفاده کرد. پس از اعمال تمام این روشها و تکنیکها، ویژگی تشخیص چهره ممکن است به اندازه کافی سریع کار کند بدون اینکه با مشکلی مواجه شود.
اگر شما هم آماده باز کردن سریع قفل ویندوز 10/11 بدون هیچ مشکلی هستید، از ویژگی تشخیص چهره استفاده کنید و فراموش نکنید که عملکرد آن را با روش هایی که در زیر در این مقاله نوشتیم، افزایش دهید. فقط این مقاله را بخوانید و با تمام آن روش ها و راه های بهبود تشخیص چهره در ویندوز آشنا شوید!
بهبود تشخیص چهره در ویندوز 10/11
به یاد داشته باشید که قبل از شروع روش، باید Windows Hello را با تشخیص چهره فعال کرده باشید. و برای این کار، باید راهنمای گام به گامی که در زیر مورد بحث قرار گرفته است را دنبال کنید تا ادامه دهید. پس برای ادامه مراحل زیر را دنبال کنید.
مراحل بهبود تشخیص چهره در ویندوز 10/11
1. با روش شروع کنید، به منوی استارت ویندوز بروید و Settings را جستجو کنید. از طریق این گزینه به پنل پنجره تنظیمات بروید و آن را به مرحله بعد هدایت کنید.
2. در پنل تنظیمات ویندوز، چندین آیکون را می بینید که در یک شبکه مرتب شده اند، جستجو کنید حساب ها نماد را برچسب بزنید و روی آن کلیک کنید. شما به صفحه ای در داخل پانل تنظیمات که اطلاعات حساب شما در آن قرار دارد می رسید و در سمت چپ پنل، نوار کناری با چند گزینه مختلف را مشاهده خواهید کرد.
3. روی گزینه ای از نوار کناری با عنوان “کلیک کنید گزینه های ورود . در صفحه دیگری که در پانل تنظیمات ویندوز ظاهر می شود، کافی است به پایین بروید تا گزینه دیگری به نام « شناخت را بهبود بخشید ".
4. با کلیک بر روی این گزینه، صفحه دیگری برای شما نمایش داده می شود که شما را در برخی از عملیات ها راهنمایی می کند. فقط با کلیک بر روی دکمه آن را دنبال کنید شروع کردن ".
5. اکنون باید با Windows Hello وارد شوید و تشخیص چهره نیز در اینجا قابل استفاده است. پس از اینکه با موفقیت وارد سیستم شدید، به سادگی روی دکمه کلیک کنید. خوب ".
6. با این کار فرآیند ویندوز شروع می شود که از طریق آن شروع به تجزیه و تحلیل چهره شما با استفاده از دوربین دستگاه می کند. در لحظه بنشینید و اجازه دهید ویندوز چهره شما را بهتر بشناسد. به یاد داشته باشید که به دوربین نگاه کنید و برای مدتی بدون حرکت چشم ثابت بمانید. پس از اتمام مراحل، پنل یا ویندوز را ببندید.
7. از این روش می توان بارها برای بهبود عملکرد و تشخیص چهره شما توسط ویندوز استفاده کرد. در حالی که تشخیص چهره در ویندوز 10 کار می کرد، این نیز از تمایل به هرگونه تاخیر یا مشکل محو شد.
این به رایانه شما کمک می کند تا هر جا که برای هر هدف امنیتی از تشخیص چهره استفاده می کنید، به سرعت چهره شما را تشخیص دهد. همچنین، این کار با احراز هویت سریع کار را سریع می کند. پس همین امروز این کار را انجام دهید.
همچنین بخوانید: 10 بهترین نرم افزار رمزگذاری برای ویندوز
بنابراین این راه آسانی بود که از طریق آن کاربران ویندوز 10 میتوانند تطبیقپذیری را بهبود بخشند و ویژگی تشخیص چهره را در ویندوز 10 روشن کنند. اگر چندین بار روش فوق را اعمال کند، هیچ کاربری ممکن است با مشکل تشخیص چهره مواجه شود.
جدای از آن، اگر هر کاربری هنوز عملکرد مقاومتی تشخیص چهره را تجربه کند، ممکن است باعث تخریب سخت افزار یا هر گونه مشکل عمیق شود!