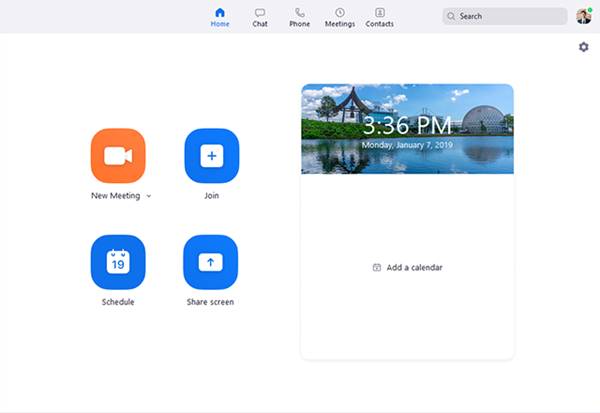کار از راه دور و کنفرانس های ویدئویی در طول همه گیری همه گیر، به بخشی ضروری از تجارت آنلاین و آفلاین تبدیل شده است. تا به امروز، صدها ابزار ویدئو کنفرانس برای کامپیوترهای رومیزی موجود است. با این حال، در میان همه اینها، تنها تعداد کمی از جمعیت متمایز هستند.
اگر بخواهیم بهترین نرم افزار ویدئو کنفرانس را برای ویندوز انتخاب کنیم، زوم را انتخاب می کنیم. زوم یکی از بهترین ابزارهای ارتباطی برای کنفرانس ویدیویی بلادرنگ است. تمام ویژگیهایی را دارد که برای برآورده کردن نیازهای ویدئو کنفرانس شما نیاز دارید.
زوم چیست؟
خب، زوم مدتهاست که به عنوان یک نرمافزار ویدئو کنفرانس شناخته میشود. با این حال، بسیار بیشتر از این است. در درجه اول ابزاری برای تیم های کوچک، متوسط و بزرگ است که می خواهند به جریان کاری روزانه خود متصل بمانند. .
این پلتفرم به شما امکان می دهد تا زمانی که جلسات حضوری امکان پذیر نیست، به طور مجازی با همکاران خود تعامل داشته باشید. این پلتفرم در طول همه گیری، کاربران زیادی را به دست آورد.
دو راه برای استفاده از Zoom وجود دارد - یکی از طریق مرورگر وب یا از طریق یک مشتری اختصاصی دسکتاپ Zoom. همچنین می توان از Zoom از سیستم عامل های تلفن همراه مانند اندروید و iOS استفاده کرد.
ویژگی های بزرگنمایی

اکنون که به خوبی با زوم آشنا شدید، شاید برایتان جالب باشد که برخی از ویژگی های آن را بدانید. در زیر برخی از ویژگی های کلیدی نرم افزار دسکتاپ زوم را فهرست کرده ایم.
- در هر دستگاهی همکاری کنید
با Zoom Meetings، میتوانید جلسات ویدیویی ترتیب دهید تا هر کسی بتواند به آن ملحق شود و کار خود را به اشتراک بگذارد. با Zoom Meetings شروع، ملحق شدن و همکاری در هر دستگاهی آسان است.
- از هر دستگاهی استفاده کنید
جلسات زوم به راحتی با دستگاه های دیگر همگام می شوند. مهم نیست از چه دستگاهی استفاده می کنید، می توانید از سرویس گیرنده دسکتاپ Zoom برای پیوستن به جلسات میزبانی شده در Zoom استفاده کنید. Zoom کنفرانس ویدیویی ساده شده در سطح سازمانی را از دسک تاپ و موبایل و Zoom برای دستگاه های خانگی ارائه می دهد.
- امنیت قوی
Zoom به دلیل ارائه تنظیمات امنیتی قوی برای اطمینان از جلسات بدون اختلال شناخته شده است. کاربران می توانند با رمز عبور از جلسات Zoom محافظت کنند تا هیچ فرد خارجی نتواند به آنها ملحق شود. Zoom همچنین رمزگذاری سرتاسر را به عنوان گزینه ای ارائه می دهد که می تواند به صورت دستی فعال و غیرفعال شود.
- ابزارهای همکاری
Zoom ابزارهای همکاری زیادی را در اختیار شما قرار می دهد. چندین شرکتکننده میتوانند همزمان صفحه نمایش خود را به اشتراک بگذارند و برای یک جلسه تعاملیتر در حاشیهنویسی شرکت کنند.
- جلسات انفرادی نامحدود
خوب، با طرح رایگان زوم، جلسات انفرادی نامحدود دریافت می کنید. همچنین میتوانید جلسات گروهی را در یک طرح رایگان با حداکثر 100 شرکتکننده میزبانی کنید. با این حال، نسخه رایگان تنها اجازه 40 دقیقه جلسات گروهی را می دهد.
- ضبط مجدد و کپی
Zoom همچنین به شما امکان می دهد تمام جلسات خود را به صورت محلی یا در فضای ابری ضبط کنید. جدای از ضبطها، رونوشتهای قابل جستجو را برای تمام جلسات میزبانی شده در اختیار شما قرار میدهد. با این حال، قابلیت ضبط و کپی محدودیت هایی در حساب رایگان دارد.
بنابراین، اینها برخی از بهترین ویژگی های جلسات Zoom برای دسکتاپ هستند. برای کشف ویژگیهای بیشتر، باید استفاده از برنامه را شروع کنید.
آخرین نسخه Zoom Meetings را برای کامپیوتر دانلود کنید
اکنون که به طور کامل با Zoom Meetings آشنا شدید، ممکن است بخواهید آن را روی سیستم خود نصب کنید. همانطور که در ابتدا در پست ذکر کردیم، دو راه برای استفاده از Zoom وجود دارد: از طریق یک مشتری اختصاصی Zoom یا از طریق یک مرورگر وب.
اگر می خواهید از Zoom از مرورگر وب خود استفاده کنید، نیازی به نصب چیزی ندارید. تنها کاری که باید انجام دهید این است که به سایت او بروید رسمی و روی دکمه . کلیک کنید “میزبانی جلسه” . سپس با آدرس ایمیل و رمز عبور وارد شوید.
با این حال، اگر می خواهید از Zoom بر روی سیستم عامل دسکتاپ خود استفاده کنید، باید مشتری Zoom را نصب کنید. مشتری دسکتاپ Zoom برای Windows و macOS در دسترس است. در زیر، لینک های دانلود Zoom Meetings را برای ویندوز 10 و macOS به اشتراک گذاشته ایم.
چگونه Zoom Meetings را روی کامپیوتر نصب کنیم؟
خب قسمت نصب خیلی ساده است. شما باید فایل اجرایی را در ویندوز 10 اجرا کنید. پس از راه اندازی، باید دستورالعمل های روی صفحه را دنبال کنید.
پس از نصب ، برنامه Zoom را در رایانه خود راه اندازی کنید و با حساب خود وارد شوید . اگر حساب کاربری ندارید، می توانید با برنامه Google یا Facebook وارد شوید مستقیماً از مشتری Zoom.
پس از ورود، روی گزینه ای کلیک کنید "جلسه جدید" و Contacts را انتخاب کنید. این هست! من تمام شده ام. جلسه با مخاطبین منتخب شما میزبانی خواهد شد.
بنابراین، این راهنما همه چیز درباره نحوه دانلود Zoom Meetings در رایانه شخصی است. امیدواریم این مقاله به شما کمک کرده باشد! لطفا با دوستان خود نیز به اشتراک بگذارید. اگر در این مورد شک دارید، در کادر نظر زیر با ما در میان بگذارید.