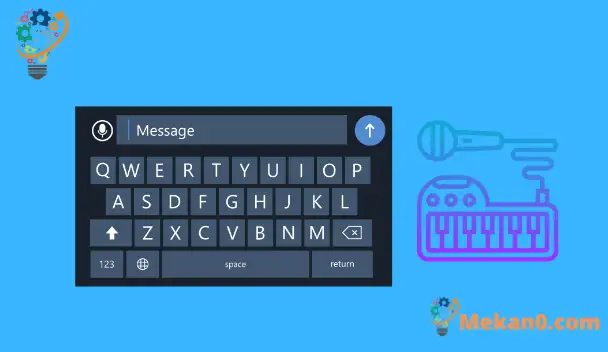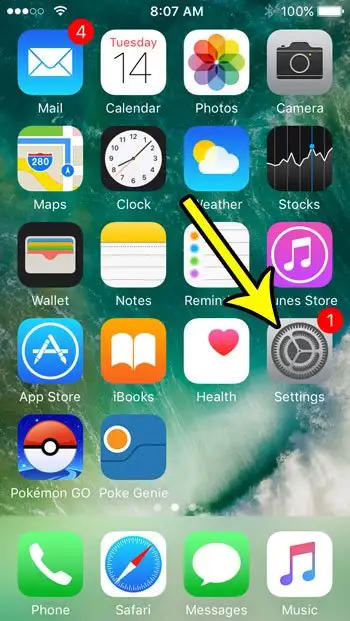صفحه کلید آیفون شما شامل مواردی غیر از اعداد و حروف است. همچنین میتوانید کاراکترها یا شکلکهای خاصی اضافه کنید، یا میتوانید از دکمههای دیگری استفاده کنید که ممکن است به اندازه دکمه ایموجی واضح نباشند.
یکی از دکمه هایی که ممکن است مشاهده کنید یک دکمه میکروفون است که با کلیک روی آن به جای صفحه کلید، یک رابط میکروفون جدید را باز می کند. وقتی روی این دکمه کلیک می کنید، میکروفون آیفون شما روشن می شود تا بتوانید چیزی بگویید و دستگاه آن را بنویسد. این می تواند راهی مناسب برای ارسال پیام های متنی یا نوشتن سریع ایمیل باشد.
اما اگر نمیخواهید از این ابزار دیکته در آیفون خود استفاده کنید و به نظر میرسد که به اشتباه روی دکمه میکروفون کلیک کردهاید، ممکن است بخواهید آن دکمه میکروفون را از صفحه کلید خود حذف کنید تا بتوانید با کارایی بیشتری در آیفون خود تایپ کنید.
چگونه از شر آیکون میکروفون کیبورد آیفون خلاص شویم
- باز کن تنظیمات .
- مکان یابی کنید سال .
- انتخاب کنید صفحه کلید .
- دستگیر شد دیکته را فعال کنید .
- کلیک دیکته را خاموش کنید برای تایید.
راهنمای ما در زیر با اطلاعات اضافی در مورد حذف دکمه میکروفون از صفحه کلید آیفون، از جمله تصاویر این مراحل، ادامه می یابد.
نحوه برداشتن دکمه میکروفون از صفحه کلید آیفون یا آیپد (راهنمای عکس)
این مقاله در iPhone 11 در iOS 15 ساخته شده است. با انجام این مراحل، میکروفون کوچک سمت چپ نوار فاصله در برنامههایی مانند Messages یا Mail که از صفحه کلید پیشفرض آیفون استفاده میکنند، حذف میشود. این کار دیکته را غیرفعال می کند و گزینه های دکمه میکروفون را از برنامه هایی که از صفحه کلید پیش فرض iOS استفاده می کنند (که بیشتر آنها هستند) حذف می کند.
مرحله 1: یک برنامه را باز کنید تنظیمات .
مرحله 2: گزینه را انتخاب کنید عمومی .
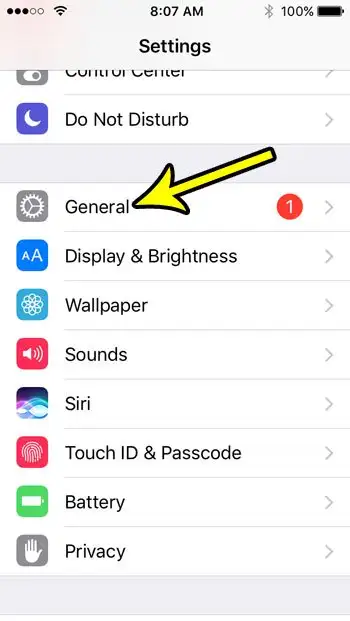
مرحله 3: به پایین بروید و یک گزینه را انتخاب کنید صفحه کلید .
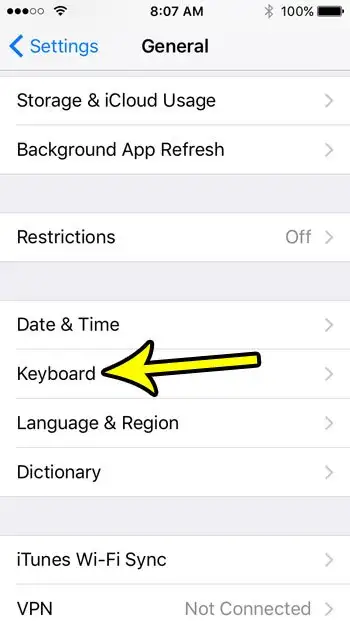
مرحله 4: به پایین لیست بروید و دکمه سمت راست را لمس کنید دیکته را فعال کنید .
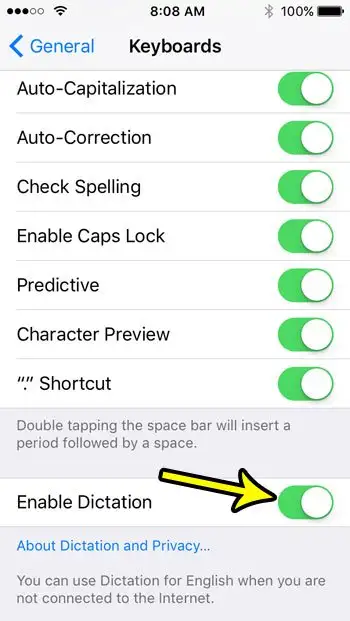
مرحله 5: دکمه . را فشار دهید توقف دیکته تأیید کنید که میخواهید این تنظیم را غیرفعال کنید و اطلاعات ذخیره شده مرتبط را حذف کنید.
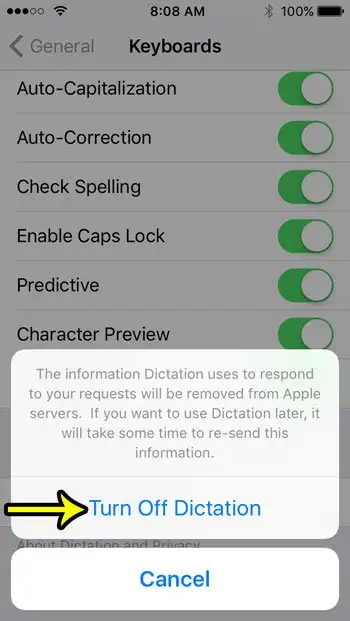
در تصویر بالا، پیام «اطلاعاتی که دیکته برای پاسخ به درخواستهای شما استفاده میکند از سرورهای اپل حذف خواهد شد» را مشاهده میکنید. اگر میخواهید بعداً از دیکته استفاده کنید، ارسال مجدد این اطلاعات مدتی طول میکشد.» در نسخههای جدیدتر این پیام، همچنین به شما اطلاع میدهد که این اطلاعات حذف نمیشوند مگر اینکه سیری را نیز غیرفعال کنید.
راهنمای ما در زیر با اطلاعات اضافی در مورد دکمه میکروفون در صفحه کلید آیفون ادامه می یابد.
اطلاعات بیشتر در مورد نحوه حذف میکروفون از صفحه کلید در آیفون
هدف این آموزش حل مشکل میکروفون در سمت چپ نوار فاصله در برنامههایی است که از صفحه کلید پیشفرض آیفون iOS استفاده میکنند. در مکانهایی مانند برنامه پیامها، نامهها و یادداشتها، ممکن است متوجه شوید که بهطور تصادفی روی کلید میکروفون خیلی مکرر ضربه میزنید، که یک رابط فعال با میکروفون باز میشود تا بتوانید پیام خود را به جای تایپ کردن، دیکته کنید. اگر به طور عمدی سعی در فعال کردن آن نداشته باشید، میتواند نتایج غیرمنتظرهای داشته باشد، بنابراین غیرفعال کردن آن اغلب یک جایگزین ترجیحی است.
راهنمای ما در بالا به طور خاص به غیرفعال کردن ویژگی دیکته در iPhone SE در iOS 10 اشاره میکند، اما این مراحل برای صفحهکلید iPhone یا iPad در بسیاری از مدلهای دیگر دستگاههای Apple iOS، در اکثر نسخههای جدیدتر iOS نیز کار خواهند کرد. برای مثال، میتوانم از این مراحل برای حذف گزینههای نماد میکروفون از صفحهکلید روی صفحه در آیفونها و آیپدهای دارای iOS 15 استفاده کنم.
در حالی که در منوی صفحهکلید در مرحله ۴ بالا هستید، ممکن است متوجه شوید که چندین گزینه دیگر وجود دارد که میتوانید رفتار صفحهکلیدها را تغییر دهید. این شامل مواردی مانند متن پیشبینیکننده، جستجوگر املا، تصحیح خودکار و موارد دیگر میشود. متوجه خواهید شد که بسیاری از مشکلاتی که با کیبورد آیفون دارید، با انجام این تنظیمات قابل رفع است.
همچنین ممکن است متوجه شوید که گاهی اوقات میکروفون بلافاصله پس از تکمیل این راهنما ناپدید نمی شود. ممکن است لازم باشد برنامه را با دوبار کلیک کردن روی دکمه هوم ببندید و سپس آن را به بالای صفحه بکشید.
اگر مراحل بالا را برای خاموش کردن گزینه دیکته در صفحه کلید آیفون خود دنبال کنید، فقط این قابلیت را از دستگاه حذف می کند. همچنان میتوانید از میکروفون آیفون برای برقراری تماسهای تلفنی، ضبط صدا برای فیلمها و انجام بسیاری از عملکردهای دیگر در دستگاهی که به میکروفون نیاز دارد استفاده کنید.
با این حال، شما نمی توانید از هیچ یک از گزینه های تبدیل صدا به متن موجود در برنامه های شخص ثالث مانند ویرایشگر استفاده کنید. پرونده های گوگل یا مایکروسافت ورد اگر در هر یک از این برنامه ها به ویژگی تایپ صوتی تکیه می کنید، باید دیکته را در دستگاه فعال کنید.