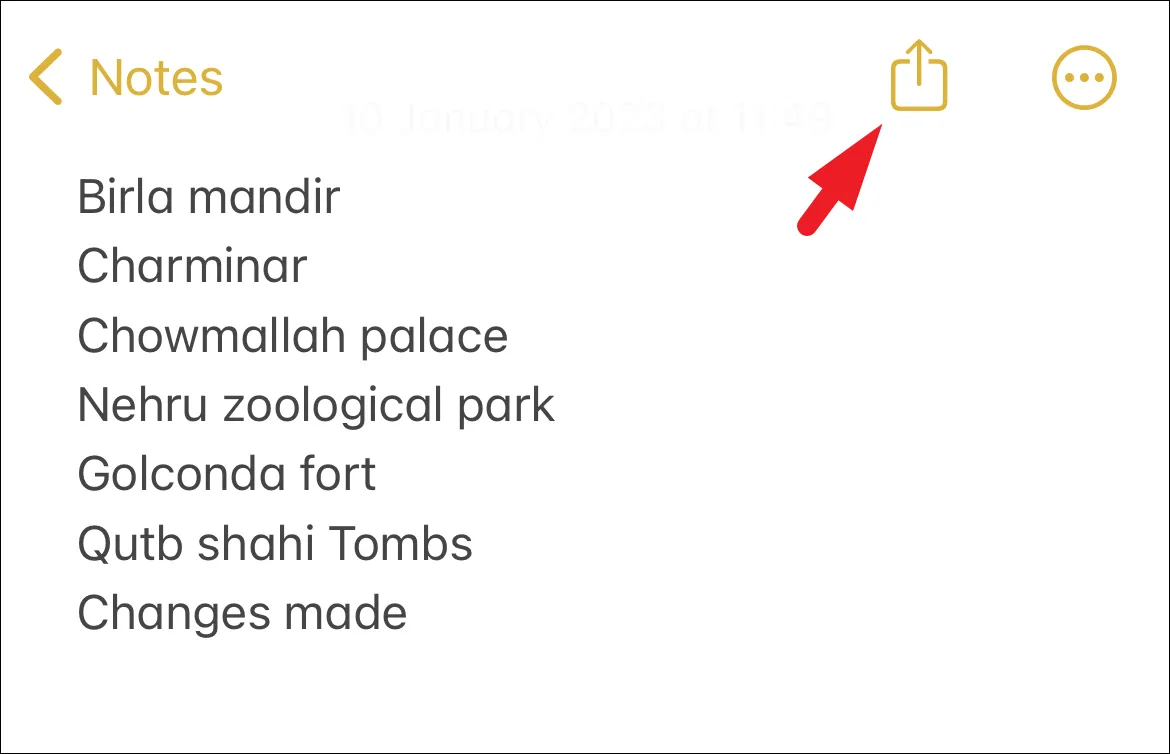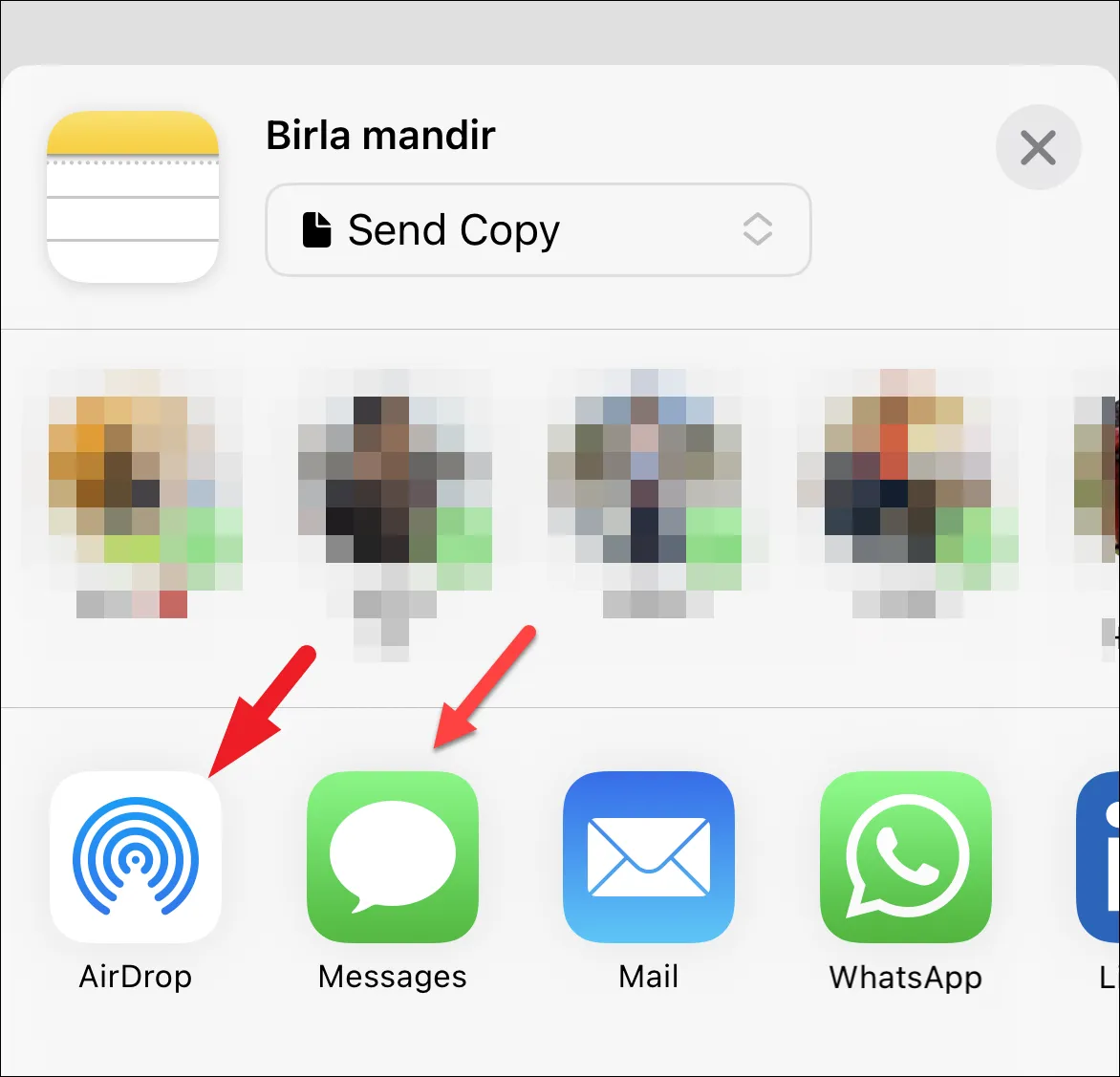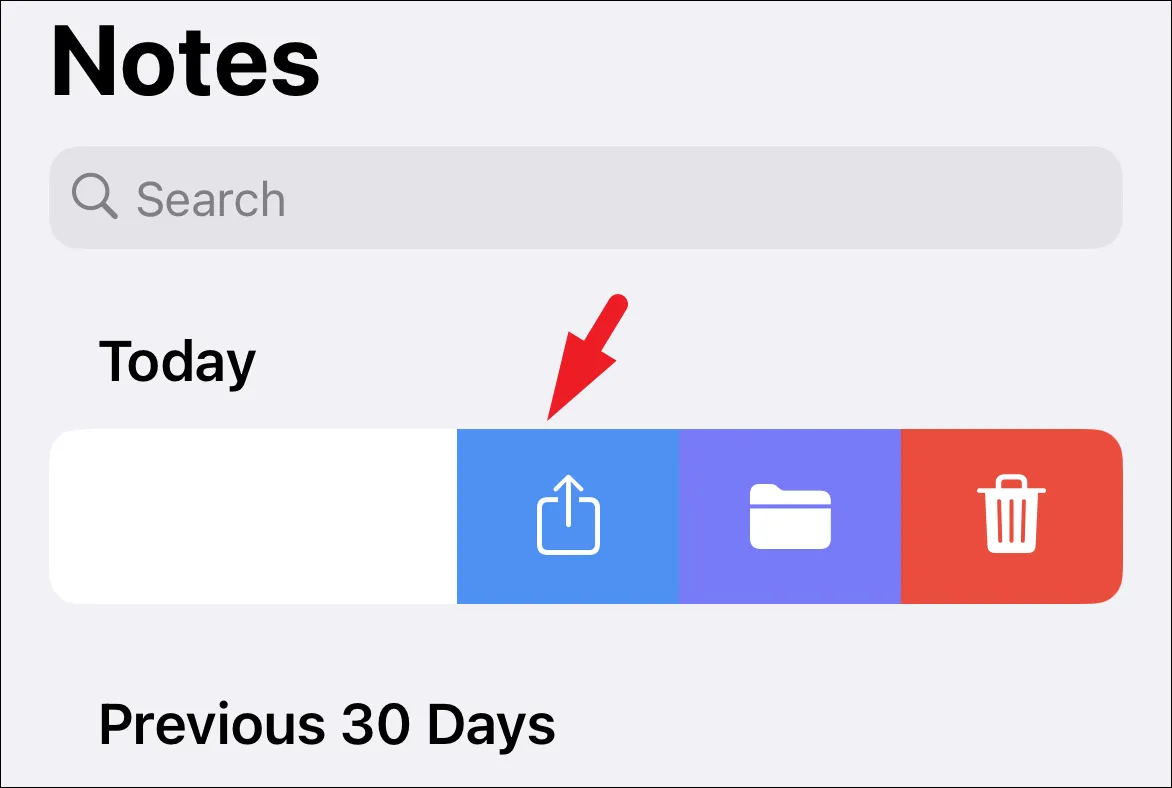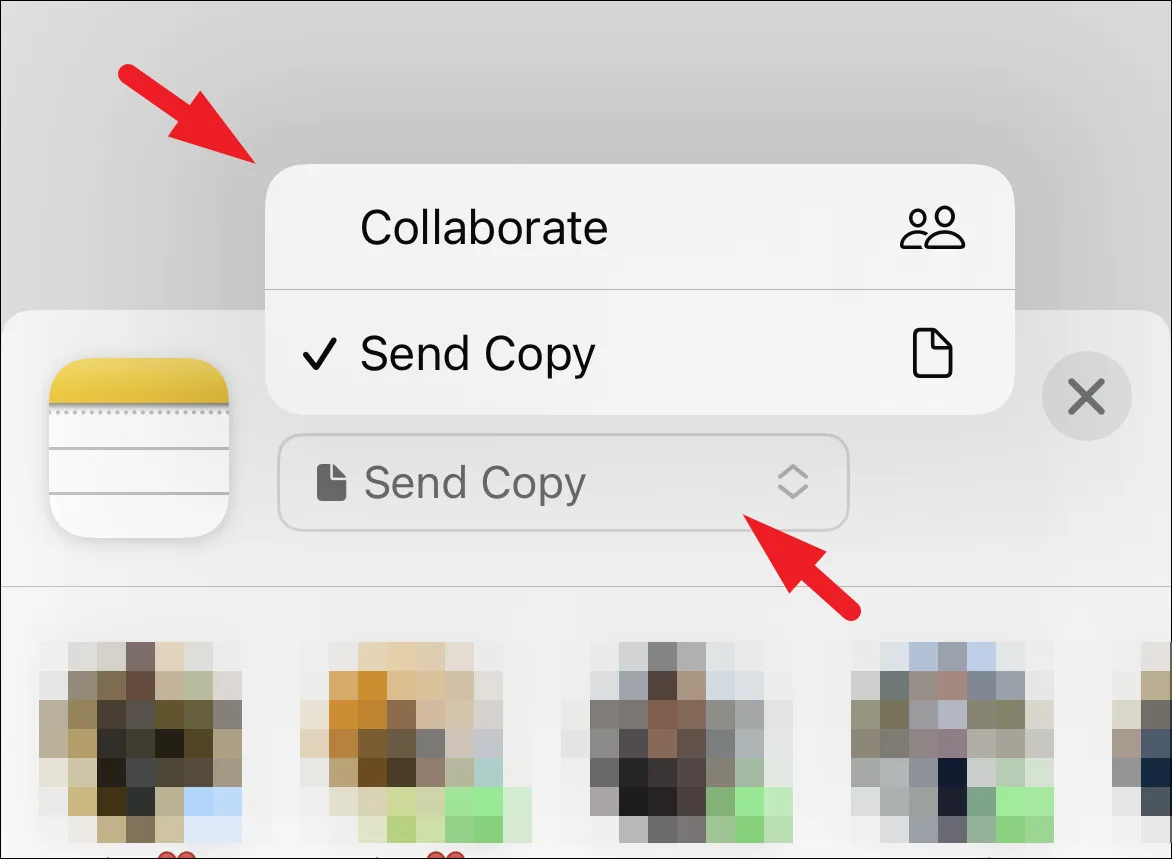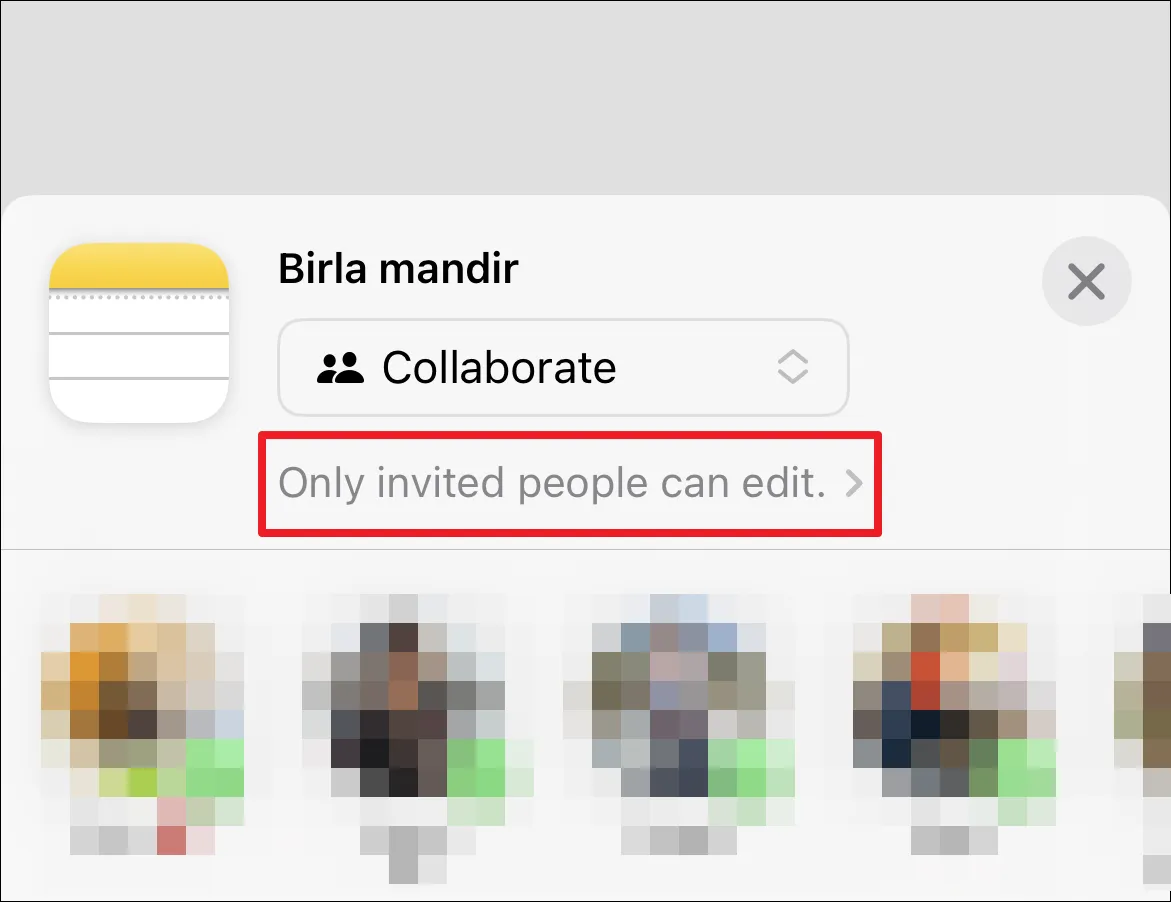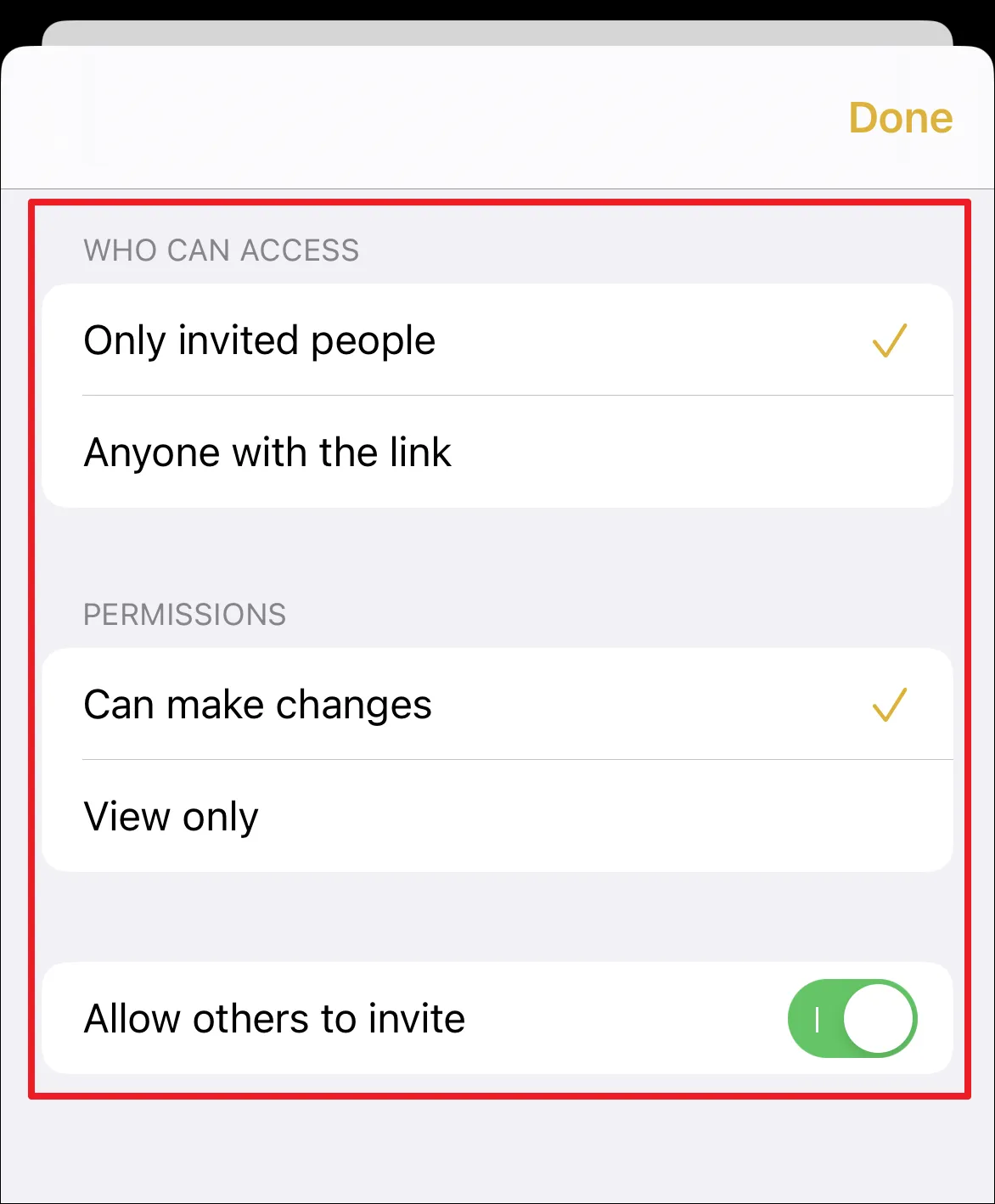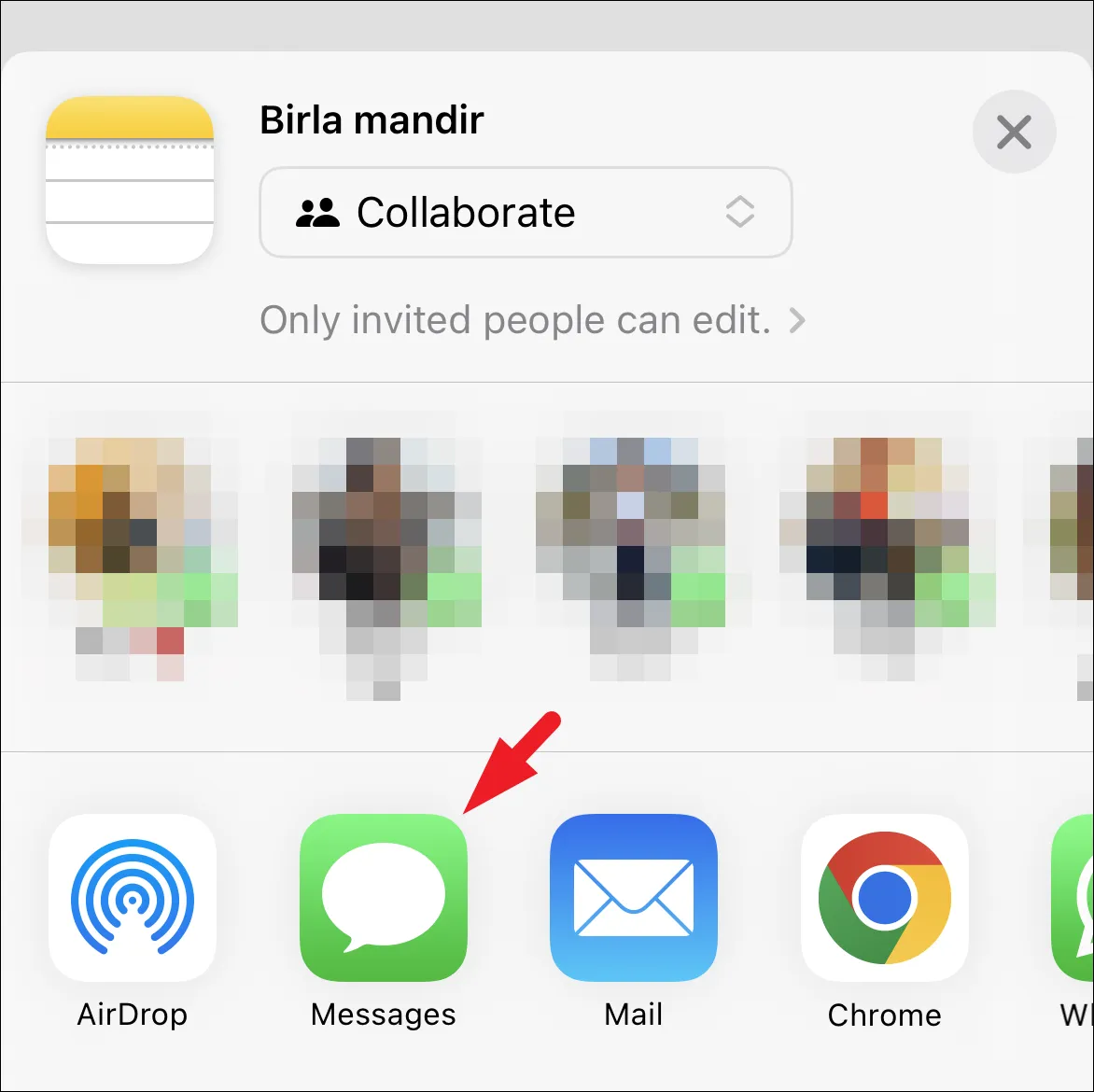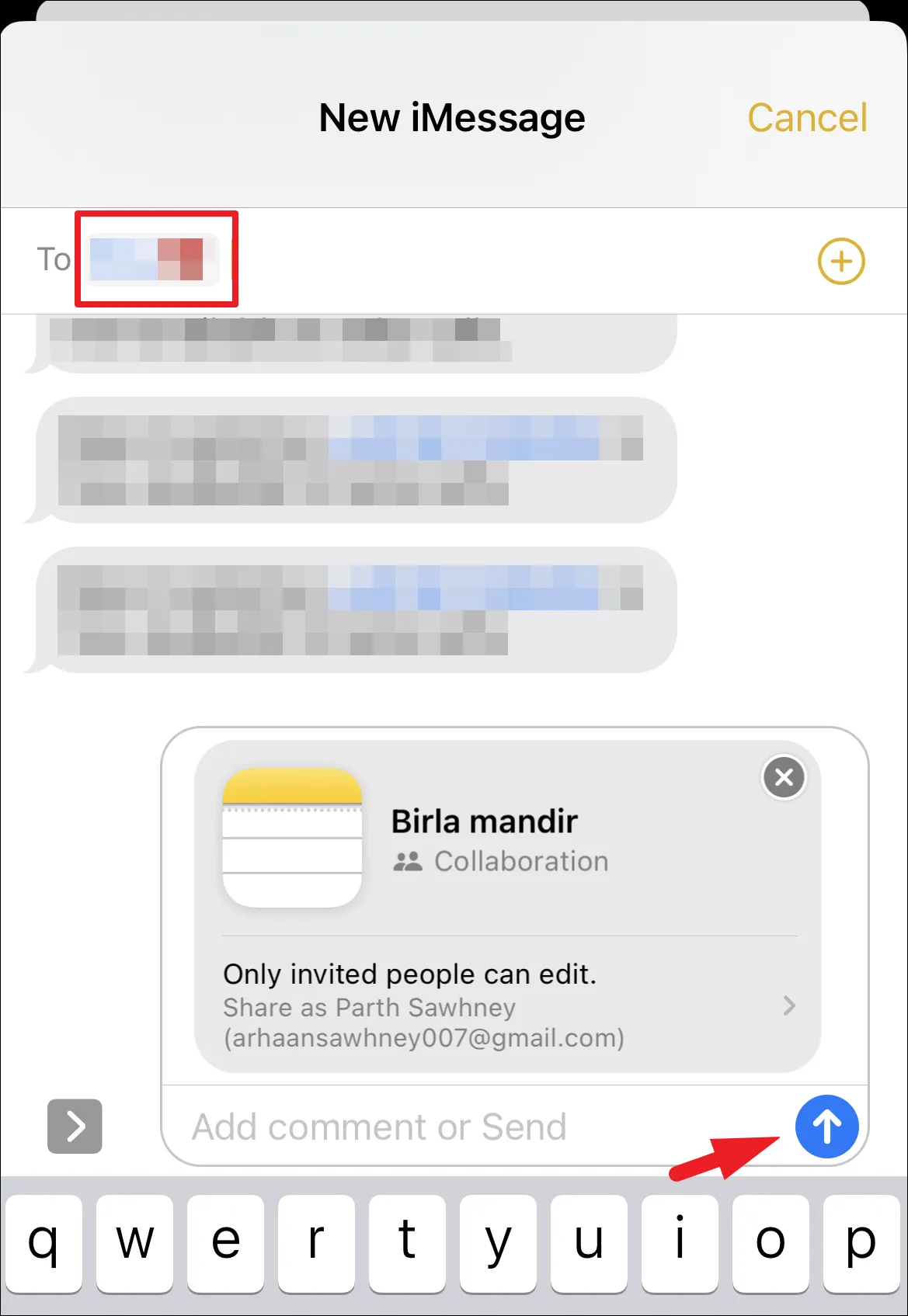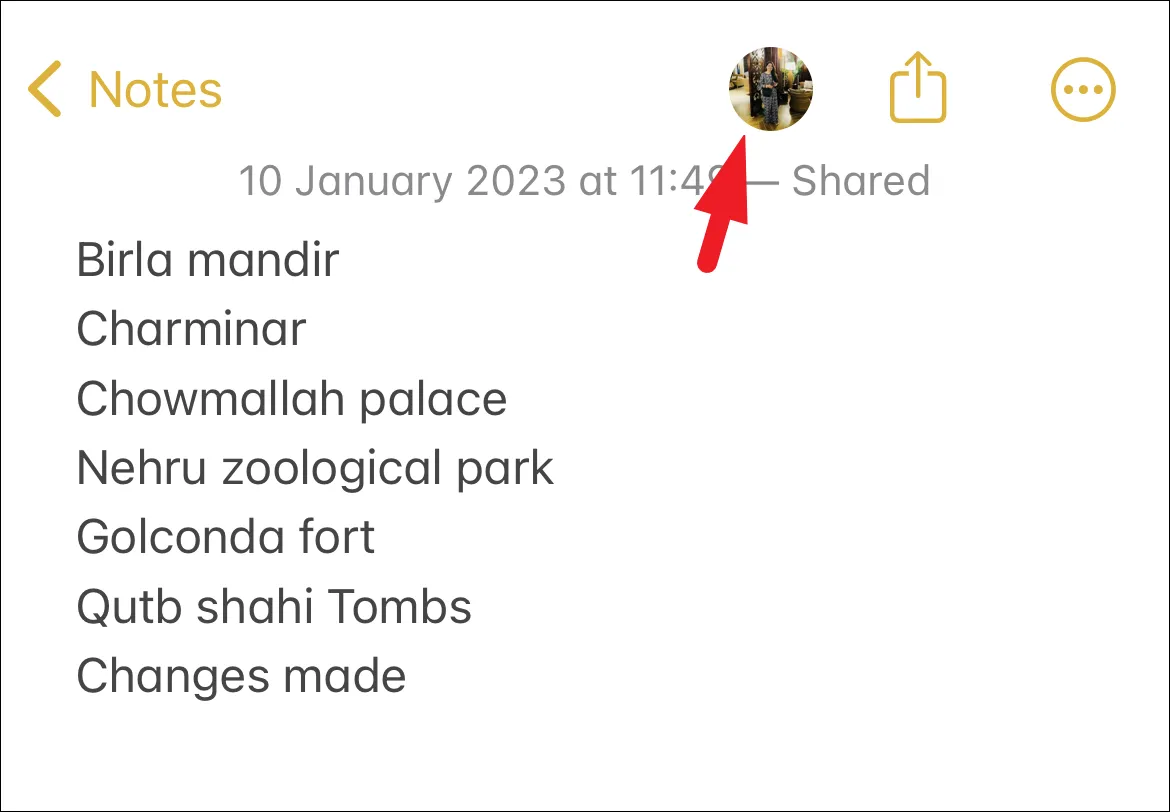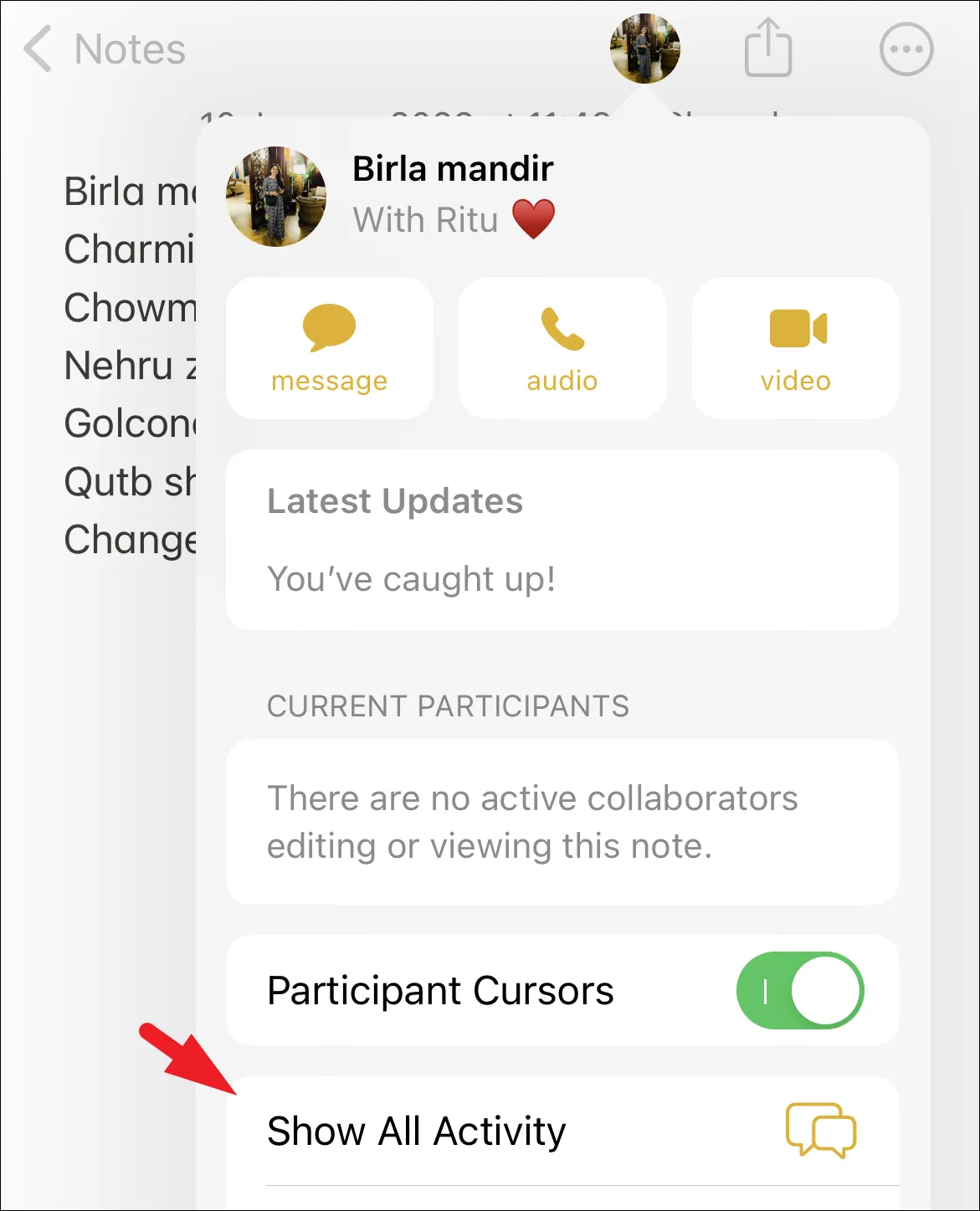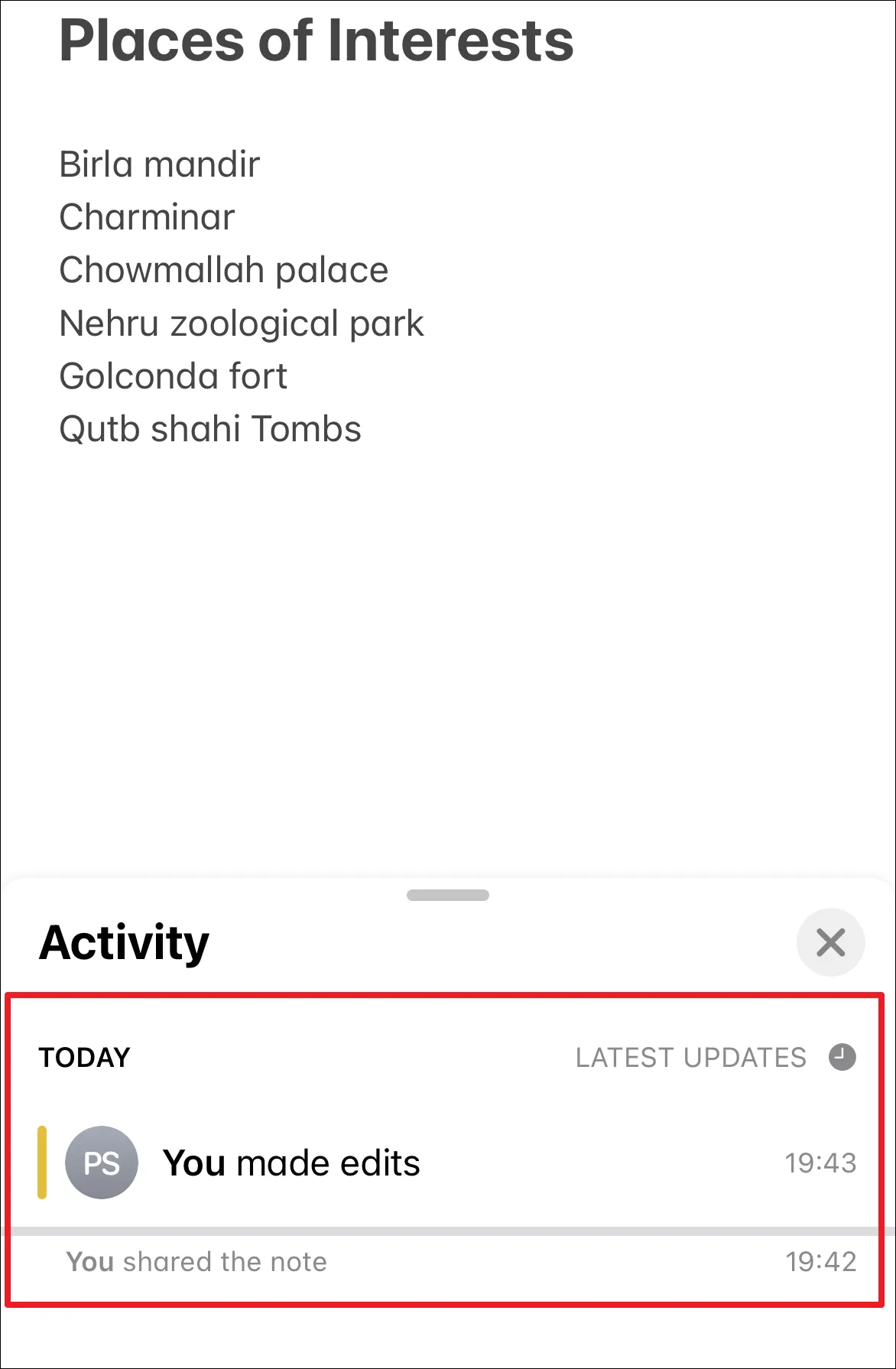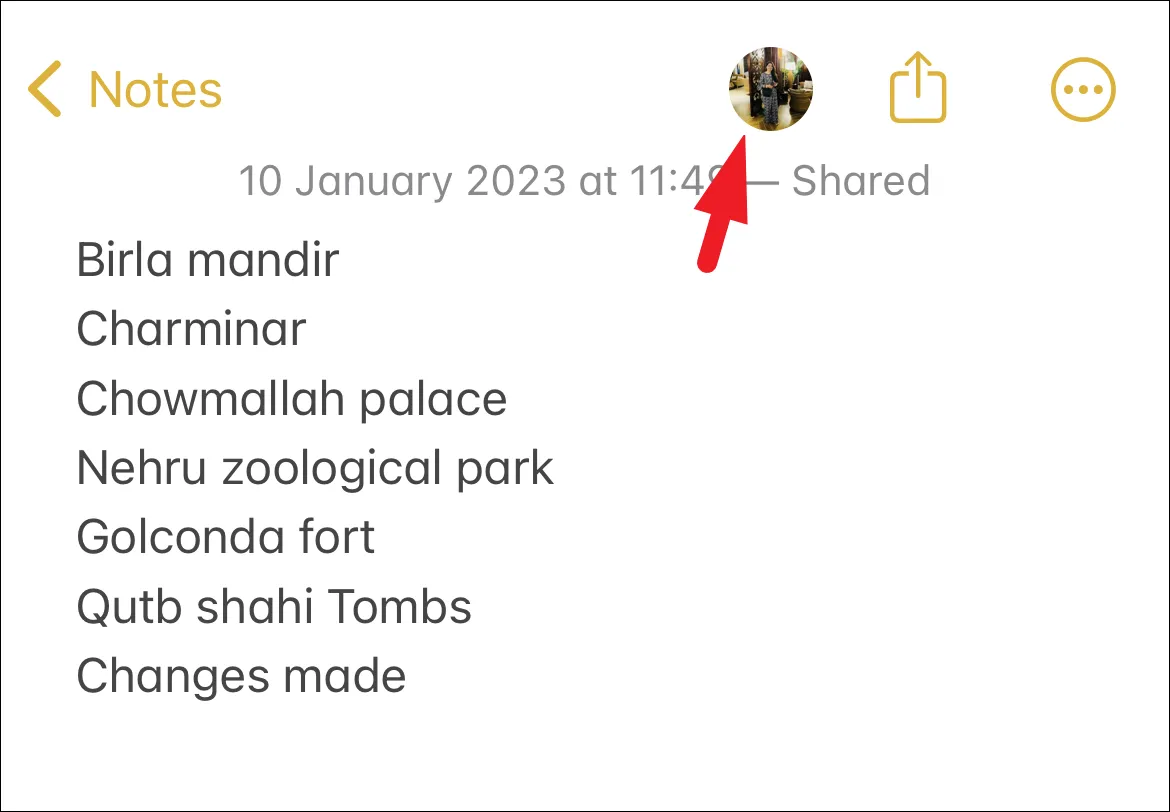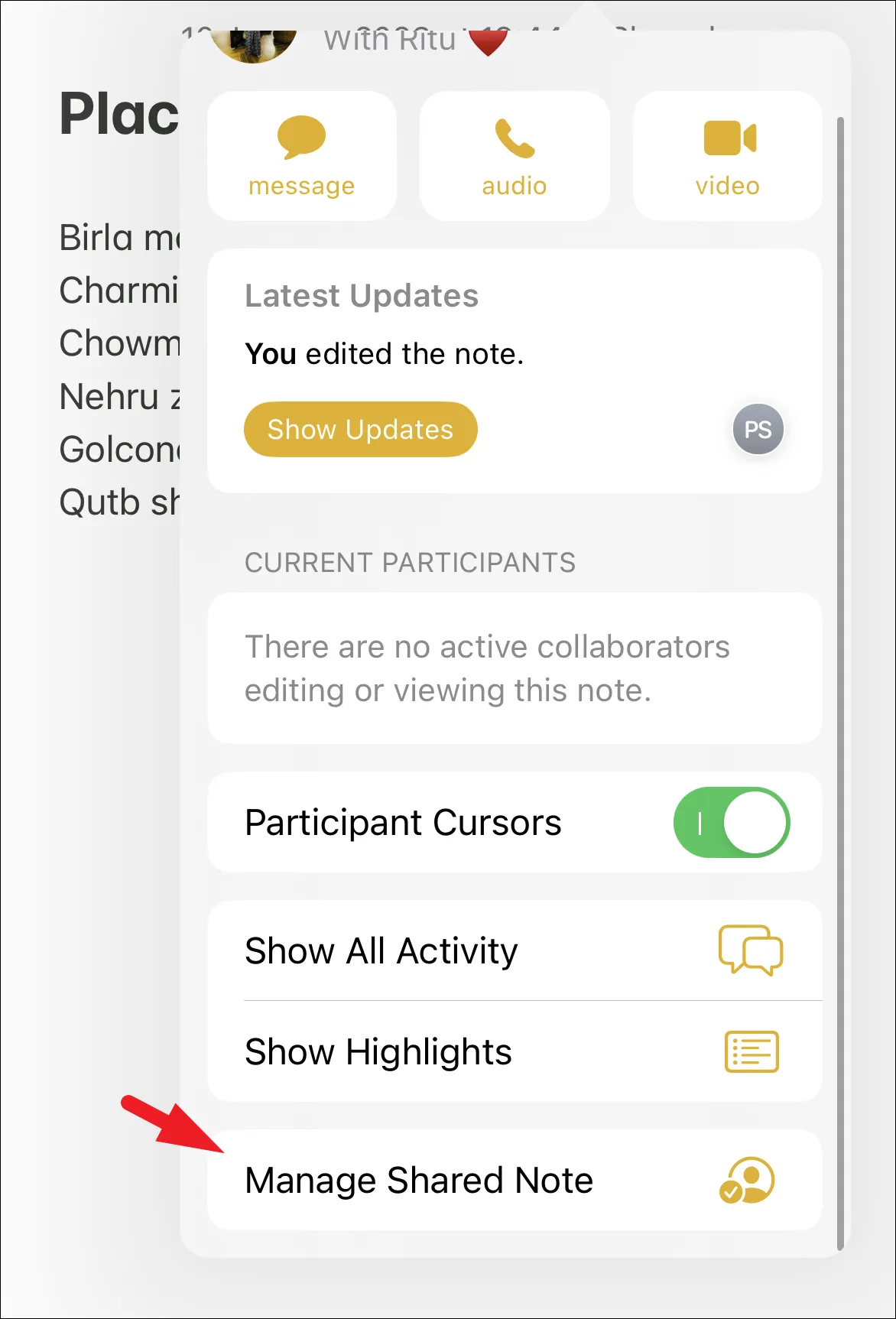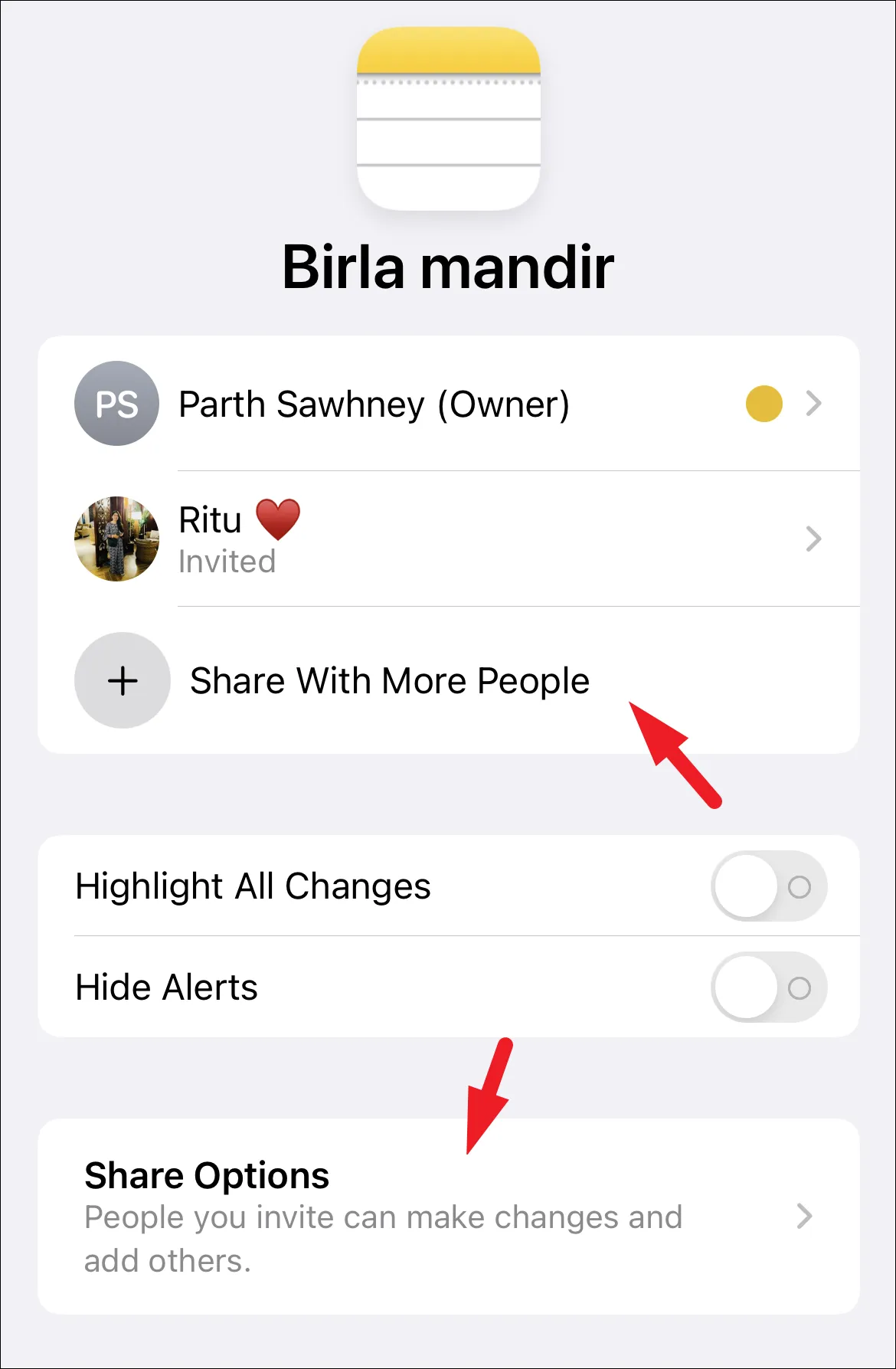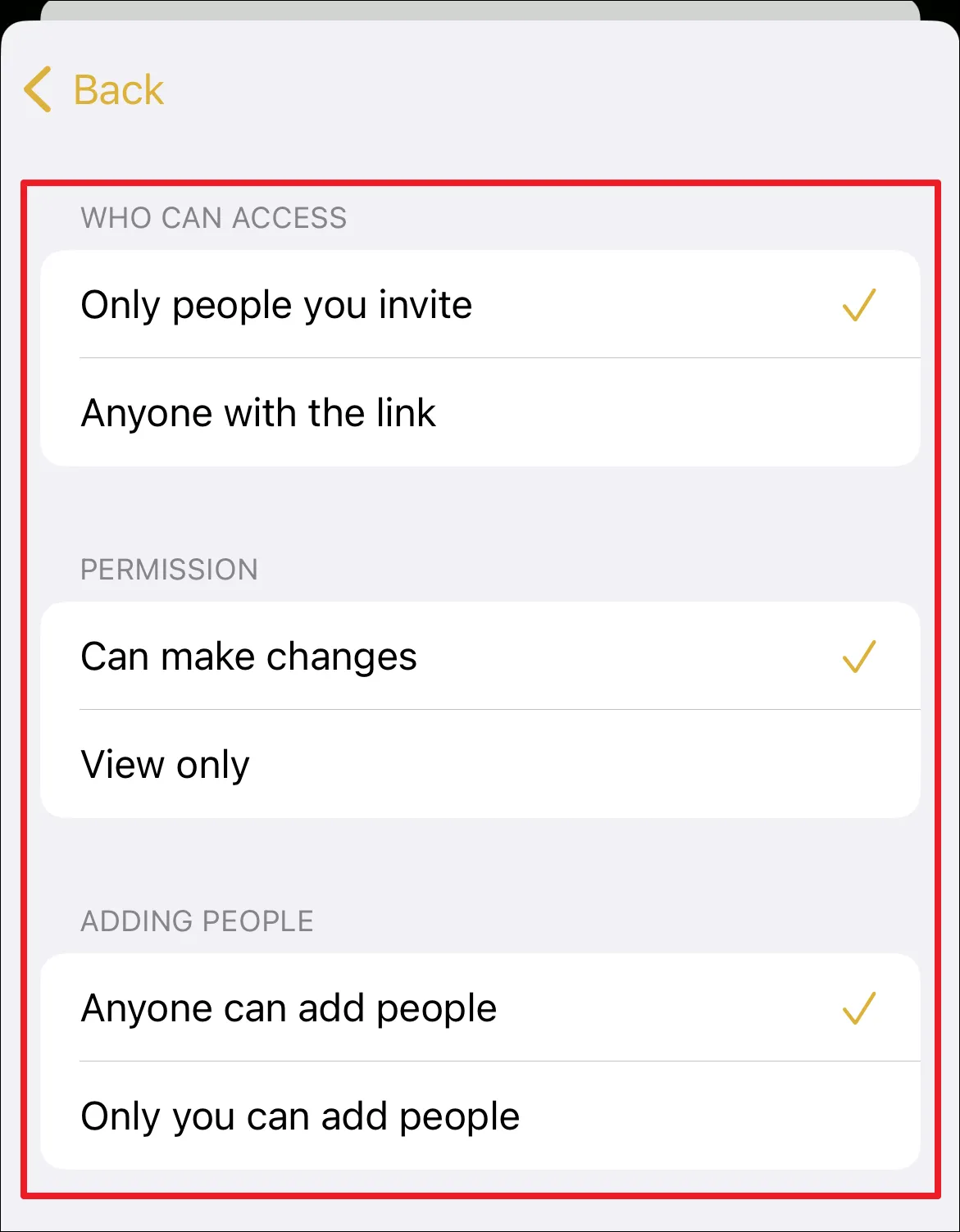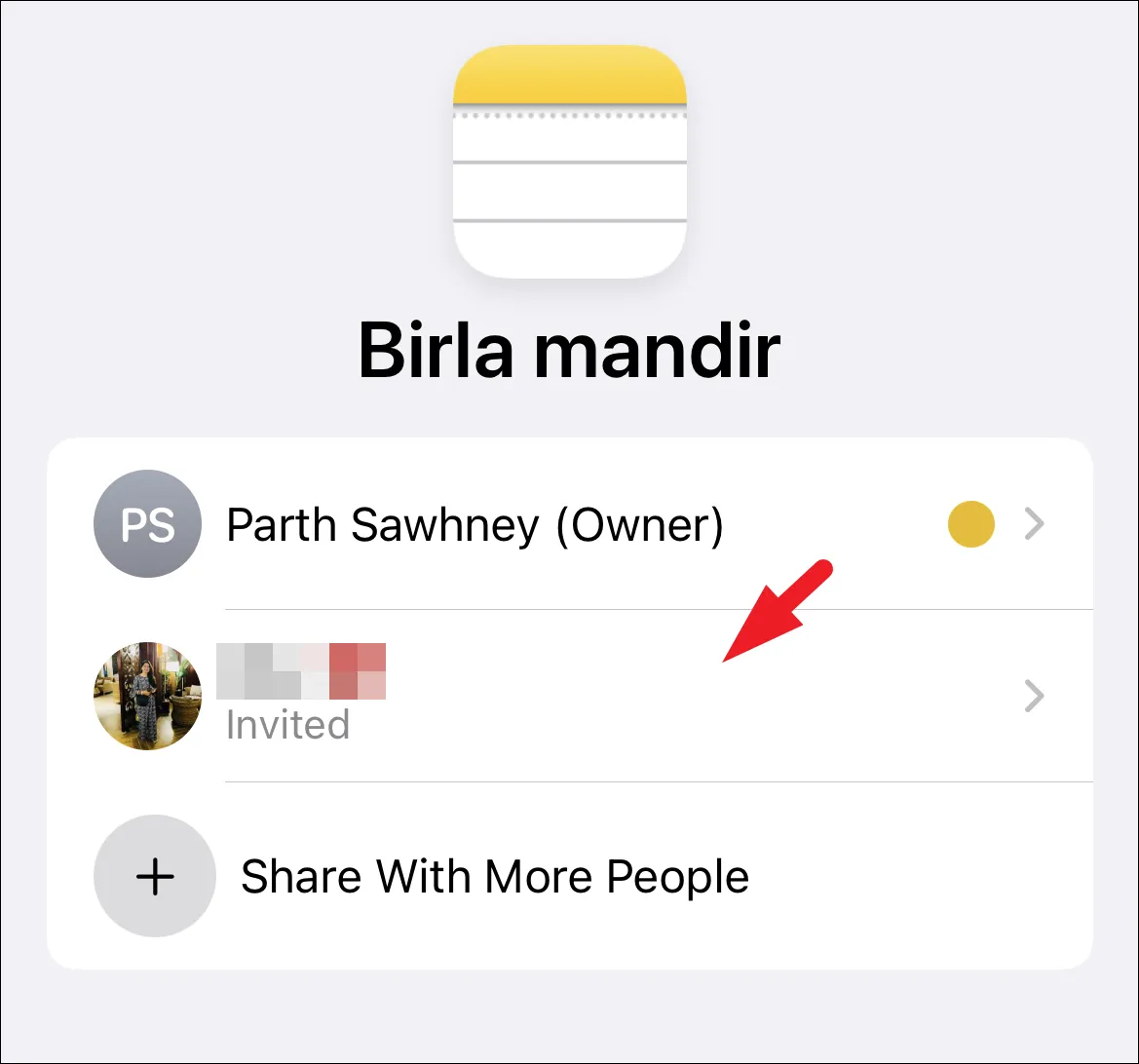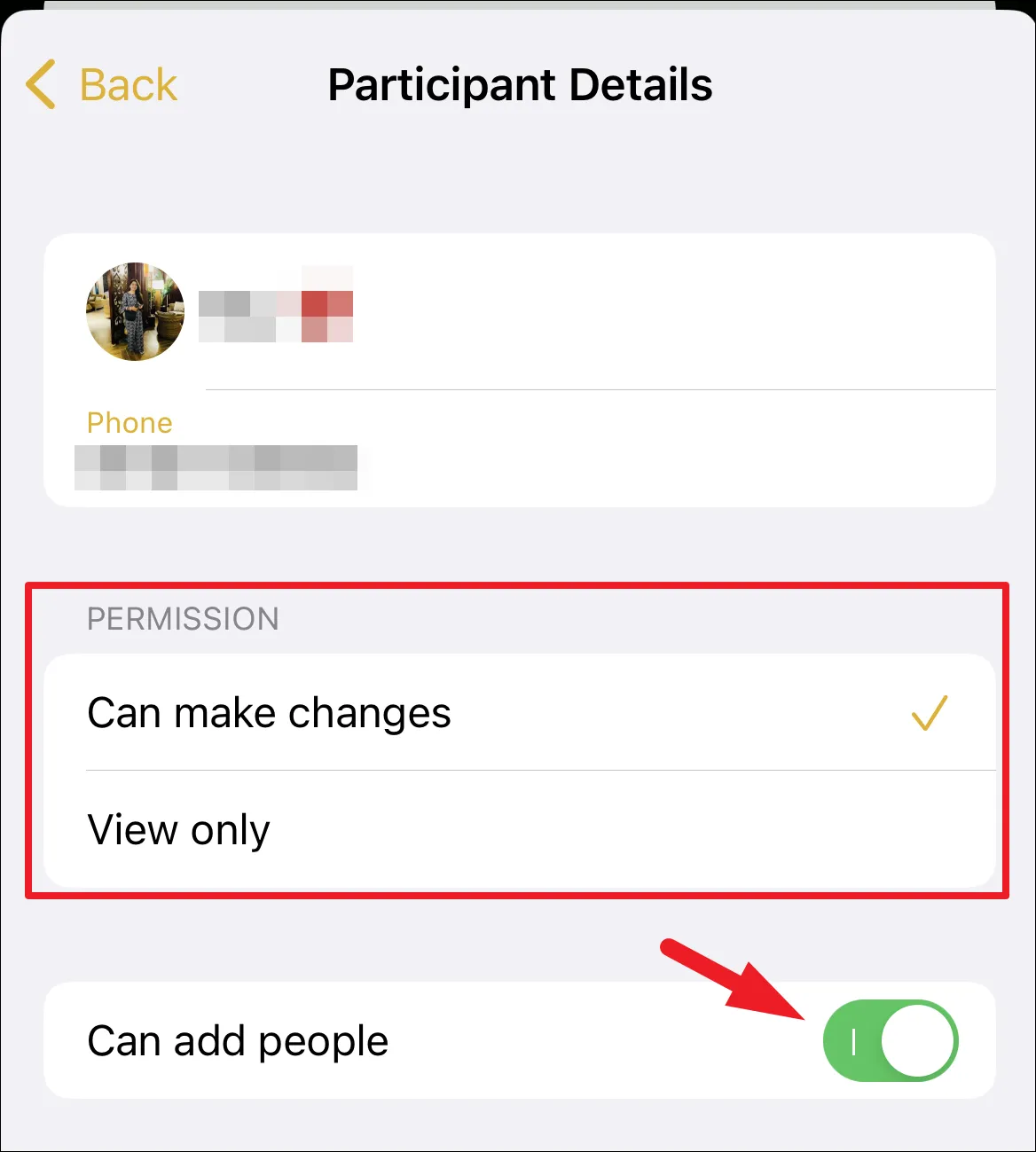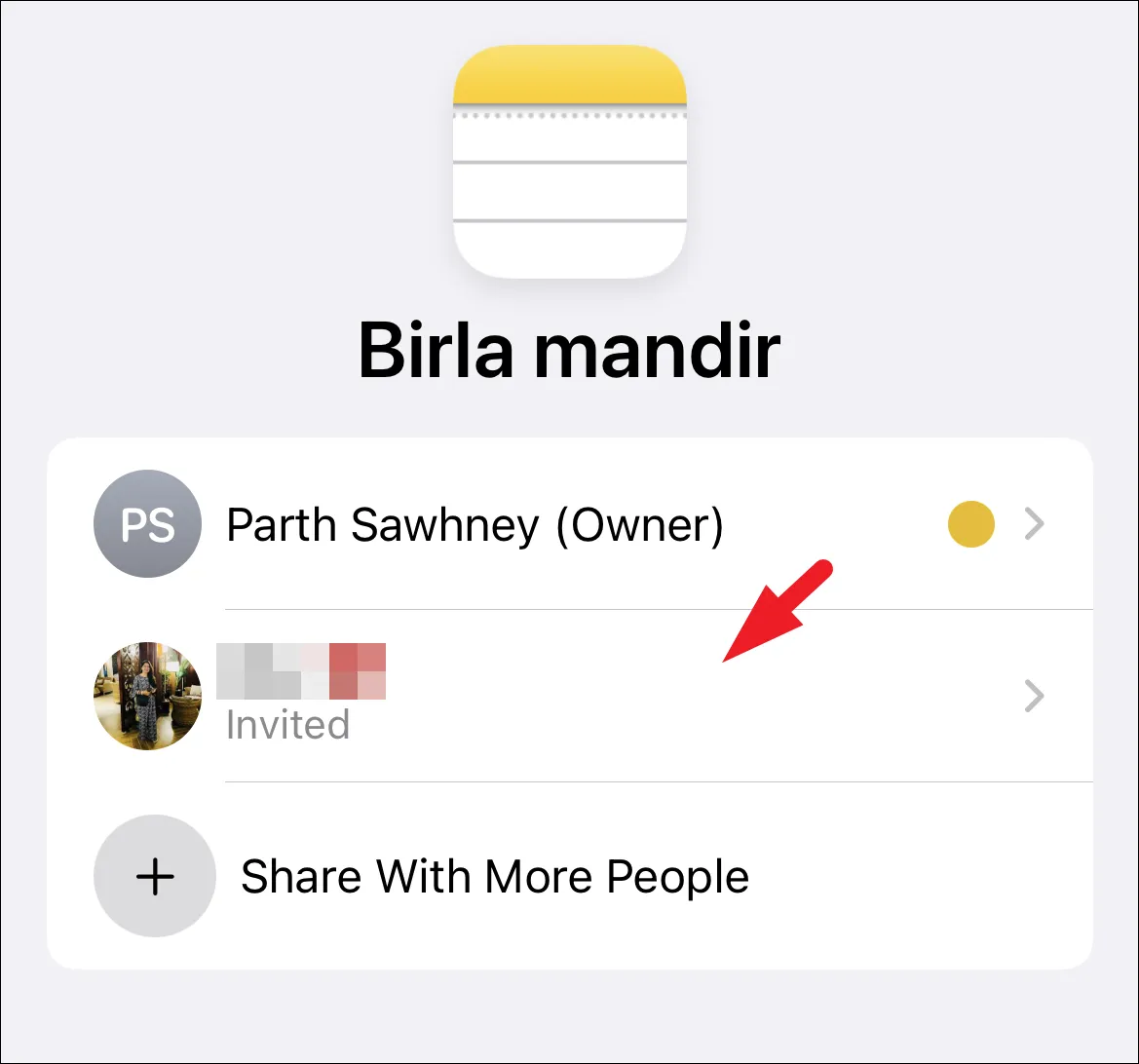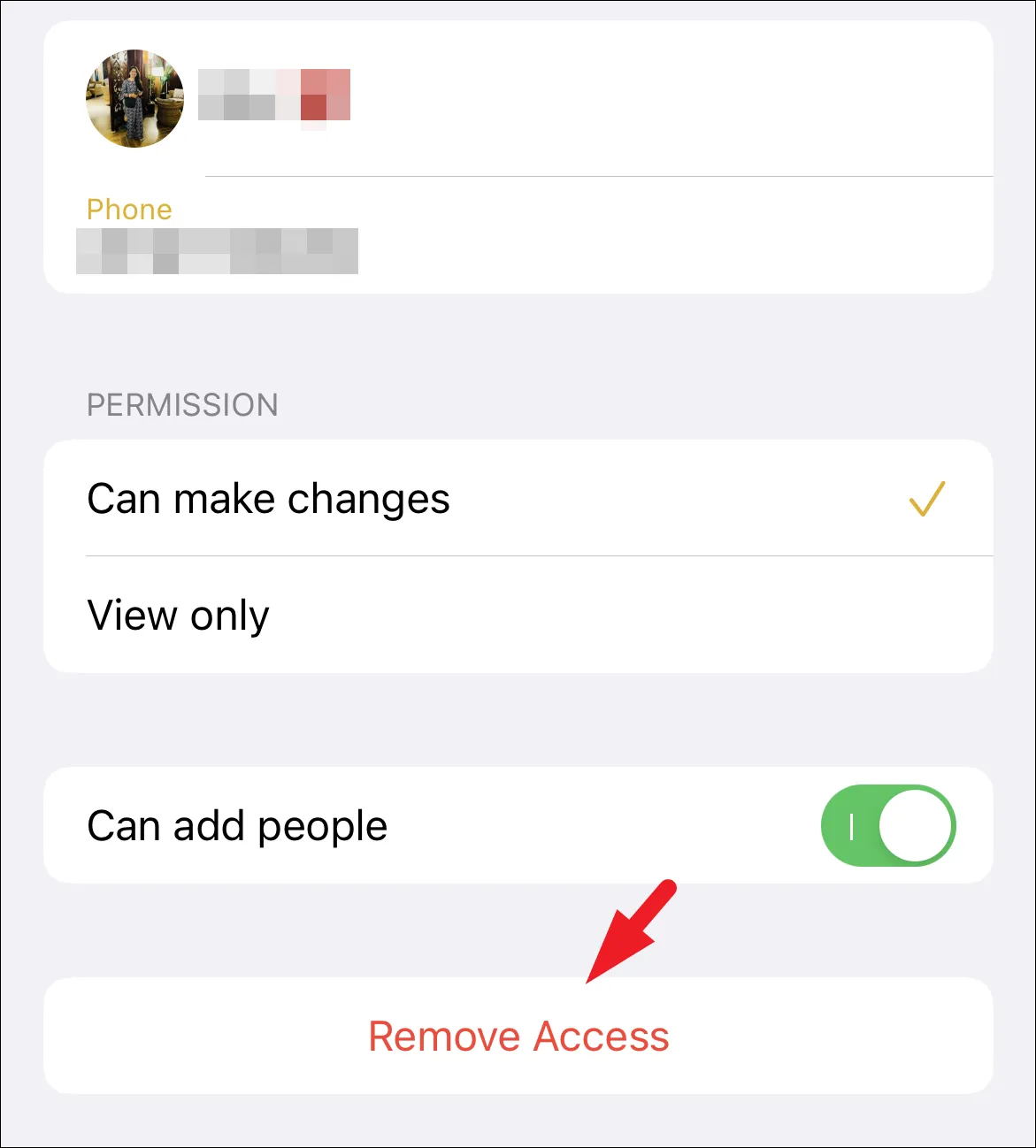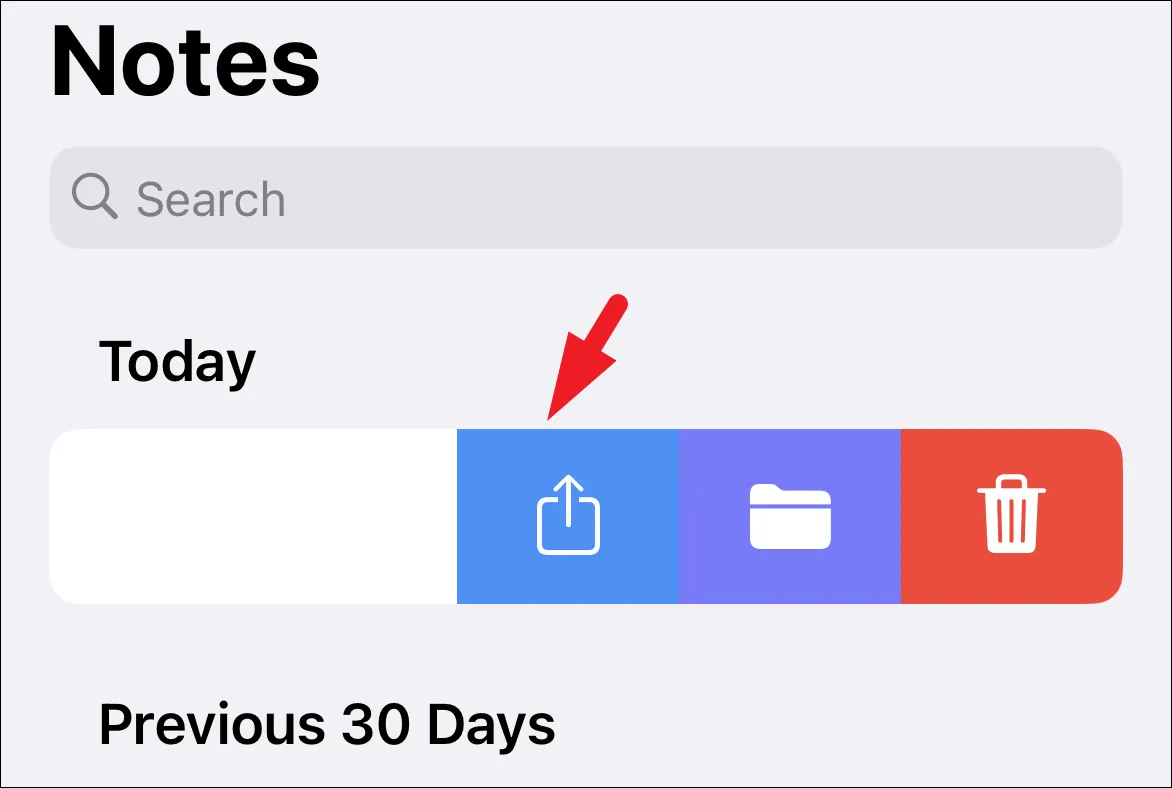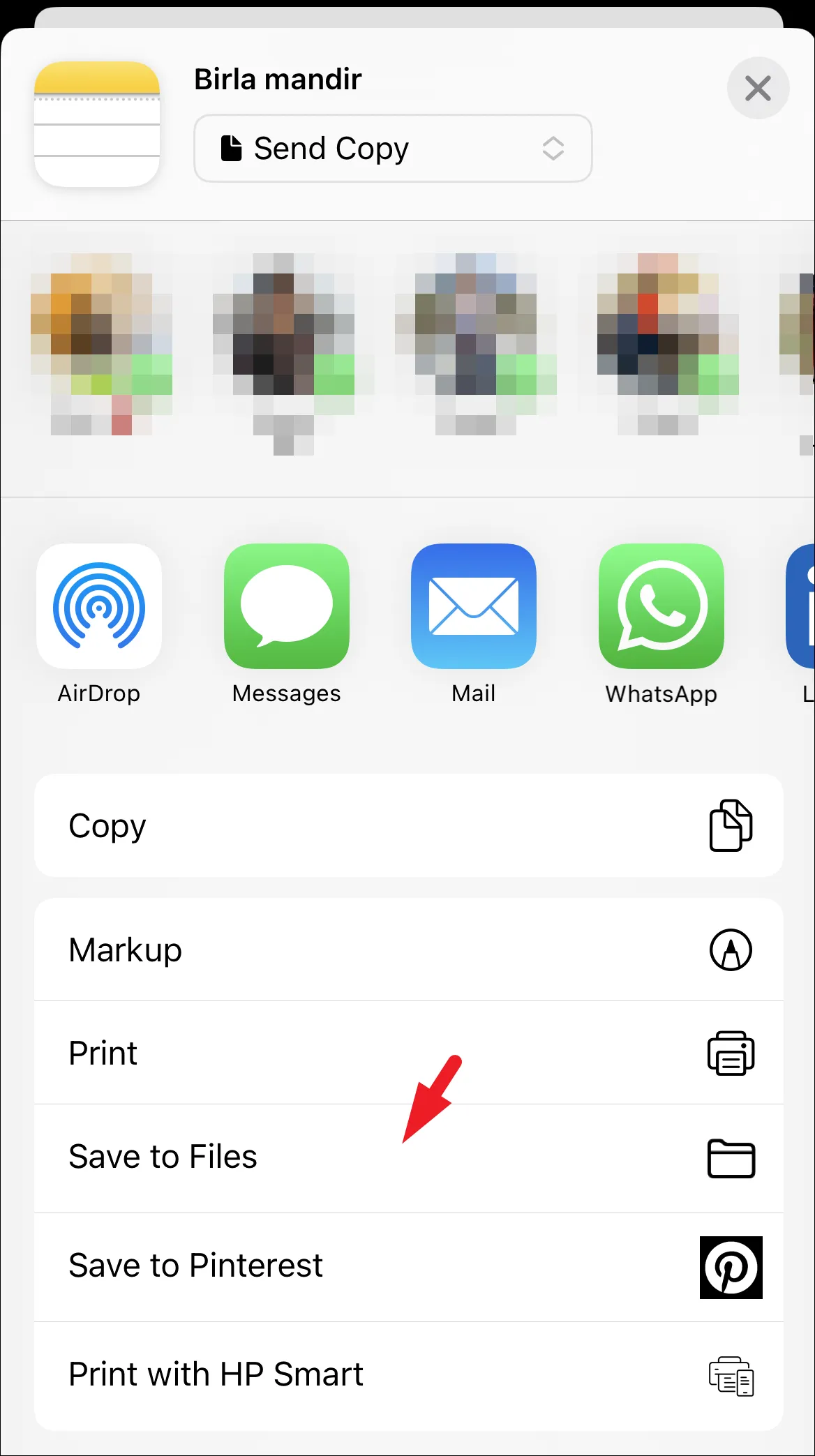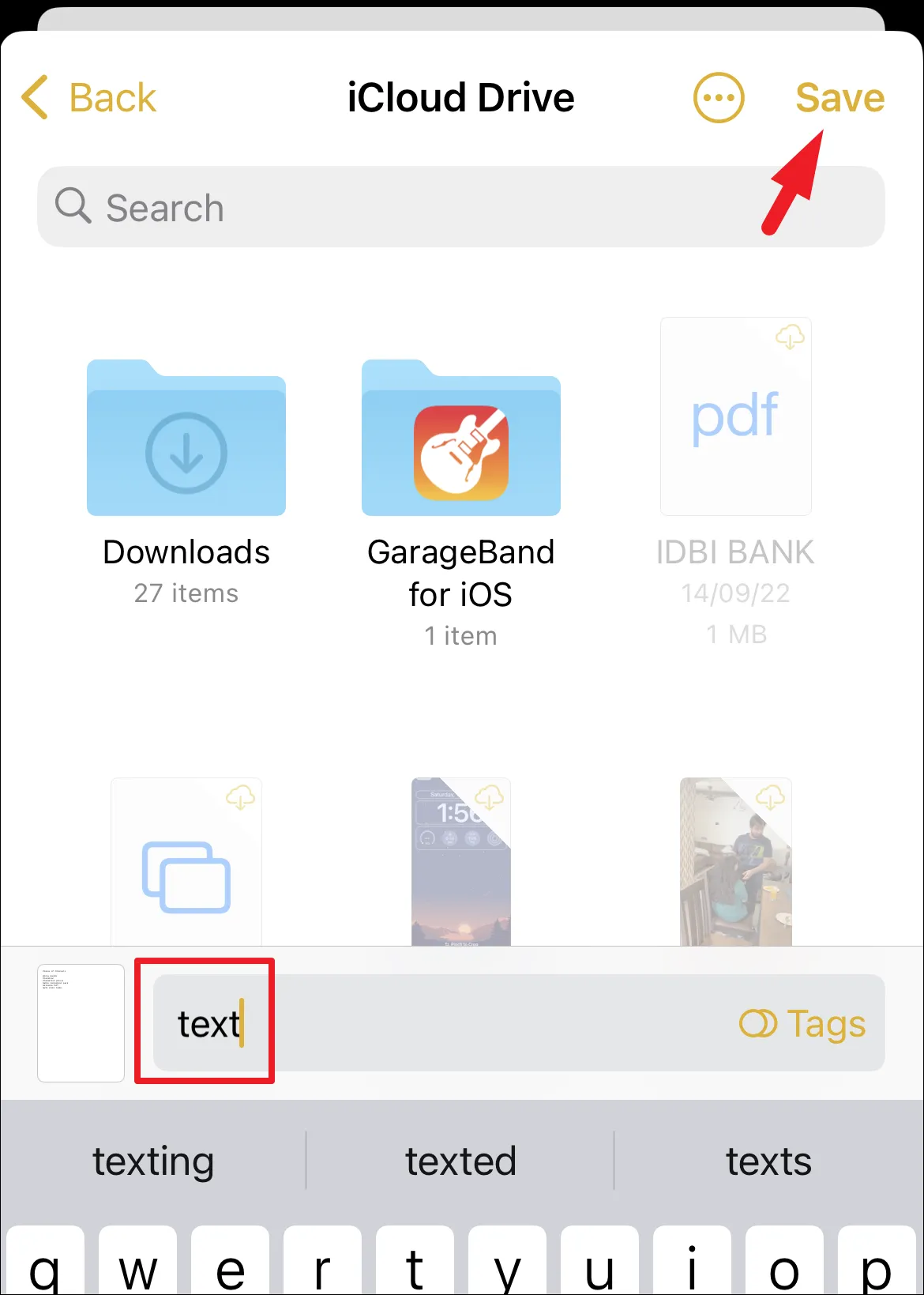یادداشتی را به صورت متن ساده به اشتراک بگذارید، همکارانی را اضافه کنید تا یادداشتها را با هم در زمان واقعی ویرایش کنند، یا PDF یادداشت را بدون برنامه شخص ثالث به اشتراک بگذارید.
برنامه Notes در آیفون شما زمانی مفید است که بخواهید چیزی را به سرعت یادداشت کنید. به سرعت لیست کارهایی را ایجاد کنید، یادداشت ها را قالب بندی کنید، اسناد را اسکن کنید، یا یادداشت های دست نویس بردارید.
همچنین می توانید یک یادداشت را با افراد دیگر به اشتراک بگذارید، خواه یک سند اسکن شده، متن ساده یا یک لیست خرید باشد. چیزی که حتی راحتتر است این است که شما نه تنها میتوانید یادداشتها را به اشتراک بگذارید، بلکه میتوانید یادداشتهای مشترک ایجاد کنید و به دیگران اجازه دهید آنها را ویرایش کنند.
برای سهولت شما، در این راهنما همه روشهای اشتراکگذاری یادداشتها با مخاطبینتان را پوشش دادهایم.
یک کپی از یادداشت را با مخاطبین خود به اشتراک بگذارید
اشتراک گذاری یادداشت با یکی از مخاطبین خود آسان است. برای جلوگیری از ویرایش یادداشت توسط دیگران، باید آن را به صورت کپی ارسال کنید. اگر مخاطب شما یک دستگاه اپل دارد، میتوانید iMessage کامل را ارسال کنید تا تمام قالببندی و عناصر پویا حفظ شوند. در غیر این صورت، می توانید آن را با استفاده از یک پلتفرم شخص ثالث ارسال کنید که آن را به متن تبدیل می کند و سپس ارسال می کند.
برای اشتراکگذاری یک کپی از یادداشت، از برنامه Notes، انگشت خود را از راست به چپ روی یادداشت بکشید و روی دکمه اشتراکگذاری ضربه بزنید.
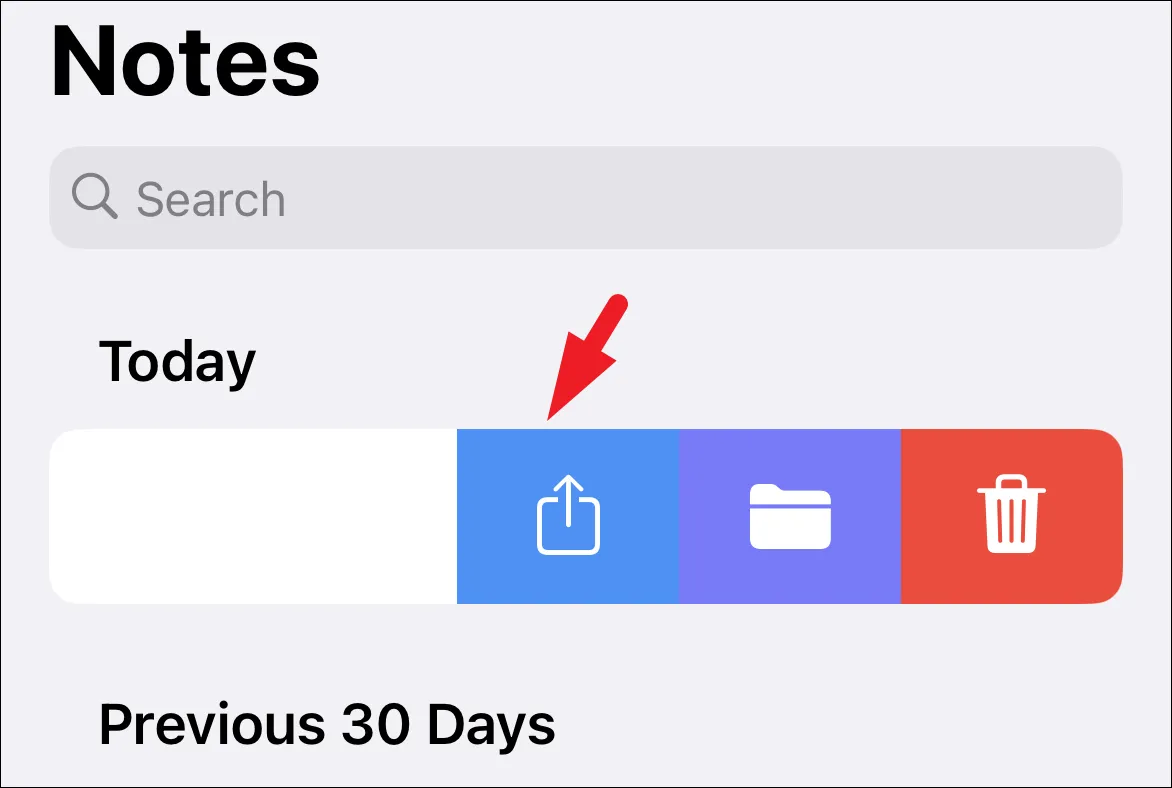
همچنین میتوانید یادداشت خاصی را باز کنید و روی نماد اشتراکگذاری ضربه بزنید. با این کار یک پنجره همپوشانی روی صفحه نمایش شما ظاهر می شود.
قبل از اشتراکگذاری یادداشت، اطمینان حاصل کنید که روی برگه اشتراکگذاری «ارسال یک کپی» نوشته شده است. اگر شخصی که میخواهید یادداشت را با او به اشتراک بگذارید نزدیک است و از یک دستگاه اپل استفاده میکند، روی نماد «AirDrop» ضربه بزنید و شخصی را که میخواهید آن را با او به اشتراک بگذارید انتخاب کنید. شخص دیگر یک اعلان در آیفون خود دریافت می کند و برای دریافت فایل باید "accept" را فشار دهد. یا اگر فرد در نزدیکی شما نیست، آن را به عنوان iMessage با استفاده از برنامه Messages ارسال کنید.
اگر پلتفرم دیگری را برای اشتراکگذاری یادداشت انتخاب میکنید، مخاطب را در پلتفرم مذکور انتخاب کنید و یک کپی از یادداشت را به صورت متن ساده ارسال کنید.
در یک یادداشت با دیگران همکاری کنید
به جای اشتراکگذاری یک کپی از یادداشت، میتوانید پیوندی به آن را با دیگر کاربران دستگاه اپل نیز به اشتراک بگذارید که به آنها امکان میدهد در آن همکاری کنند. به خاطر داشته باشید که این برای مخاطبینی که دستگاه سازنده دیگری دارند کار نخواهد کرد.
وقتی یادداشت مشترکی را برای مخاطبی ارسال میکنید، بسته به سطح دسترسی شما، میتواند یادداشت را مشاهده کند یا آن را ویرایش کند.
برای افزودن همکاران به یادداشت، انگشت خود را از راست به چپ روی یادداشت بکشید تا آن را به اشتراک بگذارید.
اکنون از پنجره همپوشانی، روی گزینه «ارسال کپی» ضربه بزنید. سپس از لیست گزینه “Colaborate” را انتخاب کنید.
سپس، برای پیکربندی مجوزها و دسترسی، روی گزینه «Only دعوتشدهها میتوانند ویرایش کنند» ضربه بزنید.
از اینجا میتوانید تنظیمات اشتراکگذاری، مجوزها و سطح دسترسی مورد نظر همکارانتان را تغییر دهید. همچنین میتوانید بعداً، پس از اشتراکگذاری یادداشت، این تنظیمات را تغییر دهید.
سپس، میتوانید انتخاب کنید که میخواهید دعوت را با کدام پلتفرم با دیگران به اشتراک بگذارید. با این کار یک پنجره همپوشانی روی صفحه نمایش شما ظاهر می شود.
اکنون شماره تماس یا آدرس را در قسمت To تایپ کنید و سپس دکمه ارسال را بزنید.
اطلاع: همچنین می توانید پوشه ای از یادداشت ها را با استفاده از همین فرآیند به اشتراک بگذارید.
هنگامی که شخص دعوت شما را به یادداشت بپذیرد، می تواند در آن با شما همکاری کند.
مشاهده فعالیت و تغییر تنظیمات اشتراکگذاری
اگر مشارکتکنندگانی را به یادداشت اضافه کردهاید، میتوانید تغییرات ایجاد شده توسط چه کسی و چه زمانی را مشاهده کنید. علاوه بر این، می توانید تنظیمات دسترسی و مجوز یادداشت مذکور را نیز تغییر دهید.
برای مشاهده فعالیت، به یادداشت مشترک از برنامه Notes بروید. سپس برای ادامه روی آیکون “Shared” در بالا ضربه بزنید. با این کار یک منوی همپوشانی روی صفحه نمایش شما ظاهر می شود.
سپس برای ادامه روی گزینه All Activity از منو ضربه بزنید.
سپس می توانید تمام تغییرات ایجاد شده در یادداشت را مشاهده کنید.
برای تغییر تنظیمات اشتراکگذاری، یادداشت مشترک را با استفاده از برنامه Notes در آیفون خود باز کنید. سپس بر روی آیکون “Shared” کلیک کنید.
سپس از منو روی گزینه Manage Shared Notes ضربه بزنید.
اکنون برای افزودن افراد بیشتر، روی گزینه اشتراک گذاری با افراد بیشتر کلیک کنید. اگر میخواهید سطح دسترسی همه شرکتکنندگان را تغییر دهید، روی زبانه گزینههای اشتراکگذاری کلیک کنید.
در مرحله بعد، مجوزها، دسترسی و اینکه آیا آنها می توانند افراد را با کلیک بر روی گزینه های مربوطه اضافه کنند، پیکربندی کنید.
در صورتی که می خواهید دسترسی فردی را تغییر دهید، روی نام او از لیست کلیک کنید.
سپس با ضربه زدن روی گزینه مورد نظر، مجوز را برای فرد پیکربندی کنید. اگر نمیخواهید به شخص اجازه دهید افراد بیشتری اضافه کند، روی سوئیچ زیر ضربه بزنید افراد میتوانند اضافه شوند و آن را به موقعیت خاموش بیاورید.
اگر میخواهید آن شخص را از فهرست همکاران خود حذف کنید، با ضربه زدن روی نام او از صفحه مدیریت یادداشت مشترک، به نمایه او بروید.
سپس بر روی دکمه Remove Access کلیک کنید تا دسترسی لغو شود.
PDF یادداشت را ایجاد و به اشتراک بگذارید
همچنین میتوانید فایلهای پیدیاف یادداشتهای انتخابی را مستقیماً از آیفون خود بدون هیچ برنامه شخص ثالثی ایجاد کرده و به اشتراک بگذارید.
به یادداشتی در برنامه Notes که میخواهید به اشتراک بگذارید بروید، سپس از راست به چپ بکشید و روی نماد اشتراکگذاری ضربه بزنید.
سپس به پایین اسکرول کنید و برای ادامه روی گزینه Save to Files ضربه بزنید.
پس از آن روی گزینه Save کلیک کنید تا به صورت PDF ذخیره شود.
اکنون به برنامه Files بروید و روی فایل را طولانی فشار دهید تا منوی زمینه باز شود. سپس از منو گزینه Share را زده و فایل را با استفاده از پلتفرم مورد نظر خود به اشتراک بگذارید.
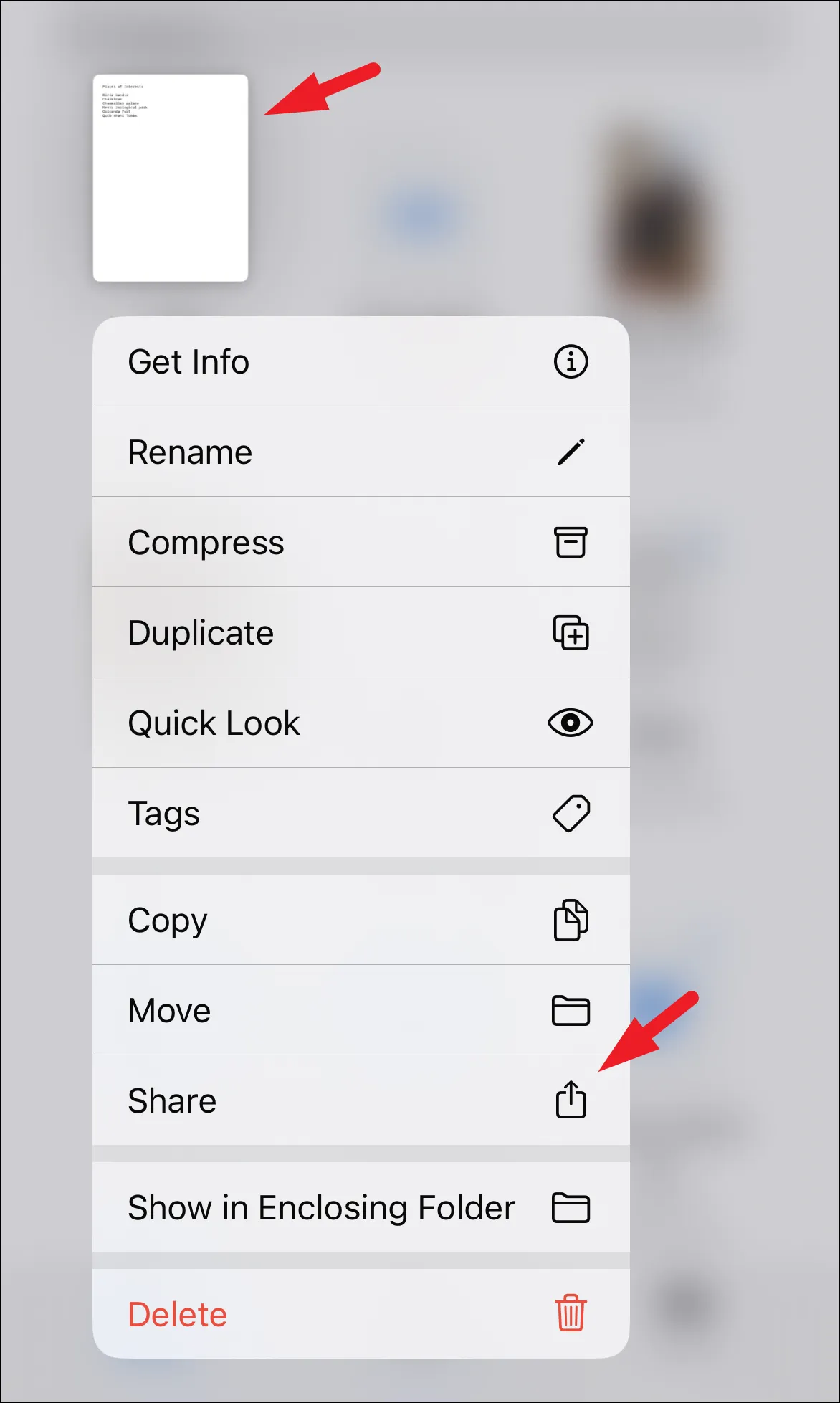
این در مورد آن بچه ها. با استفاده از روش های فوق، می توانید به راحتی یادداشت های آیفون خود را با مخاطبین خود به اشتراک بگذارید، آنها را به عنوان همکاران اضافه کنید تا بتوانید همه یادداشت ها را به یکباره ویرایش کنید یا حتی آنها را به صورت PDF به اشتراک بگذارید.