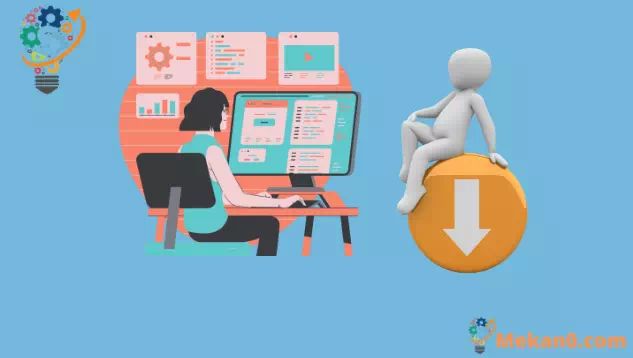چگونه از اجرای برنامه ها در هنگام راه اندازی در ویندوز 10 جلوگیری کنیم
برای جلوگیری از اجرای یک برنامه ویندوز در هنگام راه اندازی:
- Task Manager (میانبر صفحه کلید Ctrl + Shift + Esc) را راه اندازی کنید.
- اگر مدیر وظیفه در نمای ساده باز شد، روی «جزئیات بیشتر» در پایین پنجره کلیک کنید.
- روی تب Startup در بالای پنجره Task Manager کلیک کنید.
- نام برنامه ای را که می خواهید غیرفعال کنید در لیست پیدا کنید.
- روی نام برنامه کلیک کنید و دکمه Disable را در پایین پنجره Task Manager بزنید.
برنامه های ویندوز را می توان برای اجرای خودکار در هنگام راه اندازی ثبت نام کرد.
در مورد برنامههایی که برای خودتان ثبتنام میکنید، معمولاً چند ثانیه پس از ورود به سیستم آنها ظاهر میشوند. با این حال، برنامههایی که نصب میکنید ممکن است بهعنوان برنامههای راهاندازی نیز ثبت شوند - این امر بهویژه برای برنامههای آنتی ویروس و ابزارهای سختافزاری دستگاه رایج است.
بررسی اینکه چند برنامه راه اندازی فعال دارید آسان است. میتوانید هر چیزی را که نمیخواهید بهطور خودکار بارگیری شود غیرفعال کنید، که میتواند عملکرد سیستم را پس از روشن کردن رایانهتان بهبود بخشد.
با باز کردن مدیر وظیفه شروع کنید (میانبر صفحه کلید Ctrl + Shift + Esc سریعترین راه برای رسیدن به آنجا است). اگر مدیر وظیفه در نمای ساده خود باز شد، روی دکمه More Details در پایین پنجره ضربه بزنید تا به صفحه پیشرفته بروید.
در بالای پنجره Task Manager، روی تب Startup کلیک کنید. در اینجا لیستی از تمام برنامه های راه اندازی ثبت شده در سیستم خود را مشاهده خواهید کرد. هر برنامه پس از ورود به رایانه شما به طور خودکار با حالت "فعال" شروع می شود.
میتوانید نام و ناشر هر برنامه و همچنین تخمینی از «اثر راهاندازی» را مشاهده کنید.
این یک تخمین به زبان ساده از جریمه عملکرد برنامه در هنگام راه اندازی رایانه ارائه می دهد. ممکن است بخواهید برنامههایی را که تأثیر «قابل توجهی» بر راهاندازی دارند غیرفعال کنید.
غیرفعال کردن یک برنامه نمی تواند ساده تر باشد - فقط روی نام آن در لیست کلیک کنید و سپس دکمه Disable را در پایین پنجره Task Manager بزنید. در آینده می توانید با بازگشت به این صفحه، کلیک بر روی نام آن و فشردن Enable مجدداً آن را فعال کنید.
در نهایت شایان ذکر است که می توانید با استفاده از Task Manager اطلاعات بیشتری در مورد برنامه های راه اندازی خود مشاهده کنید.
برای مشاهده لیستی از فیلدهای بیشتری که می توانید به پنجره اضافه کنید، روی عناوین ستون در بالای صفحه راه اندازی کلیک راست کنید. این شامل مدت زمانی است که برنامه هنگام راهاندازی از CPU استفاده میکند ("CPU هنگام راهاندازی") و نحوه ثبت آن به عنوان برنامه راهاندازی ("نوع راهاندازی").