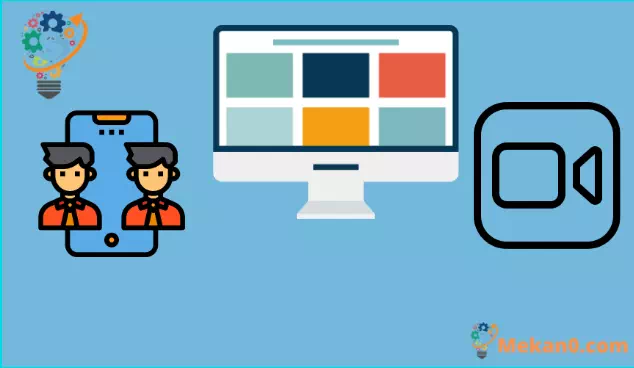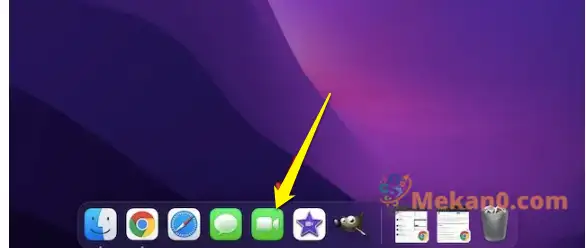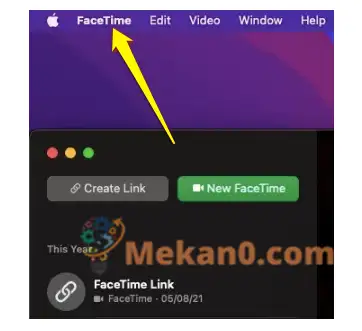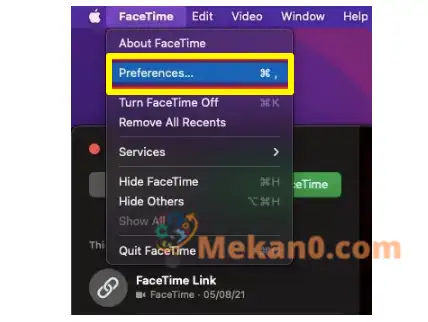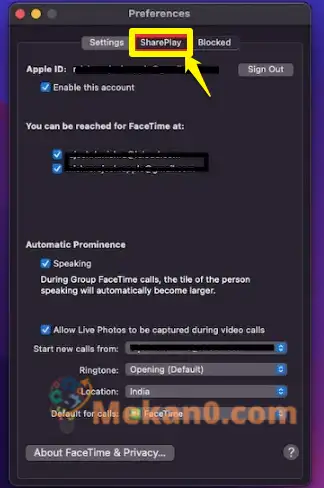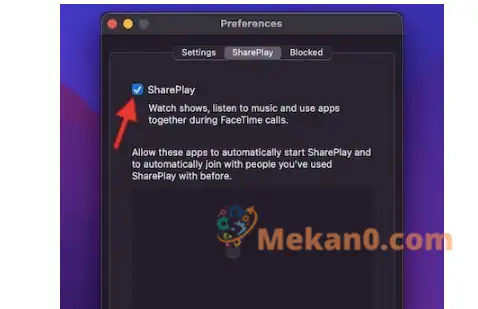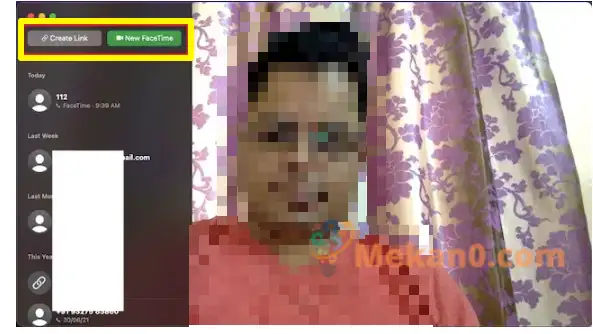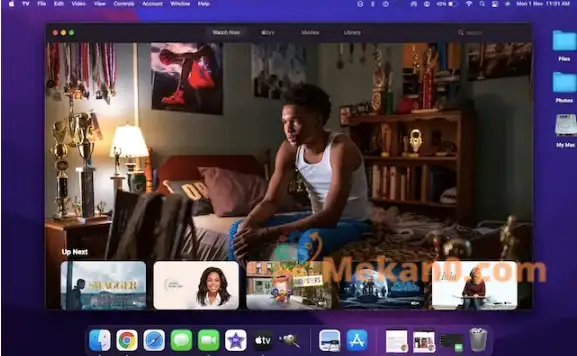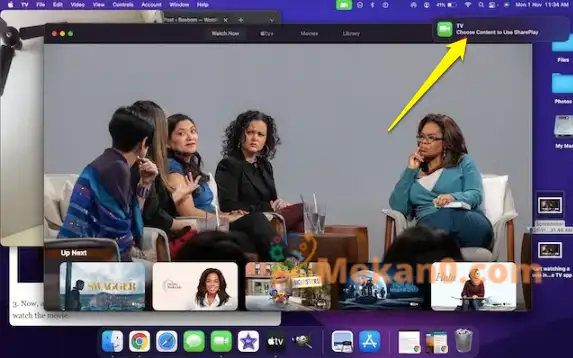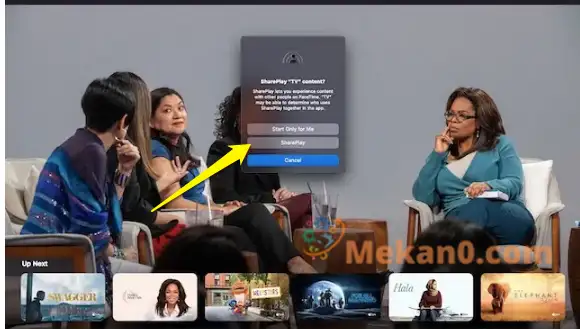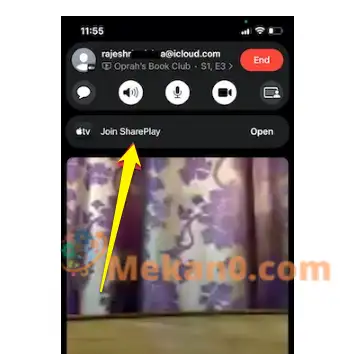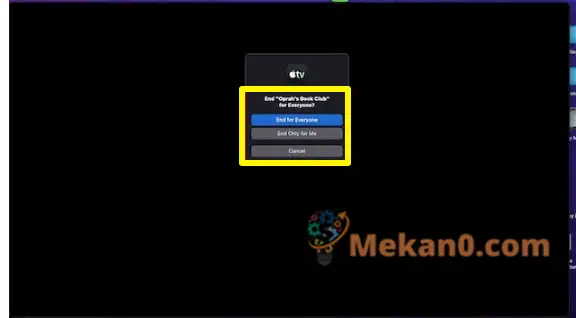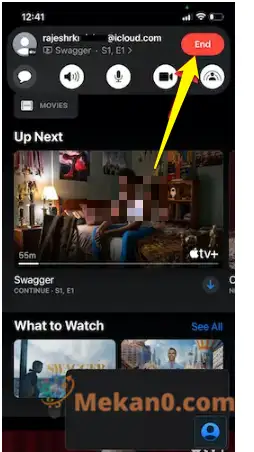با آخرین آپدیت بتا برای macOS Monterey 12.1، قابلیت Share Play مورد انتظار FaceTime راه اندازی شد.
این بدان معنی است که اکنون می توانید از SharePlay در FaceTime در macOS Monterey برای تماشای فیلم یا گوش دادن به موسیقی با دوستان و عزیزان خود استفاده کنید. اگر میپرسید چگونه با استفاده از برنامه تماس تصویری اپل یک مهمانی ساعت مجازی راهاندازی کنید، ما با این راهنمای مفید آشنا شدهاید. بنابراین، بدون بحث بیشتر، بیایید نحوه استفاده از SharePlay در را بیاموزیم
تماشای فیلمها و برنامههای تلویزیونی همراه با FaceTime (2022)
اول از همه، بیایید نحوه عملکرد SharePlay در Mac OS X Monterey را درک کنیم و الزامات اساسی برای استفاده از این ویژگی را بررسی کنیم. سپس میتوانیم مراحل فعال کردن ویژگی و تماشای فیلم با دوستان از طریق FaceTime در مک را بررسی کنیم. برای پرش سریع به بخش مورد نظر از جدول زیر استفاده کنید.
Share Play چیست و آیا در مک کار می کند؟
SharePlay یک ویژگی اشتراکگذاری صفحه است که به شما امکان میدهد فیلمها و برنامههای تلویزیونی را با هم از طریق FaceTime تماشا کنید. اگرچه این ویژگی مهمانی ساعت مجازی هیجان انگیز است، اما مفهوم جدیدی نیست. سرویسهای دیگر، از جمله Disney+، Amazon Prime Video، و Hulu، مدتی است که از ویژگیهای تماشای متقابل پشتیبانی میکنند.
SharePlay با ادغام یکپارچه با دستگاههای اپل، از جمله iPad، iPhone، Mac و Apple TV، تماشای مشترک را به یک تجربه ساده تبدیل میکند. چیزی که من در مورد Share Play دوست دارم این است عملیات همزمان و کنترل های مشترک . این امکان را به همه کاربران در تماس FaceTime می دهد تا پخش روان و همچنین پخش محتوا را به طور همزمان و بدون هیچ تاخیری کنترل کنند. بنابراین، هنگامی که یکی از شرکت کنندگان از خنده منفجر می شود، بقیه در هیبت باقی نمی مانند. بله، این دقیقاً همان چیزی است که Cher Play را در صدر قرار می دهد.
چه برنامهها و سرویسهایی که Share Play را پشتیبانی میکنند؟
در حال حاضر، تنها چند برنامه و سرویس وجود دارد که از SharePlay پشتیبانی می کند. به خاطر اینکه سیستم عامل مک مونتری و در iOS 15 آنها هنوز جدید هستند، بنابراین فقط زمان زیادی است که سایر سرویس های پخش به حزب بپیوندند.
- پارامونت +
- تلویزیون NBA
- TikTok
- تلویزیون اپل
- فیتنس اپل
- نمایش زمان
- کاهوت
- برجسته کاری در جواهر و سنگ های قیمتی
- MUBI
- باشگاه هوشمند
- سر به بالا!
- آب و هوا
- آپولو
- آسمان شب
- جریان
- مون اف ام
- سالن کنسرت دیجیتال
- پیانو با دوستان
- آرامش ملودی ها
- جستجو
به خاطر داشته باشید که برخی از برنامه های پشتیبانی شده ممکن است برای فعال کردن مشاهده مشترک به اشتراک نیاز داشته باشند. همچنین توجه داشته باشید که همه اشتراکگذاری شرکتکنندگان در Play باید اشتراک داشته باشند برای شرکت در یک مهمانی مشاهده در Facetime. برخی از فیلمها و نمایشهای تلویزیونی ممکن است از SharePlay در کشورها یا مناطق مختلف پشتیبانی نکنند.
همچنین، برنامه های پخش جریانی محبوب مانند Disney+، ESPN، HBO Max، Hulu، MasterClass، Twitch و غیره به زودی از SharePlay پشتیبانی خواهند کرد. همانطور که ممکن است متوجه شده باشید، Netflix نیز از مجموعه محتوا غایب است. در حال حاضر هیچ اطلاعاتی در مورد زمانی که قصد دارید پشتیبانی FaceTime SharePlay را وارد کنید وجود ندارد.
الزامات استفاده از SharePlay در مک شما
SharePlay به macOS 12.1، iOS 15.1 و iPadOS 15.1 در هر دستگاهی که در مهمانی تماشای مجازی شرکت خواهد کرد. بنابراین، مطمئن شوید که دستگاه های شما از سیستم عامل های پشتیبانی شده استفاده می کنند. macOS 12.1 در حال حاضر در مرحله آزمایش بتا است و انتظار میرود اواخر نوامبر یا اوایل دسامبر برای همه کاربران عرضه شود.
آیا نمی دانید دوستان شما که تلفن های اندرویدی یا رایانه های شخصی ویندوزی دارند می توانند به جلسه SharePlay در Facetime بپیوندند؟ متأسفانه نمی توانند. اگرچه مک 12 و iOS 15 هر دو این امکان را به شما می دهند لینک های Facetime را با اندروید به اشتراک بگذارید و استفاده از FaceTime در ویندوز -لینک های به اشتراک گذاشته شده فقط برای تماس صوتی/تصویری معتبر هستند. متأسفانه، کاربران دستگاههای غیر اپل نمیتوانند در اشتراکگذاری صفحه شرکت کنند و نمیتوانند به مهمانی مشاهده FaceTime بپیوندند.
برای شروع، ابتدا باید مطمئن شوید که SharePlay در Mac OS X Monterey شما فعال است. برای این کار مراحل زیر را دنبال کنید:
1. روشن کنید FaceTime در مک شما
2. حالا بر روی Menu کلیک کنید FaceTime در گوشه سمت چپ بالای صفحه.
3. سپس، را انتخاب کنید اولویت ها در منوی کشویی
4. بعد، به تب بروید بازی را به اشتراک بگذارید .
5. در اینجا، مطمئن شوید چک باکس SharePlay را انتخاب کنید . این بدان معنی است که اکنون می توانید با استفاده از SharePlay در FaceTime از برنامه ها استفاده کنید، به موسیقی گوش دهید یا با دوستان خود فیلم تماشا کنید.
1. برای شروع، برنامه FaceTime را در مک خود باز کنید و تماس ویدیویی FaceTime را شروع کنید. همچنین، میتوانید پیوندی ایجاد کنید و آن را با دوستان خود به اشتراک بگذارید تا به مهمانی مشاهده بپیوندید.
2. پس از پیوستن همه دوستانتان، به هر یک از برنامه های پشتیبانی شده ذکر شده در بالا بروید. ما مراحل به اشتراک گذاری صفحه نمایش خود را در FaceTime با استفاده از یک برنامه توضیح می دهیم تلویزیون اپل در دستگاه macOS Monterey من.
3. پس از آن، یک اعلان پاپ آپ Share Play ظاهر می شود که می گوید: "محتوا را برای استفاده از SharePlay انتخاب کنید."
4. اکنون، هنگامی که شروع به پخش هر فیلم یا برنامه تلویزیونی می کنید، با یک پنجره بازشو با گزینه های متعدد روبرو خواهید شد. از این پنجره، روی "SharePlay" کلیک کنید اجازه دادن به همه افراد در تماس پخش و با هم فیلم را تماشا کنید.
5. همه شرکت کنندگان در تماس FaceTime اکنون یک اعلان برای پیوستن به گروه مشاهده دریافت خواهند کرد. اکنون، آنها باید روی هشدار ضربه بزنند." به SharePlay بپیوندید برای شرکت در تماشای یک فیلم، برنامه تلویزیونی، مستند یا هر آنچه که تصمیم دارید آن را پخش کند همه.
بفرمایید! به این ترتیب می توانید از SharePlay برای تماشای فیلم ها و برنامه های تلویزیونی مورد علاقه خود با دوستان در macOS Monterey استفاده کنید. شایان ذکر است که برای گوش دادن به موسیقی با دوستان خود می توانید همین مراحل را دنبال کنید. بنابراین، اگر می خواهید یک مهمانی گوش دادن به موسیقی ترتیب دهید، به سراغ یکی از برنامه های پخش موسیقی پشتیبانی شده مانند Apple Music بروید.
برای کنترل اشتراکگذاری از کنترلهای پخش رایج استفاده کنید
از آنجایی که کنترلهای پخش توسط همه افرادی که محتوا را از طریق SharePlay در FaceTime تماشا میکنند به اشتراک گذاشته میشود، هرکسی میتواند مکث کند، بازی کند، به عقب یا حتی سریع به جلو برود . لطفاً توجه داشته باشید که تنظیماتی مانند نظرات بسته و میزان صدا به طور جداگانه برای هر بیننده در دسترس است.
همچنین میتوانید از ویژگی Picture-in-Picture برای ادامه تماشای ویدیو در حین استفاده از برنامه دیگری استفاده کنید. بنابراین، در حالی که فیلم در حال پخش است، می توانید ایمیل خود را بررسی کنید، پیام ارسال کنید یا غذا سفارش دهید بدون اینکه از نمایش جاری خارج شوید.
نحوه پایان دادن به SharePlay در FaceTime در Mac OS X Monterey
اگر زمانی بخواهید جلسه SharePlay را پایان دهید، می توانید به راحتی این کار را انجام دهید. به عنوان یک سازماندهنده، میتوانید یک جلسه SharePlay در FaceTime را برای خود یا دیگران پایان دهید. در اینجا نحوه کار آن آمده است:
- اگر یک سازمان دهنده هستید، روی دکمه بستن (دکمه x در گوشه سمت چپ بالای صفحه) کلیک کنید و " را انتخاب کنید. پایان فقط برای من "یا" پایان برای همه با توجه به ترجیح شما.
- و اگر شرکت کننده هستید، روی ضربه بزنید دکمه پایان در Facetime برای پایان دادن به جلسه و ترک تماس.
به این ترتیب میتوانید SharePlay را راهاندازی کنید و از آن در FaceTime در مک خود که دارای macOS 12 Monterey است استفاده کنید. در حالی که FaceTime همیشه یک برنامه تماس تصویری درجه یک بوده است، معرفی SharePlay و امکان دعوت از کاربران دستگاههای غیر اپل برای پیوستن به تماس، آن را کاربرپسندتر از همیشه کرده است.
نحوه نمایش درصد باتری در Mac OS X Monterey
نحوه وارد کردن رمز عبور و تنظیمات از کروم به سافاری در مک