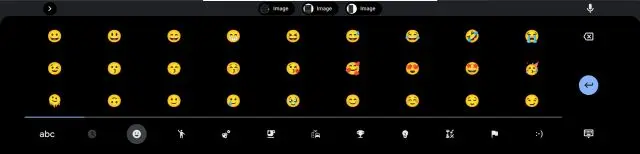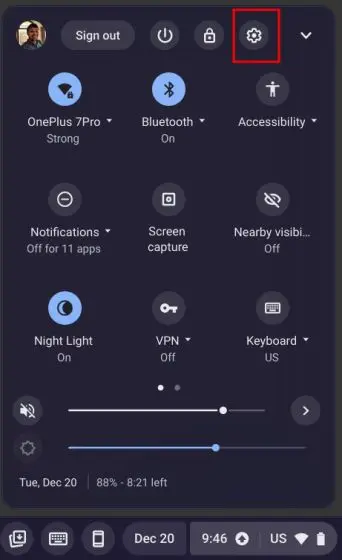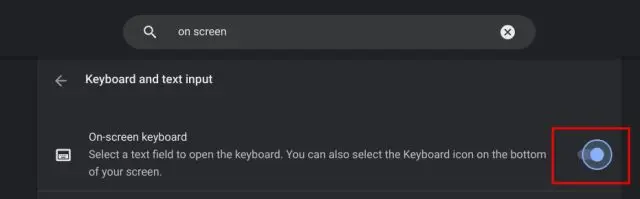در چند سال گذشته، گوگل کار فوق العاده ای در بهبود سیستم عامل کروم و ارائه عملکردهای بسیار مورد نیاز کلاس دسکتاپ انجام داده است. برای مثال، کرومبوکها اکنون دارای ویژگی تاریخچه کلیپبورد هستند که به شما امکان میدهد چندین مورد کپیشده را جایگذاری کنید. جدا از آن، یک ابزار داخلی نیز وجود دارد برای گرفتن اسکرین شات در Chromebook خود . و درست مانند سیستم عامل ویندوز و مک، سیستم عامل کروم نیز با پشتیبانی از شکلک ارائه می شود. در واقع، صفحه کلید شکلک کروم بوک یک مایل بهبود یافته است و اکنون از کائوموجی، سکه، شکلک و موارد دیگر پشتیبانی می کند. بنابراین در این راهنما، نحوه یافتن و استفاده از ایموجی ها را در Chromebook خود توضیح خواهیم داد.
استفاده از ایموجی در Chromebook (2023)
ما سه روش برای استفاده از شکلک در Chromebook شما آورده ایم، از جمله یک روش آسان برای دستگاه های لمسی با سیستم عامل Chrome. با این حال، بیایید عمیق تر کاوش کنیم!
با استفاده از میانبر صفحه کلید Emojis را در Chromebook خود تایپ کنید
بهترین و ساده ترین راه برای استفاده از ایموجی ها در Chromebook ضربه زدن است میانبر صفحه کلید Chrome OS . در اینجا نحوه کار آن آمده است:
1. در Chrome OS 92 یا جدیدتر، می توانید از میانبر استفاده کنید. جستجو (یا کلید راهانداز) + Shift + Space برای باز کردن صفحه کلید شکلک در Chromebook خود.
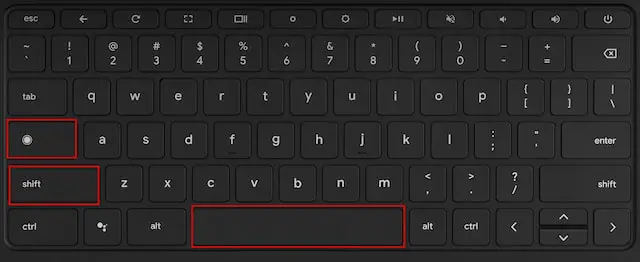
2. با این کار پنجره emoji باز می شود، جایی که تمام شکلک ها و شکلک هایی را که می توانید در Chromebook خود استفاده کنید، پیدا خواهید کرد.
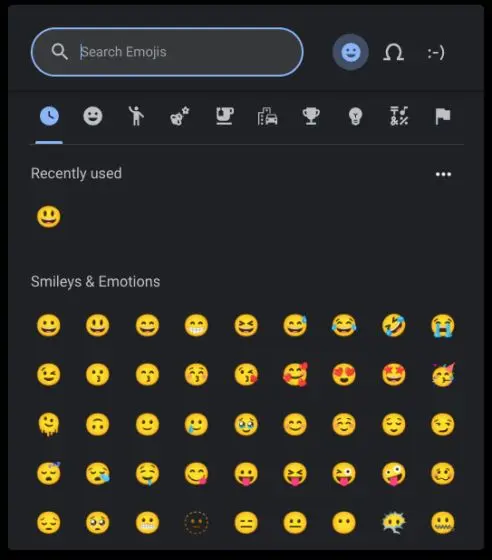
3. شما حتی می توانید ایموجی ها را جستجو کرده و به سرعت پیدا کنید که شما انتخاب می کنید
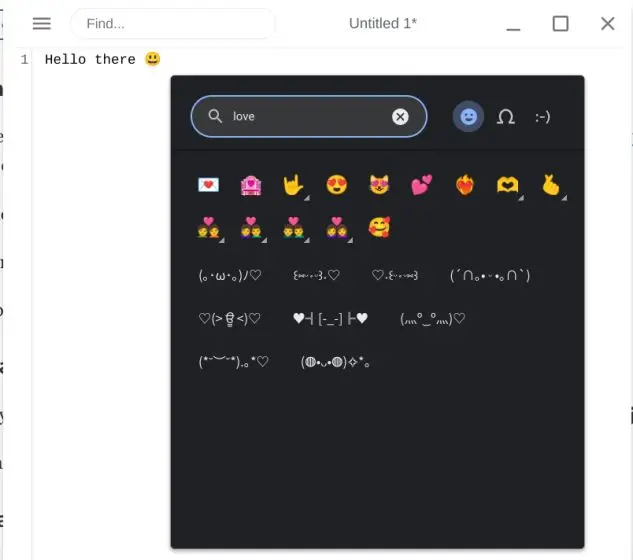
4. علاوه بر این، پنجره بازشو شکلکها از شکلکها، پرچمها و کائوموجی در کرومبوکها نیز پشتیبانی میکند.
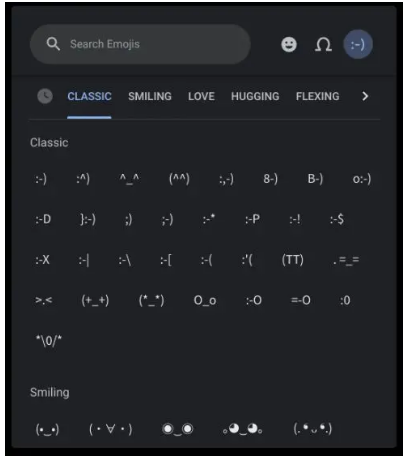
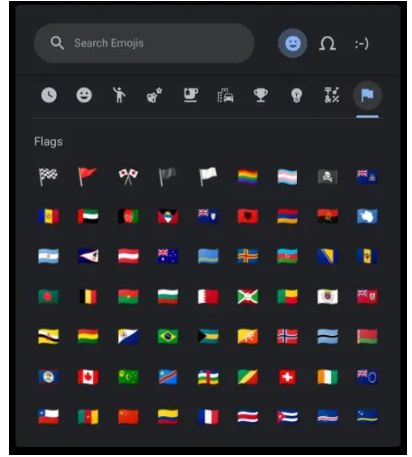
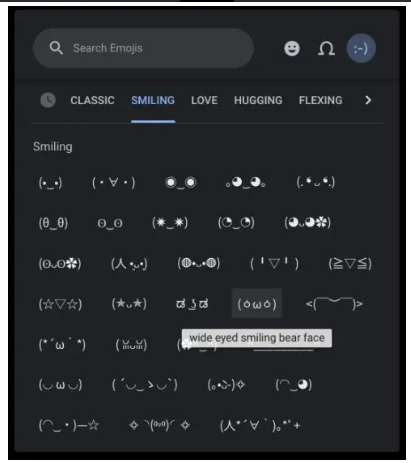
از ایموجی ها در Chromebook خود با پد لمسی استفاده کنید
1. جدا از میانبر صفحه کلید، میتوانید روی Chromebook خود کلیک راست کنید تا منوی زمینه در هر قسمت نوشتاری باز شود. بعد، شما باید " را انتخاب کنید از Emoji ".
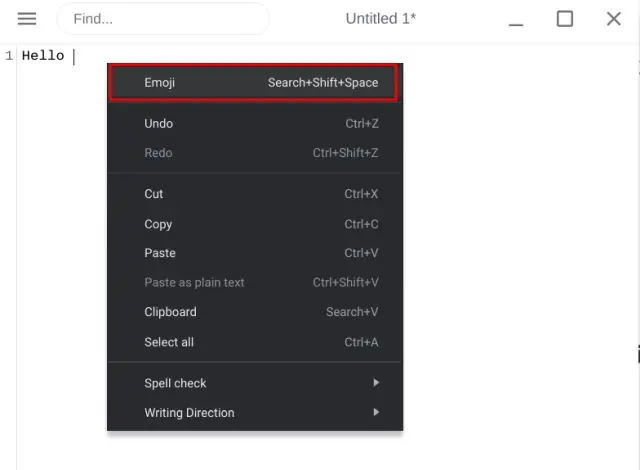
2. این منجر به صفحه کلید Emoji را باز کنید در Chromebook، به شما این امکان را می دهد که به راحتی یک شکلک انتخاب کنید یا یک شکلک جستجو کنید.
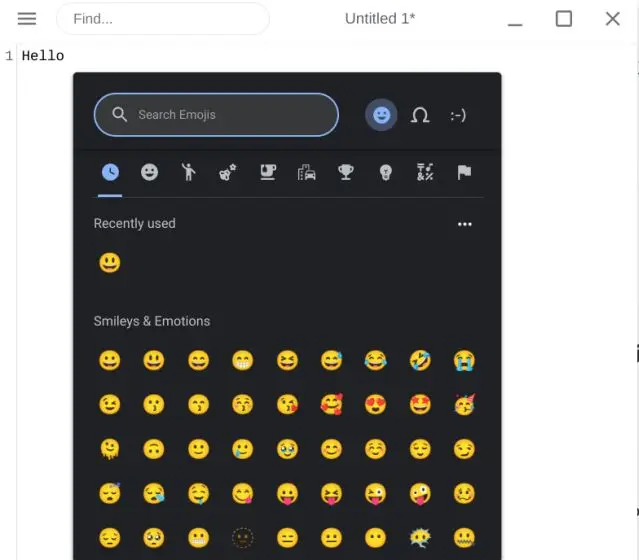
نحوه استفاده از ایموجی در Chromebook صفحه لمسی
کاربران دارای Chromebook صفحه لمسی که می خواهند از دستگاه خود مانند رایانه لوحی استفاده کنند، راه محبوب تری برای دسترسی به ایموجی دارند. بیایید نگاهی به آن بیندازیم:
1. دقیقاً مانند گوشیهای هوشمند خود، کاربران میتوانند با ضربه زدن روی دکمه «اموجی» در دستگاههای صفحه لمسی Chromebook تایپ کنند. شکلک روی صفحه کلید
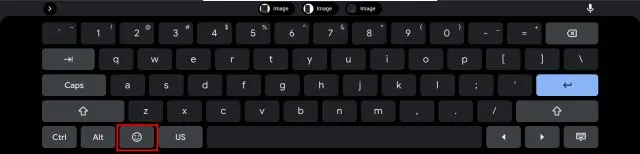
2. این چیزی است که به نظر می رسد صفحه کلید شکلک در Chromebook صفحه لمسی.
3. اگر می خواهید صفحه کلید روی صفحه در حالت لپ تاپ داشته باشید، می توانید روی " ضربه بزنید تنظیمات (چرخ دنده) از منوی تنظیمات سریع.
4. صفحه کلید روی صفحه را در برنامه تنظیمات پیدا کنید و بازش کن .
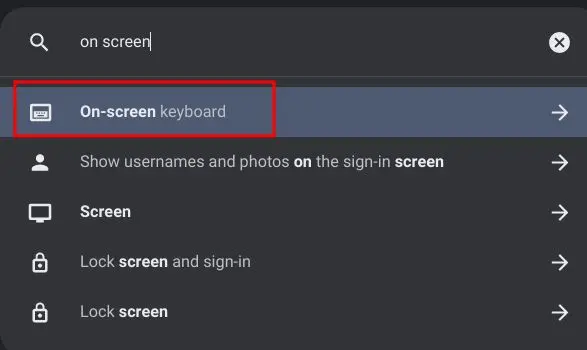
5. اکنون کلید ضامن را فعال کنید کیبورد روی صفحه برای فعال کردن ویژگی
6. پیدا خواهید کرد نماد صفحه کلید در سمت راست پایین قفسه سیستم عامل Chrome. روی نماد کلیک کنید تا صفحه کلید روی صفحه باز شود، و می توانید به راحتی به صفحه کلید ایموجی بروید.
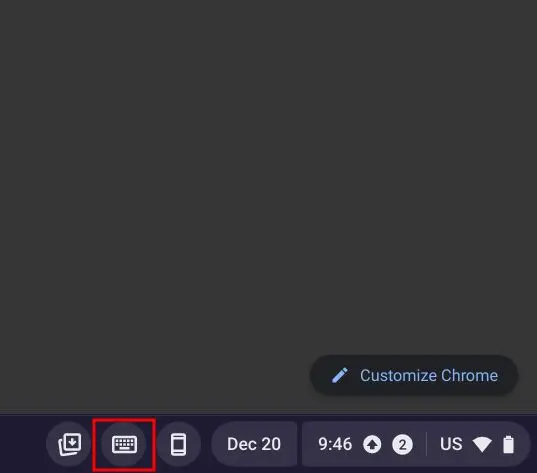
Emojis را به همین ترتیب در Chromebook خود تایپ کنید
اینها سه راه آسان برای تایپ ایموجی در Chromebook شما هستند. من این واقعیت را دوست دارم که گوگل نه تنها ایموجی ها را اضافه کرده است، بلکه از کائوموجی، ارزها، شکلک ها، پرچم ها و موارد دیگر پشتیبانی می کند. مطمئناً، اگر صفحهکلید سیستمعامل کروم مانند برنامه Gboard در اندروید دارای ادغام GIF بود، بهتر بود.