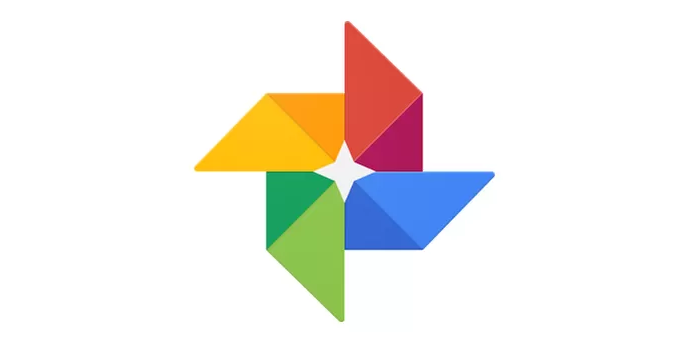Tänään opimme muokkaamaan valokuvia Google Kuvat -sovelluksella kaikille, jotka haluavat muokata kuviaan ja tehdä niistä paremman näköisiä ja erottuvia.
Voit myös lisätä asioita, poistaa, leikata tai muuttaa kuvan suuntaa, ja voit tehdä kaiken tämän puhelimen, tabletin tai tietokoneen kautta. Kaikki nämä ja muut näytämme seuraavien kautta:
Voit muokata valokuvia iPhone- tai iPad-tablet-laitteella:
Ensin voit muokata kuvia, rajata niitä ja kiertää kuvia seuraavasti:
Avaa Google Kuvat -sovellus puhelimella tai iPadilla
Avaa sitten kuva, jota haluat muokata, ja napsauta sitten Muokkaa-vaihtoehtoa
Kun avataan paljon vaihtoehtoja ja siellä on paljon muokkauksia, mukaan lukien valokuvien muokkaus ja suodatus, sinun tarvitsee vain napsauttaa valokuvasuodattimia ja sitten suodattaa sovellusta ja klikata sitten muutosta uudelleen
Voit myös muuttaa väriä ja valaistusta manuaalisesti. Napsauta vain Muokkaa. Saatat haluta monia vaihtoehtoja. Sinun tarvitsee vain napsauttaa alanuolta nähdäksesi monia vaihtoehtoja, joita voit kokeilla kuvassa ja muokata se.
Voit myös rajata tai kiertää kuvaa napsauttamalla rajaa ja kiertää ja leikataksesi kuvan, jonka haluat rajata, napsauta reunoja ja vedä sitä
Ja napsauta sitten vasemmassa yläkulmassa olevaa sanaa "Tallenna" ja sitten kaikki uudet muutokset tallennetaan kuvaan, ja voit palata moniin muokkauksiin ja muokata niitä milloin tahansa.
Toiseksi, voit muuttaa päivämäärää ja aikaa seuraavasti:
Jos haluat muuttaa päivämäärää ja kellonaikaa tai videoitasi, sinun tarvitsee vain painaa https://www.google.com/photos/about/
Sitten sinun on napsautettava laitetta yläreunassa seurataksesi vaiheita, jotka helpottavat kellonajan ja päivämäärän säätämistä
Kolmanneksi voit myös kumota tallennettuihin kuviin tehdyt muutokset seuraavasti
Sinun tarvitsee vain avata sovelluksesi puhelimen tai laitteen kautta ja klikata sitten muokattavaa kuvaa, sitten klikataan muokkausvaihtoehtoa ja sitten voit klikata vaihtoehtoa "Lisää". auttaa sinua kumoamaan muutokset
Napsauta sitten tallennusvaihtoehtoa, jotta voit muokata tai poistaa muokattua kuvaa helposti
Voit myös muokata valokuvia tietokoneeltasi seuraavasti:
Ensin voit muokata ja rajata valokuviasi seuraavilla tavoilla:
Avaa tietokoneesi ja napsauta sitten seuraavaa linkkiä https://www.google.com/photos/about/
Avaa sitten kuva, jota haluat muokata, ja tee siitä haluamasi erottuva muoto
Napsauta myös vasenta yläkulmaa ja napsauta Muokkaa. Jos haluat lisätä kuvaasi muokkauksen tai suodattimen, napsauta kuvasuodattimia ja napsauta sitten sovellussuodatinta muokataksesi suodatinta. Voit myös käyttää suodattimen alla olevaa liukusäädintä helpottaa kuvan suodatusprosessia
Voit myös muuttaa kuvan valaistusta ja tehosteita manuaalisesti, napsauta vain muutosta, ja on monia vaihtoehtoja, joiden avulla voit lisätä paljon tehosteita ja värejä, napsauta vain alanuolta.
Voit myös rajata ja kiertää, napsauttaa Rajaa ja Kiertää, ja auttaaksesi sitä vetämällä reunoja helpottaaksesi rajaamista ja kiertämistä, ja napsauta sitten Valmis tai Tallenna, joka sijaitsee näytön vasemmassa yläkulmassa. laite
Voit myös muokata kuviasi Android-puhelimella:
Muokkaa ensin kuviasi
Sinun tarvitsee vain avata Android-järjestelmällä toimiva puhelin tai laite, jonka jälkeen napsautamme Google-sovellusta
Ja sitten napsautamme kuvaa, jota muokkaat, ja sitten napsautamme Muokkaa muokataksesi kuvaasi
Suodattaaksesi kuvasi, napsautamme kuvasuodatinta, napsautamme sitten sovellussuodatinta ja napsautamme sitten muokkausvaihtoehtoa
Jos haluat muuttaa kuvan valaistusta ja tehosteita, sinun tarvitsee vain napsauttaa Muokkaa ja sitten vaihtoehdoista Lisää ja napsauttaa alas osoittavia nuolia antaaksesi sinulle paljon ominaisuuksia, jotka auttavat sinua vaikuttamaan kuvaan.
Voit myös rajata ja kiertää vain kuvaa. Sinun tarvitsee vain rajata ja kiertää ja rajata vain kuva painamalla -painiketta. Sinun tarvitsee vain painaa ja vetää reunoja rajataksesi ja kiertääksesi rajattavaa kuvaa.
Ja kun teet ja lopetat kaikki nämä, sinun tarvitsee vain napsauttaa sanaa "Tallenna" tai "Valmis", joka sijaitsee puhelimen vasemmassa yläkulmassa.
Voit myös poistaa muutokset ja muokata kuvaa siinä tapauksessa, että kuvaa ei ole tallennettu valokuviesi varmuuskopioon
Voit myös tallentaa kuvia animaatiostasi:
Google-sovelluksen avulla voit myös ottaa kuvan animoiduista kuvista, jotka olet ottanut yksittäisestä henkilöstä tai ystäväryhmästä, ja tämä on ominaisuus sovelluksessa olevista ominaisuuksista, ja sinun tarvitsee tehdä se. On
Avaa sovellus ja napauta laitetta pikseli 3
Ja sitten napsautat animaatiota, sitten pyyhkäisemme kuvan päällä ja sitten napsautamme tämän kuvan kuvakaappausta
Ja sitten selaat kuvassa olevia otoksia ja valitset itsellesi sopivan kuvan
Kun teet tämän, otetun ja ehdotetun kuvan yläpuolelle ilmestyy valkoinen piste ja alkuperäisen kuvan yläpuolelle harmaa piste.
Ja sitten tallennamme, napsautamme vain sanaa "Tallenna kopio", kun kuva tulee näkyviin valokuvakirjaston läpi
Jos haluat muokata vain päivämäärää ja kuvia, sinun tarvitsee vain napsauttaa tätä linkkiä https://www.google.com/photos/about/
Muokkaa päivämäärää, videoita ja valokuvia ja napsauta sitten laitetta saadaksesi lisää vaihtoehtoja, jotka auttavat meitä
Ja jos haluat poistaa vain muutokset ja kumota ne, sinun tarvitsee vain noudattaa seuraavaa: Sinun tarvitsee vain napsauttaa Android-laitetta ja sitten avataan Valokuvat-sovellus
Sitten avaamme poistettavan tai muokattavan kuvan ja napsautamme muokkausvaihtoehtoa. Lisää vaihtoehtoja varten napsauta ominaisuutta ja napsauta sitten Kumoa muutokset
Ja kun teemme tämän, olemme muokanneet tai poistaneet kuvaa, ja sitten napsautamme vaihtoehtoa tallentaa tai valmis, joten olemme myös selittäneet, kuinka voit muokata kuvaasi kaikilla laitteilla ja toivomme, että käytät sitä