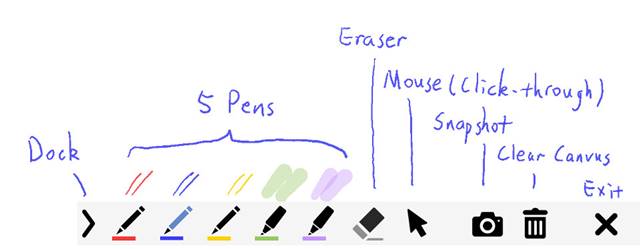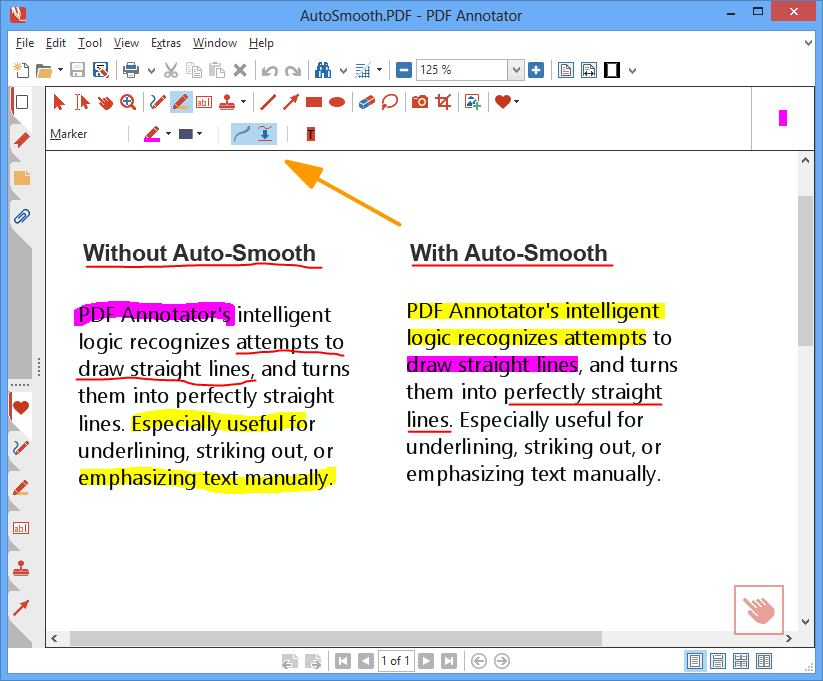5 parasta merkintätyökalua Windows 10 - 2022 2023:lle
Jos olet käyttänyt Windows 10:tä jonkin aikaa, saatat tietää, että käyttöjärjestelmä antaa sinun ottaa kuvakaappauksia käyttämällä Print Scr -painiketta. Oletustulostuskirjoituksen lisäksi Windows 10 tarjoaa sinulle myös Snipping Toolin.
Snipping Toolin avulla voit ottaa kuvakaappauksia, mutta et voi kommentoida niitä.
Tällä hetkellä verkossa on saatavilla satoja kuvakaappaustyökaluja, joiden avulla voit ottaa kuvakaappauksia hetkessä.
Suurin osa heistä kuitenkin kaipaa kuvan huomautusominaisuutta. Voit ottaa kuvakaappauksia näiden työkalujen avulla, mutta et voi luottaa niihin.
käyttämällä Merkintätyökalut , voit piirtää korostimen tai käyttää sitä korostamaan kuvakaappauksen tärkeimmät alueet. Nämä työkalut voivat olla hyödyllisiä tietyn kohteen korostamiseen kuvassa, PDF-lomakkeiden täyttämiseen ja jopa asiakirjojen allekirjoittamiseen.
Luettelo 5 suosituimmasta selitystyökalusta Windows 10:lle
Joten tässä artikkelissa luetellaan joitain merkintätyökaluja Windows 10:lle. Suurin osa työkaluista oli ilmaisia, ja niitä käyttivät tuhannet käyttäjät. Eli tarkistetaan.
1. Adobe Reader
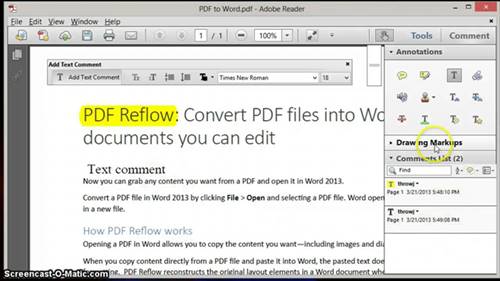
No, jos etsit tapoja merkitä PDF-tiedostoja, Adobe Readerin ilmainen versio saattaa olla sinulle paras vaihtoehto. Adobe Readerin avulla voit helposti piirtää muotoja PDF-tiedostoihin, lisätä muistilappuja, korostaa tekstiä ja paljon muuta. Voit ostaa Adobe Readerin premium-version PDF-tiedostojen muokkaamista, muuntamista ja salasanasuojausta varten. Adobe Reader on loistava PDF-merkintätyökalu, jota voidaan käyttää Windows 10 -tietokoneessa.
2. Snip & Sketch
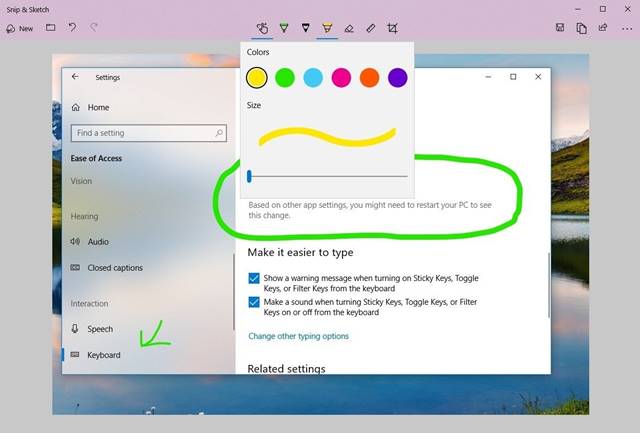
Snip & Sketch on kuvakaappaus- ja huomautustyökalu Windows 10:lle. Snip & Sketchin hyvä puoli on, että se ei vaadi asennusta, koska se on sisäänrakennettu käyttöjärjestelmään. Jos haluat käyttää Snip & Sketch -ominaisuutta Windows 10:ssä, sinun on painettava Windows-näppäin + Vaihto + S. Tämä tuo esiin Snipping-työkalupalkin. Työkalupalkista voit ottaa koko näytön kuvakaappauksen. Kun olet ottanut kuvakaappauksen, se antaa sinulle mahdollisuuden lisätä tekstiä, nuolia tai jopa piirtää kuvakaappauksen päälle.
3. Valitse Pick
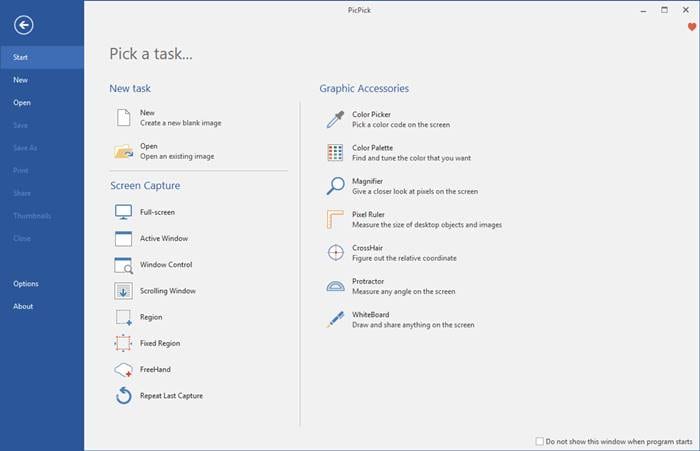
Pick Pick on kattava suunnittelutyökalu, jolla voi ottaa kuvakaappauksia, muokata tallennettua kuvakaappausta ja paljon muuta. Pick Pick -sovelluksen hyvä puoli on, että se tarjoaa sinulle laajan valikoiman kuvankäsittelyvaihtoehtoja, kuten voit merkitä kuviin ja merkitä kuviin - tekstiä, nuolia, muotoja ja paljon muuta. Tämän lisäksi Pick Pick -sovelluksella voit parantaa valokuviasi tehosteiden avulla. Se on täydellinen näytönkaappaus ja valokuvien muokkaustyökalu Windows 10:lle.
4. Gink
Gink on vapaasti käytettävä ja avoimen lähdekoodin kuvakaappaus- ja huomautusapuohjelma. arvaa mitä? Gink on luultavasti luettelon kevyt kuvakaappausapuohjelma, joka tarvitsee alle 5 Mt tilaa asentaakseen laitteellesi. Kun se on asennettu, se toimii taustalla. Aina kun sinun on otettava kuvakaappaus, paina G-painiketta ja valitse alue, jonka haluat kaapata. Kun kuva on otettu, voit lisätä kuvakaappauksiin tekstiä, nuolia ja muotoja Ginkin valokuvaeditorilla. 5 parasta merkintätyökalua Windows 10 - 2022 2023:lle
5. PDF Annotaattori
Nimessä työkalu näyttää yksinkertaiselta PDF-merkintätyökalulta, mutta se on paljon enemmän. Se on täydellinen PDF-muokkaustyökalu Windows 10:lle, jonka avulla voit muokata PDF-tiedostoja, lisätä kommentteja, allekirjoituksia ja malleja. PDF-merkinnän lisäksi PDF Annotatorissa on asiakirjaversio-ominaisuus. Ominaisuus säilyttää kopiot tekemistäsi muokkauksista. Tämä tarkoittaa, että voit palata tiettyyn versioon milloin tahansa. PDF Annotator on kuitenkin premium-työkalu, joka maksaa noin 70 dollaria. 5 parasta merkintätyökalua Windows 10 - 2022 2023:lle
Nämä ovat siis viisi parasta merkintätyökalua Windows 10 -tietokoneille. Toivottavasti tämä artikkeli auttoi sinua! Ole hyvä ja jaa myös ystäviesi kanssa. Jos sinulla on epäilyksiä tästä, ilmoita meille alla olevassa kommenttikentässä.