6 Android-asetusta älykkäämpiin ilmoituksiin. Tee Android-ilmoituksistasi hyödyllisempiä ja vähemmän ärsyttäviä näillä tehokkailla poissa näkyvistä asetuksilla.
Ah, ilmoitukset. Ovatko muut tekniset ihmeet onnistuneet olemaan yhtä aikaa niin hyödyllisiä ja niin ärsyttäviä?
Ilmoitukset ovat todella yksi älypuhelimiemme suurimmista vahvuuksista – ja yksi Yksi hänen ärsyttävimmistä ärsytyksistään. Ne pitävät meidät yhteydessä tärkeään tietoon, mutta pitävät meidät yhteydessä digitaaliseen elämäämme kaikkein sopimattomina aikoina.
Täällä Land o' Androidissa ilmoitukset on suunniteltu järkevästi, mikä tekee niiden hallinnasta ja mukauttamisesta kohtuullisen helppoa. (Samaa ei voida sanoa joistakin älypuhelinalustoista muu).
Androidin ilmoitustiedon hyödyntäminen vaatii kuitenkin vähän vaivaa. Jotkut hyödyllisemmistä ja edistyneemmistä ilmoitusvaihtoehdoista on haudattu ohjelmaan, ja tarvitset virtuaalisen aarrekartan (ja/tai söpön taivuttelun), jotta sinut kutsutaan töihin.
Älä kuitenkaan huolehdi: minulla on aarrekarttasi täällä. Ja kun saat nämä asiat valmiiksi kerran, Android-ilmoituksesi ovat parhaimmillaan siitä lähtien ilman jatkuvaa ponnistelua.
Oletko valmis opettamaan puhelimesi toimimaan puolestasi?
Android-ilmoitusasetus #1: Yhden kanavan ohjaimet
Android salli monimutkaisen hallinnan eri sovellusten ilmoitusten käyttäytymisen lisäksi myös niiden toimivuuden نواع Erilaisia ilmoituksia .اخل Sovellukset Android 8.0 2017 -julkaisun jälkeen.
Niin kauan kuin puhelimessasi on Android 8.0 tai uudempi (ja jos ei, niin meillä on Paljon suurempia ongelmia ), kannattaa miettiä, kuinka voimakkaasti haluat erota Android-ilmoituksista.
Nopein tapa tehdä tämä on napauttaa ja pitää sormeasi minkä tahansa yksittäisen vastaanottamasi ilmoituksen kohdalla ja napauttaa sitten joko hammaspyörän muotoista Asetukset-kuvaketta tai sanaa "Asetukset" näkyviin tulevassa paneelissa. Tämä vie sinut yleiskatsaukseen kaikista erityyppisistä ilmoituksista, joita liittyvä sovellus voi lähettää sinulle - ja sieltä tarvitset vain muutaman napautuksen, jotta voit mukauttaa tarkasti kaikkien näiden erityisluokkien toimintaa.
Napauttamalla kytkintä minkä tahansa sovellusluokan vieressä ottaa tämäntyyppiset ilmoitukset käyttöön tai poistaa ne kokonaan käytöstä. Mutta todellinen voima tulee napsauttamalla sanat vaihtopainikkeen vieressä.
Tämän avulla voit saada erittäin tarkan ja päättää, pitäisikö tämän tyyppisen ilmoituksen piippaa vai näkyä äänettömästi, mitä ääntä sen pitäisi antaa, väriseekkö, näkyykö se lukitusnäytöllä ja miten Ja ohittaako sen Androidin Älä häiritse -tila ja pyydä huomiotasi, vaikka puhelimesi olisi äänettömällä.
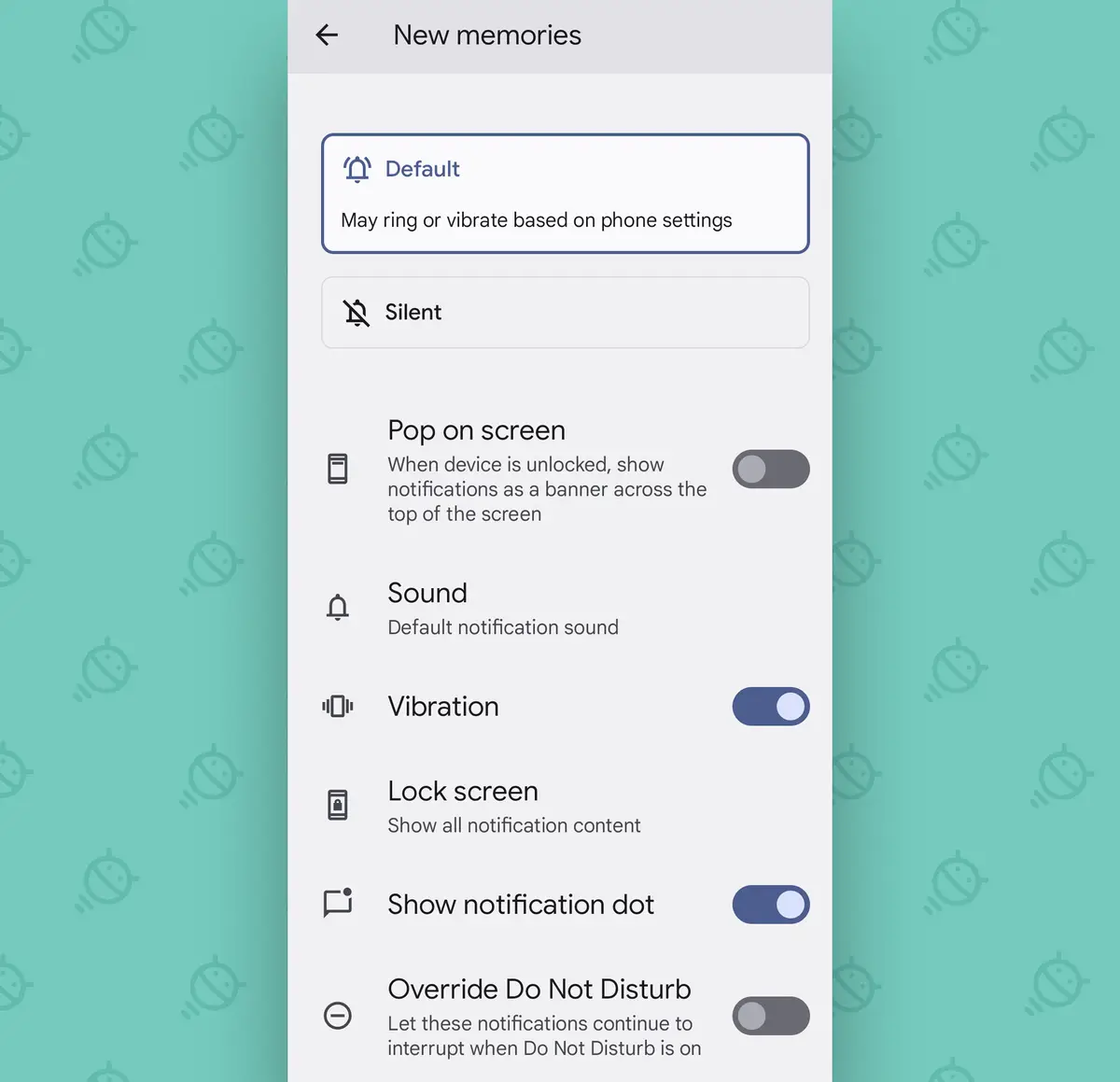
Tämä on loistava tapa tehdä tärkeimmistä ilmoituksistasi mahdollisimman näkyvästi esillä ja asettaa vähemmän kiireellisiä hälytyksiä – esimerkiksi ilmoituksia viimeaikaisista muistoista Google Kuvista tai muistiinpanoja pomosi "erittäin tärkeistä kokouksista" – jotta ne mykistetään. ne eivät keskeytä sinua ja ovat käytettävissä vain silloin, kun näköinen niistä aktiivisesti.
Se on myös fiksu tapa sammuttaa turhat jatkuvat ilmoitukset, jotka vain luovat sotkua. Joten mene eteenpäin - ota ne jo pois hiuksistasi!
Android-ilmoitusasetus #2: Tärkeä keskusteluvaihtoehto
Jos käytät Googlen Android Messages -sovellus Sinulla on loistava ja usein huomiotta jäävä vaihtoehto, joka voi tehdä tärkeimmistä keskusteluistasi 2.7 miljoonaa kertaa helpompia hallita.
Aseta vain minkä tahansa kontaktisi keskusteluketju "Prioriteettiksi", jolloin kaikki kyseisen henkilön viestit näkyvät (a) ilmoituspaneelin yläosassa kaikkien muiden odottavien ilmoitusten yläpuolella – ja (b) käytä Kasvot Henkilö (määritelty Yhteystiedot-sovelluksessasi) kuvakkeeksi, jotta voit tunnistaa hänet helposti yhdellä silmäyksellä tilarivilläsi.
 Tyylikästä, eikö?
Tyylikästä, eikö?Tämä versio vaatii Android 11:n 2020 tai uudemman. Niin kauan kuin puhelimesi toimii tällä tavalla, sinun tarvitsee vain:
- Napauta ja pidä sormeasi missä tahansa ilmoituksessa, joka on lähetetty kyseisen henkilön ja/tai sian viesteistä.
- Napsauta "Priority" ponnahdusikkunassa.
- Napsauta sanaa "Valmis" samassa paneelissa tallentaaksesi valintasi.
Suuntaa sitten Google-yhteystiedot-sovellus (Ja jos käytät edelleen vaihtoehtoista aliyhteystietosovellusta, jonka muu kuin Pixel-puhelimen valmistaja antoi sinulle Googille, Vaihdettu jo ) ja varmista, että olet tyytyväinen henkilön/pyöriäisen profiilikuvaan - koska näet tästä lähtien paljon.
Android-ilmoitusasetus #3: Äänetön ilmoituskytkin
Viimeisimmän ilmoitusasetuksen toisella puolella tämä seuraava piilotettu vaihtoehto on se, joka ottaa kaikki ilmoitukset, jotka olet asettanut mykistetyiksi – käyttämällä menetelmää, jota käytimme tämän ryhmän ensimmäisessä vihjeessämme – ja tekee niistä niin, että t. joten ei Katso Nämä ilmoituskuvakkeet ovat puhelimesi tilapalkissa.
Näin jos jokin asia on niin alhainen, että asetat sen hiljaiseksi, se ei vaadi huomiotasi Myös visuaalisesti, ja näet sen vasta, kun laajennat puhelimen ilmoituspaneelin kokonaan.
Sinun tarvitsee vain kääntää yksi nopea globaali kytkin:
- Avaa puhelimen asetusten Hälytykset-osio.
- Vieritä alas näytön alareunaan ja etsi rivi "Piilota hiljaiset ilmoitukset tilapalkissa".
- Käännä sen vieressä oleva vaihtokytkin on-asentoon.
Ja siinä kaikki: kaikki äänettömäksi asettamasi ilmoitukset pysyvät käytännössä näkymättöminä, eivätkä ne sotke tilapalkkia ja mieltäsi.
(Huomaa, että Samsung on jostain syystä poistanut tämän vaihtoehdon käyttöjärjestelmästä voimakkaasti muokatussa Android-näkymässään - mutta vaihtoehtona voit avata minkä tahansa Tyyppi yksittäisiä ilmoituksia käyttämällä samaa prosessia, jota käytimme tätä ryhmää koskevassa toisessa ehdotuksessamme, ja etsi "minimoi ilmoitukset" -vaihtoehto sekä hiljennä ne saavuttaaksesi saman tapauskohtaisesti.)
Android-ilmoitusasetus #4: Torkkupainike
Yksi suosikki Android-ilmoitusvaihtoehdoistani on mahdollisuus torkkua ilmoitus ja tuoda se takaisin myöhemmin, kun olet jo valmis käsittelemään sitä. Mutta jostain syystä ilmoitusten torkku on usein pois päältä oletuksena.
Korjataan se, eikö?
- Palaa Järjestelmäasetusten Hälytykset-osioon.
- Jos käytät Samsung-puhelinta, napauta kevyesti nenää ja napauta "Lisäasetukset".
- Vieritä alaspäin, kunnes näet rivin "Salli ilmoitusten torkkua" (tai "Näytä torkkupainike" Samsungin kanssa).
- Varmista, että sen vieressä oleva vaihtokytkin on päällä-asennossa.
Etsi sitten minkä tahansa saamasi ilmoituksen yhteydessä kuvake, joka näyttää hälyttimeltä tai kellolta. Samsung-laitteissa saatat joutua laajentamaan ilmoitusta sen taitetusta muodosta ennen kuin näet sen. ja sisään Android-versiot Vanha, sinun on välitettävä ilmoitus Vähän Vasen tai oikea paljastaaksesi kuvakkeen.
 JR
JRMitä tahansa löydätkin, napauta sitä pahaa poikaa, niin ilmoituksesi jää kiinni – yleensä oletuksena tunnin kuluttua, vaikka voit napauttaa vahvistusta myös muuttaaksesi sen 15 minuutiksi, 30 minuutiksi tai kahdeksi tunniksi.
Android-ilmoitusasetus #5: Time Machine
En tiedä teistä, mutta huomaan usein pyyhkäiseväni ilmoituksen vahingossa pois ja sitten saan tämän kauhean katumuksen tunteen. Kun ilmoitus on poissa, se katoaa - tai siltä näyttää.
No, yllätys, yllätys: Androidilla on jo ollut natiivi ilmoitushistoriaominaisuus vuoden 11 Android 2020 -päivityksen jälkeen. Mutta kuten ilmoitusten torkkukäytössä, se on usein riippuu sinusta Etsi se ja aktivoi se.
Onneksi prosessi tämän kanssa ei voisi olla paljon helpompaa:
- Vieritä takaisin järjestelmäasetusten Ilmoitukset-osioon.
- Jos käytät Samsung-puhelinta, napauta pään yläosaa ja napauta sitten "Lisäasetukset".
- Napsauta riviä "Ilmoitushistoria".
- Varmista, että "Käytä ilmoitushistoriaa" (tai "Päällä" Samsungin kanssa) vieressä oleva kytkin on päällä seuraavassa näytössä.
Aina kun haluat tarkastella hylkäämiäsi ilmoituksia uudelleen, palaa takaisin asetusten samalle alueelle löytääksesi ne tai etsi ilmoituspaneelista Historia-vaihtoehto, josta saat pikakuvakkeen.
(Tämä vaihtoehto, joka on hieman ärsyttävää, ei ole aina olemassa. Se näkyy yleensä vain, kun sinulla on vähintään yksi odottava ilmoitus. Voit kuitenkin aina käyttää koko historiaa manuaalisesti tarkistamalla järjestelmäasetukset.)
Android-ilmoitusasetus #6: Bubble Machine
Viimeisenä mutta ei vähäisimpänä, Android-ilmoitusasetuspaketissamme on yksi Googlen erimielisimmistä ominaisuuksista – hieno pikkujuttu, joka tunnetaan nimellä Bubbles.
Kuplat ilmestyivät vuoden 11 Android 2020 -julkaisuun, ja ne olivat epävirallisesti olleet muutamissa yksittäisissä sovelluksissa vuosia ennen sitä. Sen avulla voit pitää tietyt viestikeskustelut pysyvästi käytettävissä olevassa paikassa, kuten pienessä pyöreässä kuvakkeessa näytölläsi, ja sitten laajentaa tai tiivistää keskusteluja, jotta voit olla vuorovaikutuksessa niiden kanssa kaiken muun lisäksi.
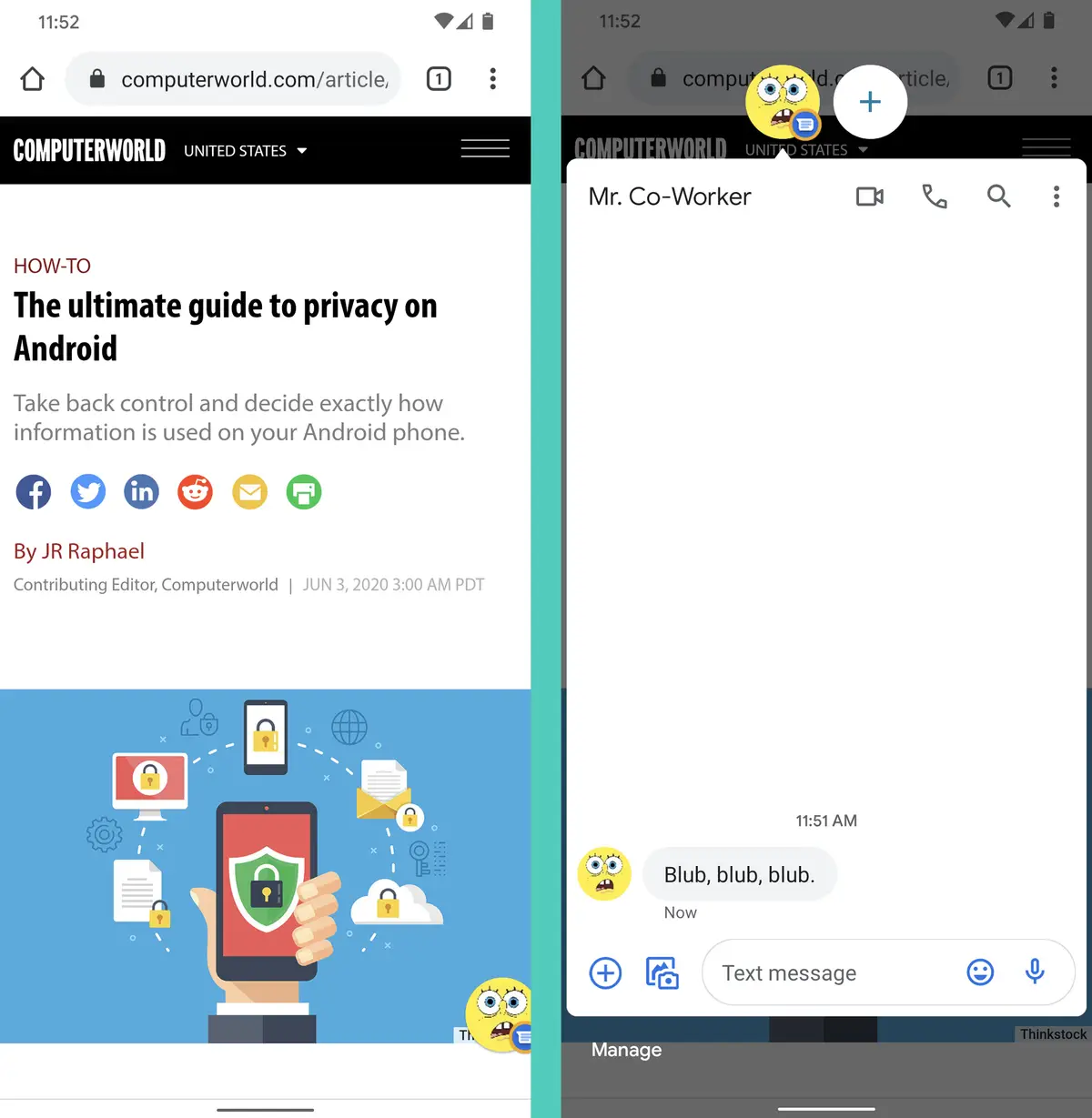
Rehellisesti sanottuna useimmat ihmiset (minä mukaan lukien) pitävät sitä enemmän ärsyttävänä kuin hyödyllisenä. Mikä on valitettavaa, koska Bubblesin oli tarkoitus olla alkuperä tehdä paljon enemmän Kuin vain tiettyjen viestien pitäminen edessä ja keskellä koko päivän.
Mutta rakastatko niitä tai vihaat niitä, voit myös päättää itse, kuinka Bubbles vaikuttaa Android-kokemukseesi.
Voit hallita tätä asetusta seuraavasti:
- Siirry takaisin järjestelmäasetusten ilmoitusosioon viimeisen kerran.
- Jos käytät Samsung-puhelinta, napauta leukaasi kohtuullisella voimalla ja napauta sitten Lisäasetukset.
- Napauta riviä "Kuplat" tai "Kelluvat ilmoitukset" Samsungin kanssa.
- Valinnainen mutta suositeltava: Luo "glug, glug, gug" -äänitehoste suorittaessasi edellistä vaihetta.
- Käännä vaihtokytkin päälle tai pois päältä (tai valitse "pois" tai "kuplat" Samsungin kanssa sen mukaan, rakastatko vai vihaatko näitä typeriä pieniä piirejä.
Jos otat kuplat käyttöön, kaikki keskustelut jostakin tuetuista sovelluksista, jotka määrität "ensisijaiseksi" - käyttämällä tämän ryhmän toista vinkkiä - näkyvät sitten kelluvana kelluvana kupana. Jos sammutat sen, nuo kuplan välttelijät karkotetaan onnellisesti.
Joka tapauksessa sinä hallitset ilmoitustesi kohtaloa – ja siitä, rakkaani, poikkeuksellinen mobiilikokemuksesi lopulta on.









