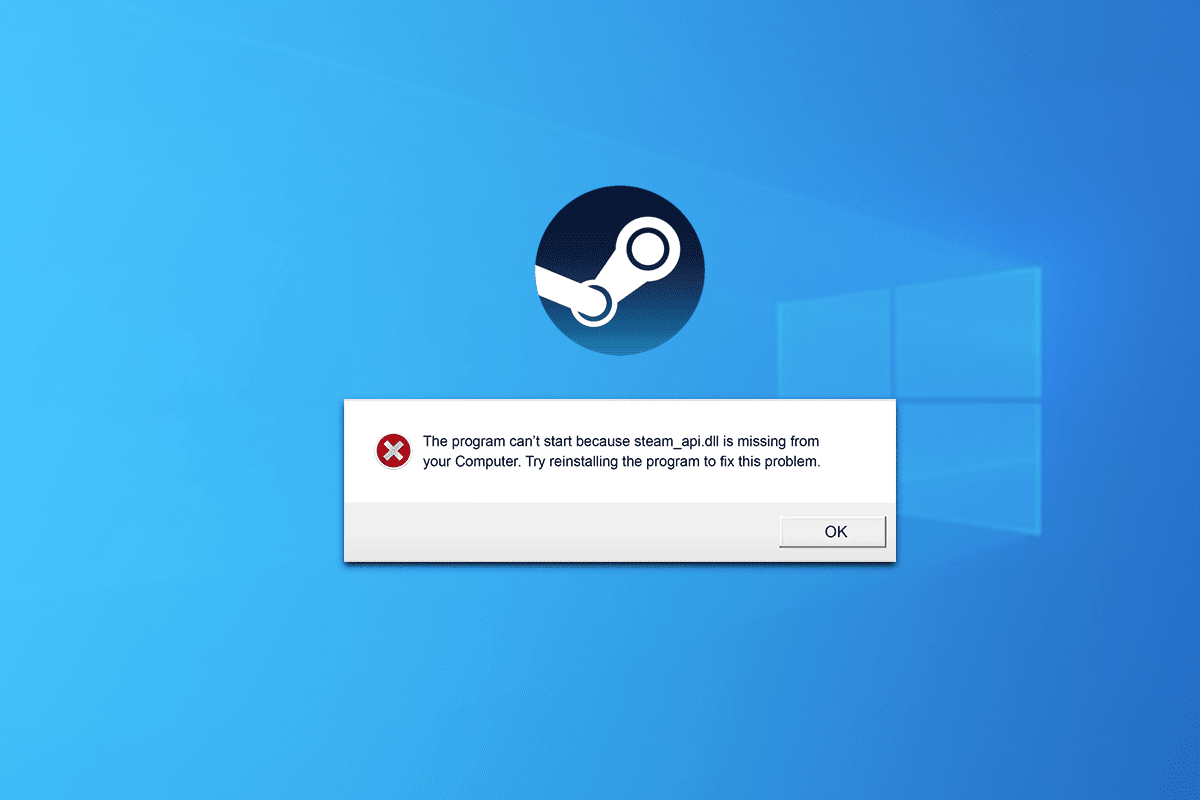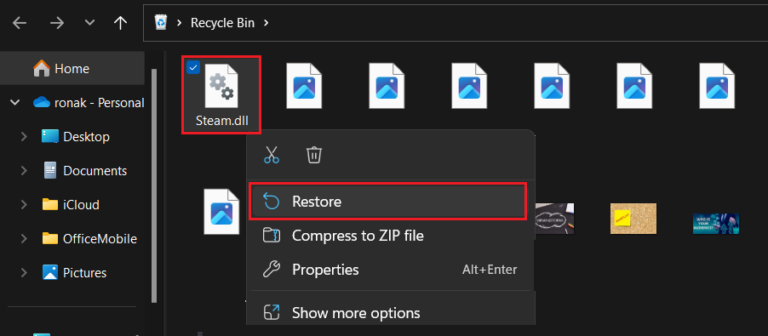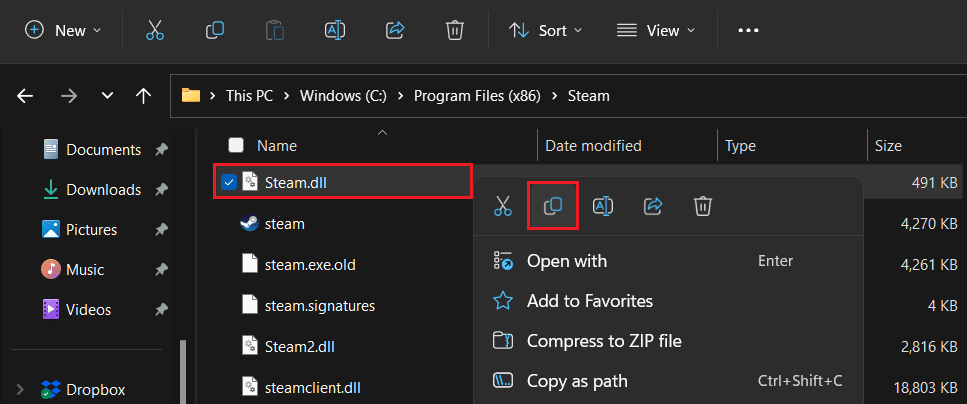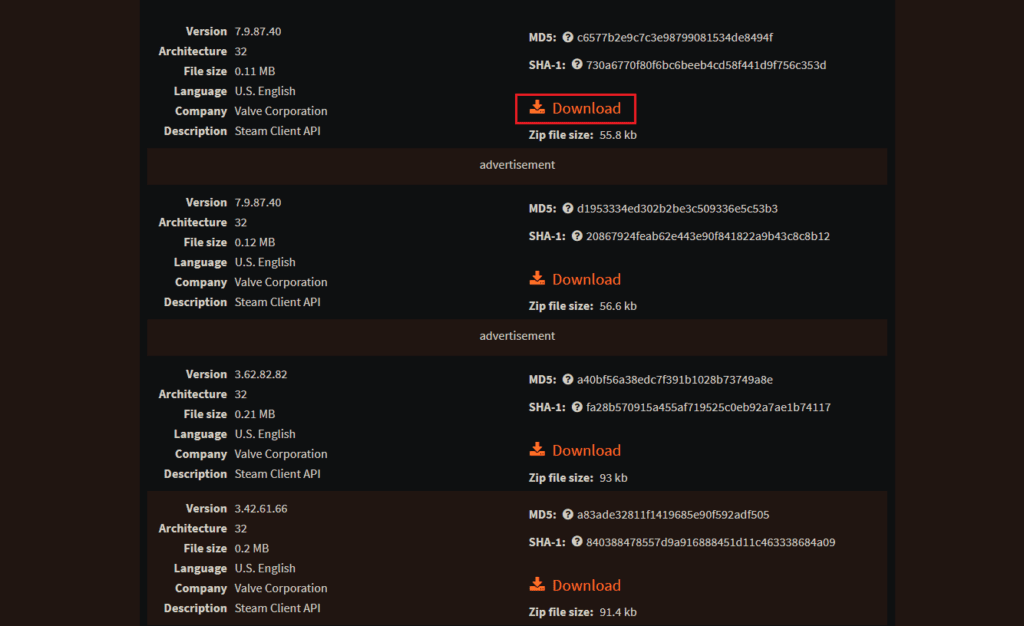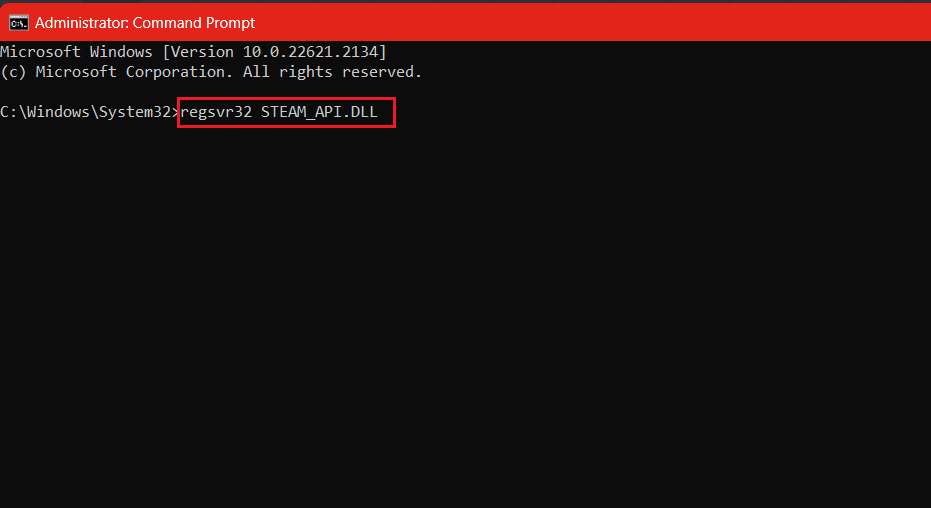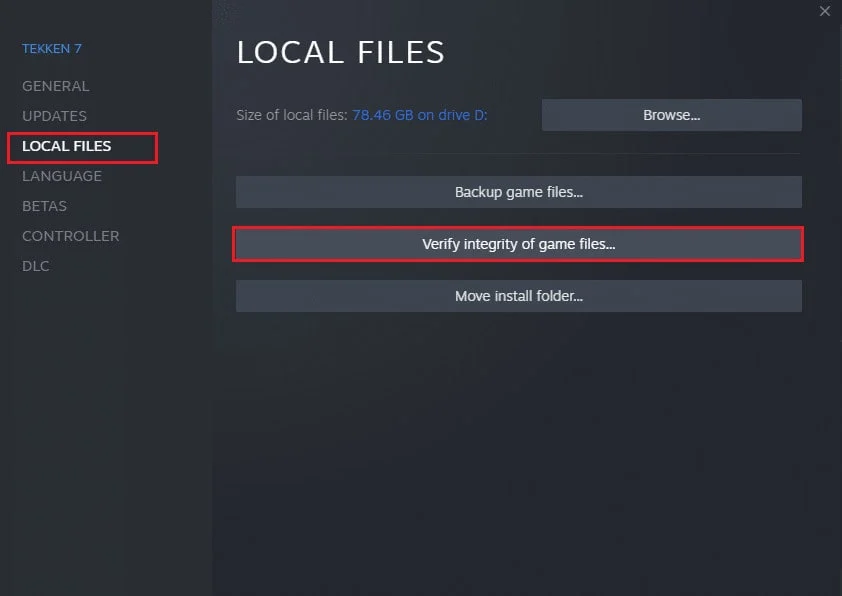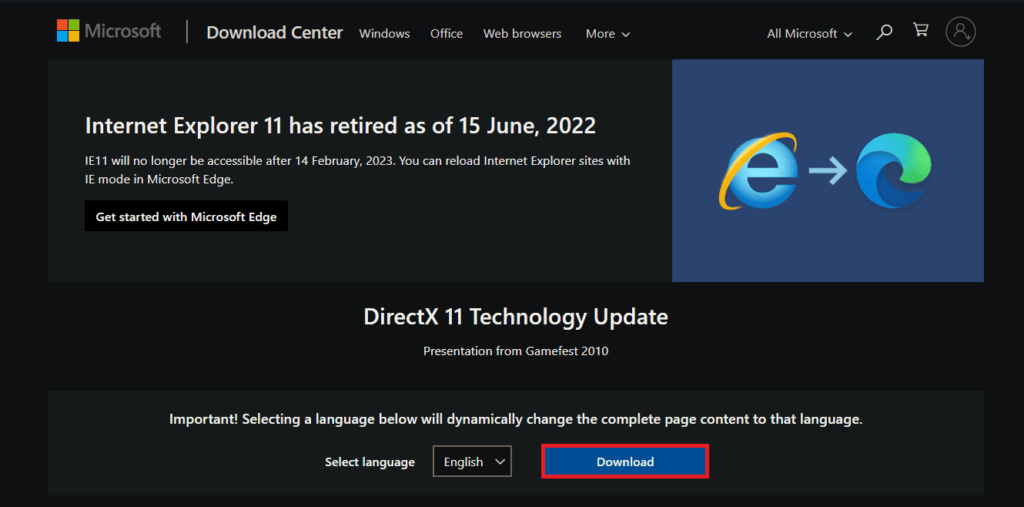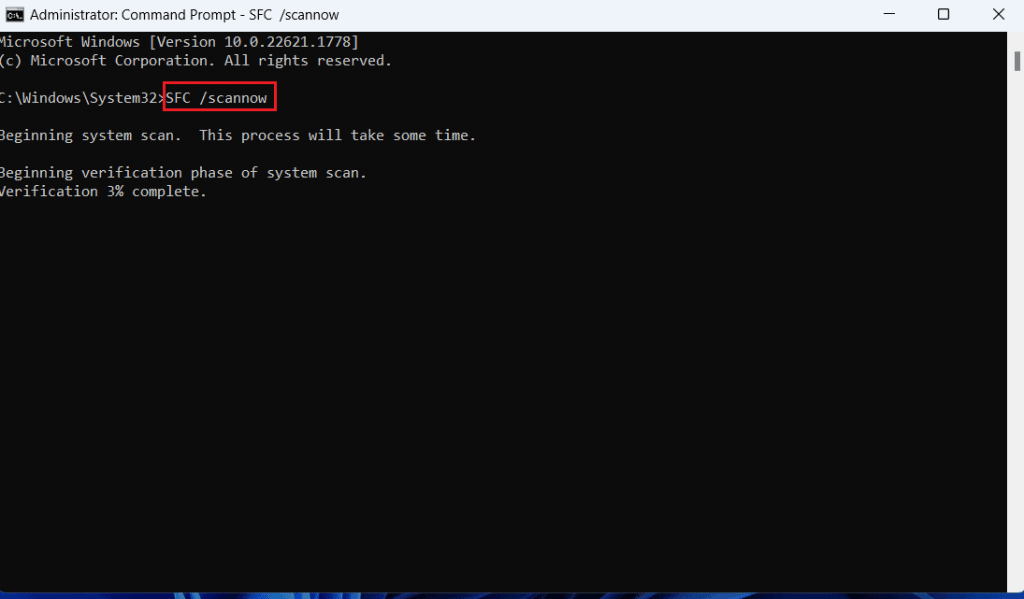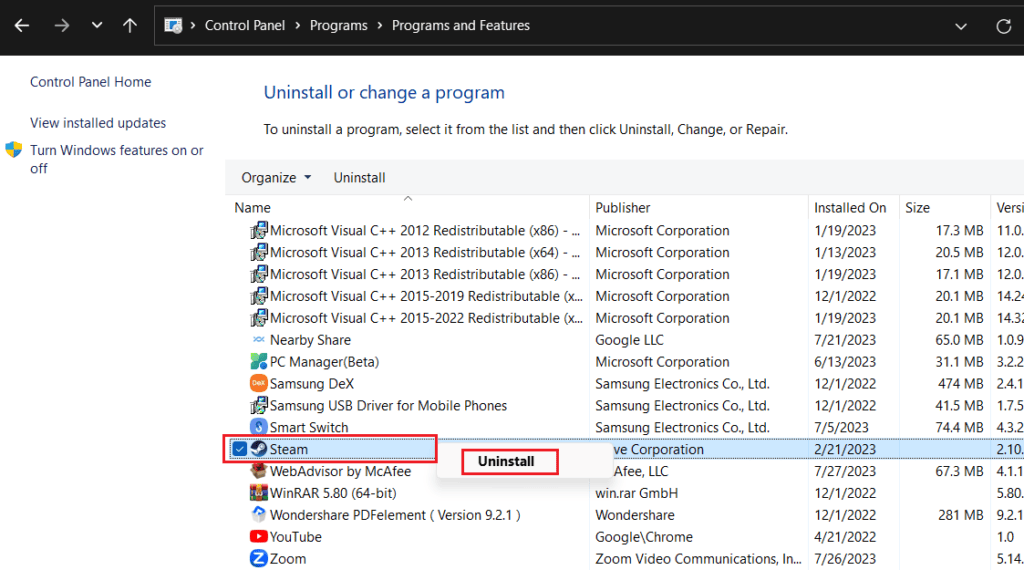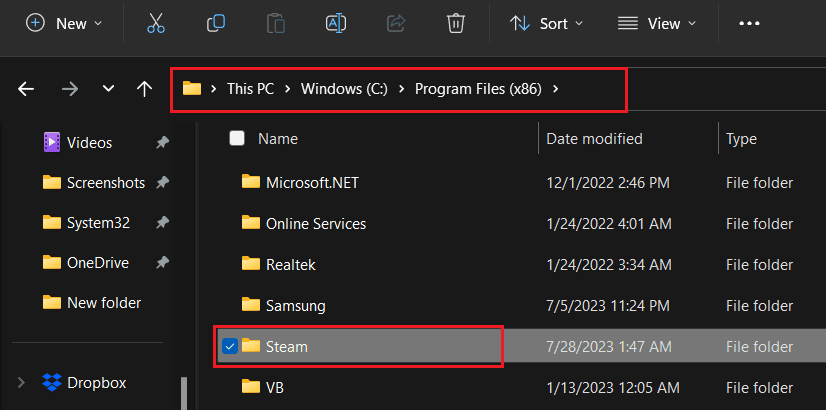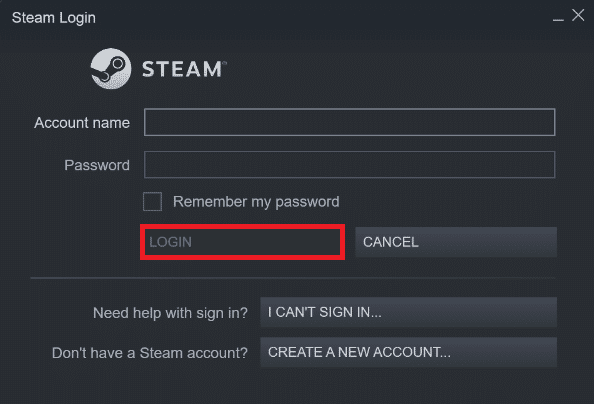Steam-alusta edustaa yhtä maailman näkyvimmistä pelikohteista, jossa miljoonat pelaajat ympäri maailmaa voivat nauttia erilaisista peleistä ja viihteestä tämän digitaalisen portaalin kautta. Käyttöjärjestelmien kehityksen myötä Windows 11 tuli osaksi tätä edistystä, mikä tekee pelikokemuksesta tällä järjestelmällä upean kokemuksen. Käyttäjät voivat kuitenkin joskus kohdata ärsyttävän ongelman puuttuvan Steam API DLL -virheen.
Jos olet yksi niistä ihmisistä, jotka ovat kohdanneet tämän ärsyttävän virheen, et ole yksin. Tämä virhe voi vaikuttaa kykyysi pelata kunnolla pelejä tai osallistua viihdetoimintoihin Steam-alustalla. Onneksi tähän ongelmaan on ratkaisu ja useita menetelmiä, jotka voivat auttaa sinua korjaamaan Steam API DLL:n puuttuvan virheen Windows 11:ssä.
Tässä artikkelissa tarkastellaan yhdeksää tehokasta tapaa ratkaista tämä virhe ja palauttaa sujuva pelikokemus Steamissa. Annamme sinulle selkeät vaiheet ja ohjeet jokaiselle menetelmälle, joiden avulla pääset takaisin pelimaailmaan ilman ongelmia. Aloitetaan!
Steam on alusta, jonka avulla pelaajat pääsevät monipuoliseen viihteen maailmaan. Mutta valitettavasti käyttäjät ovat ilmoittaneet, että he ovat kohdanneet esteen, joka estää heidän kykyään pelata pelejä tai pelata tällä alustalla. Kuten viesti osoittaa, Steam API DLL File Missing -virhe ilmenee yleensä, kun API DLL:lle tarvittava tiedosto puuttuu tai on vioittunut. Korjataan tämä ongelma, jotta voimme palata pelaamaan pelejä ilman keskeytyksiä.
Steam API DLL:n puuttuvan virheen korjaaminen
Steam API DLL on dynaaminen linkkikirjastotiedosto, jota sovellus käyttää PC:n pelien ajamiseen ja kommunikointiin. Steamista puuttuvat API DLL -tiedostot häiritsevät pelaamista, koska sovellus ei toimi kunnolla.
Tämä ongelma voi ilmetä seuraavien virhesanomien yhteydessä:
- Steam.dll ei löydy
- Tämä sovellus ei käynnistynyt, koska Steam.dll ei löytynyt. Sovelluksen uudelleenasentaminen voi ratkaista tämän ongelman.
- [PATH]\steam.dll ei löydy
- Steam.dll ei latautunut
- Steam.dll-aloituspistettä ei löydy
- Steam.dll-tiedostoa ei löydy suorituspolulle [STEAM PATH]
- Tiedosto steam.dll puuttuu.
- Tiedostoa .\Steam\Steam.dll ei voi ladata.
- [Sovellus] ei voi käynnistyä. Vaadittu komponentti puuttuu: Steam.dll. Asenna [Application] uudelleen.
Älä huoli, me ratkaisemme ongelman.
nopea vastaus
Korjaa virhe kopioimalla Steam DLL -tiedosto ja liittämällä se kansioon, jossa ongelma on.
1. Kytke päälle Tämä tietokone Ja seuraa polkua: Windows (C 🙂 > Ohjelmatiedostot (x86) > Steam .
2. Kopioi tiedosto Steam.dll Ja liitä se kansioon, josta puuttut.
Miksi Windowsista puuttuu DLL-tiedostoja?
Ennen kuin sukeltaamme ratkaisuihin, herää kysymys, mitkä ovat mahdollisia syitä puuttua DLL-tiedostoja Windowsissa tai esimerkiksi Steamissä meidän tapauksessamme? Tässä on joitain yleisiä syitä:
- Vahingossa tapahtuva poisto
- Vaurioituneet tai päällekirjoitetut DLL-tiedostot
- Rekisteröintiongelmia
- DirectX ei ole saatavilla
- Vanhentunut ohjelmisto
Nyt kun tiedämme virheen mahdolliset syyt, korjataan se:
Tapa XNUMX: Päivitä Steam ja sitten Windows
Steamin päivittäminen varmistaa virheenkorjaukset ja tietoturvaparannukset sekä tarjoaa uusimmat ominaisuudet, jotka todennäköisesti ratkaisevat virheen.
1. Kytke päälle Höyry ja napsauta Höyry vasemmassa yläkulmassa.
2. Napsauta Tarkista olemassaolo Steam-asiakaspäivitykset…
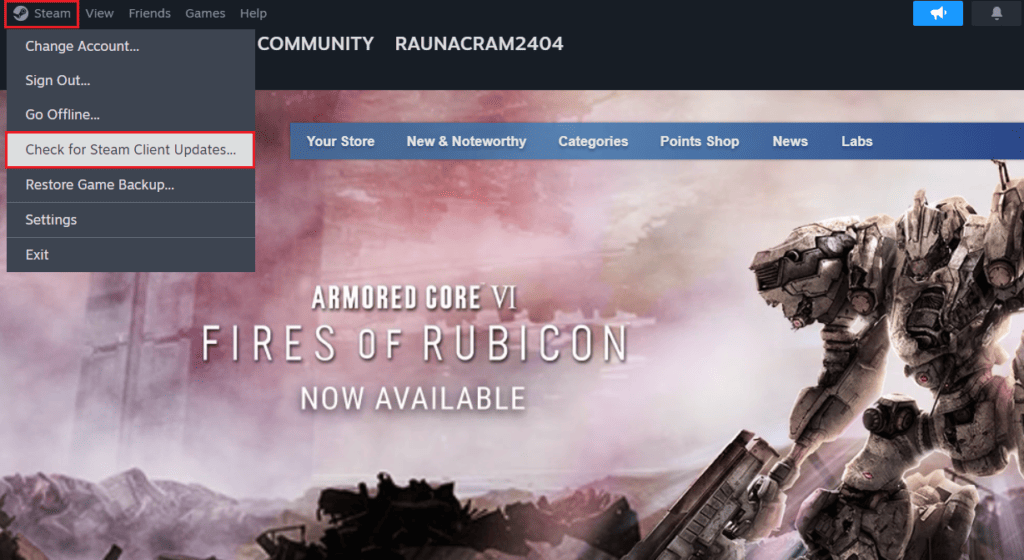
Steam tarkistaa päivitykset, ja jos niitä on, napsauta "ladata" Asenna se. Jos löydät edelleen virheen, Päivitä Windows tietokoneella.
Tapa XNUMX: Palauta DLL-tiedostot roskakorista
Se on helppoa, eikö? Jos poistit vahingossa steam.dll-tiedoston sen alkuperäisestä lähteestä, palauta se.
1. Avaa roskakori tietokoneella.
2. Etsi tiedostoja, kuten Steam.dll , Ja Steam2.dll ؛ Steamclient.dll ; steamclient64.dll Ja napsauta sitä hiiren oikealla painikkeella.
3. Napsauta Elpyminen .
Käynnistä Steam nyt ja tarkista, onko API DLL:n puuttuva virhe korjattu.
Jos olet jo tyhjentänyt roskakorin, voit palauttaa kadonneet tiedot käyttämällä Tietojen palautusohjelmisto .
Tapa XNUMX: Kopioi Steam DLL -tiedosto
Joskus virhe johtuu Steam DLL -tiedostojen väärästä sijainnista tietokoneessa. Tämä on saattanut tapahtua, jos yritit kopioida asennuskansiota, siirtää sitä toiseen asemaan tai jostain muusta syystä.
1. Avaa Tämä tietokone Ja seuraa polkua: Windows (C 🙂 > Ohjelmatiedostot (x86) > Steam .
2. Vieritä alas päästäksesi Steam.dll Ja napsauta sitä hiiren oikealla painikkeella.
3. Napsauta Kopioi kuvake Ja liitä se virheilmoituksessa mainittuun kansioon.
Tapa XNUMX: Lataa Steam API DLL -tiedosto manuaalisesti
No, jos Steam API DLL -tiedosto puuttuu ja aiheuttaa virheen, miksi et lataa sitä? Kyllä, voit ladata tiedostoja steam_api.dll Puuttuu luotettavalta kolmannen osapuolen verkkosivustolta. Noudata seuraavia ohjeita:
1. Kytke päälle DLL-tiedostojen sijainti ja etsi sopiva ja uusin tiedostoversio
Ilmoitus: Windows-käyttöjärjestelmästäsi riippuen voit valita 32- tai 64-bittisen version tiedostosta.
2. Napsauta ladata.
3. Kun olet ladannut, avaa DLL-tiedoston sisältävä arkisto millä tahansa zip-ohjelmistolla, kuten WinRAR tai WinZip, sen purkamiseksi.
4. Kopioi steam_api.dll-tiedosto Purettu olemassa olevan tiedostoversion alkuperäiseen kohteeseen tai kadonneesta sijainnista.
5. Kun olet valmis, Uudelleenkäynnistää tietokone ja käynnistä Höyry .
Tapa XNUMX: Rekisteröi Steam API -tiedosto uudelleen
Steam API DLL -tiedoston uudelleenrekisteröinti edellyttää yhteyden uusimista asiakkaan ja sen komponenttien välillä. Jos tiedoston lataaminen ei auta, tämä todennäköisesti korjaa ongelman.
1. Paina näppäintä Windows ja etsiä Komentokehote .
2. Valitse Suorita järjestelmänvalvojana .
3. Kirjoita komentoikkunaan regsvr32 STEAM_API.DLL Paina sitten enter .
4. Kun komento on suoritettu, käynnistä tietokone uudelleen ja käynnistä Steam.
Kuudes tapa: Tarkista pelitiedostojen eheys
Puuttuvat DLL-tiedostot johtuvat myös korruptoituneista, vaurioituneista tai puuttuvista pelitiedostoista. Kun peli on tarkistettu Steamissa, se skannaa ja korjaa sen. Katso oppaamme osoitteessa Kuinka tarkistaa pelitiedostojen eheys Steamissä tehdä samoin.
Seitsemäs tapa: Asenna DirectX
DirectX sisältää joukon ydin DLL-tiedostoja, joihin useat sovellukset ja pelit luottavat varmistaakseen sujuvan suorituskyvyn. Voit asentaa sen varmistaaksesi, että tarvittavat DLL-tiedostot ovat järjestelmässä, mikä ratkaisee käsitellyn virheen.
1. Kytke päälle Virallinen Microsoft DirectX -sivusto millä tahansa selaimella.
2. Napsauta "ladata" Kun olet valmis, asenna paketti.
3. Uudelleenkäynnistää tietokoneeseen ja käynnistä se Höyry ja tarkista, onko virhe korjattu.
Jos DirectX on jo asennettu tietokoneellesi, voit asentaa sen uudelleen.
Tapa XNUMX: Suorita DISM- ja SFC-skannaus
SFC (System File Checker) -tarkistus auttaa käyttäjiä havaitsemaan ja korjaamaan vioittuneet tai puuttuvat järjestelmätiedostot. Joten tämä voi auttaa sinua ratkaisemaan Steam API DLL:tä ei löydy -ongelman Windows 11:ssä.
Tapa XNUMX: Asenna Steam-asiakasohjelma uudelleen
Viimeisenä keinona suosittelemme, että asennat Steam-asiakassovelluksen uudelleen. Noudata seuraavia ohjeita:
1. Avaa hallintapaneeli ja sisällä Ohjelmisto , Etsi Poista ohjelman asennus .
2. Napsauta hiiren kakkospainikkeella Höyry Napsauta sitten Uninstall .
3. Noudata nyt näytön ohjeita.
4. Kun asennus on poistettu, avaa Tämä tietokone ja mennä Windows (C:) > Ohjelmatiedostot (x86) .
5. Poista kansio Höyry.
6. Siirry nyt kohtaan Steamin virallinen sivusto, ja napsauta ASENNA STEAM ja noudata näytön ohjeita.
7. Kun se on asennettu kokonaan, Kirjaudu sisään Steam-tilillesi.
Se siitä! Suorita nyt peli ja tarkista, onko virhe korjattu.
Toivomme, että oppaamme auttaa sinua korjaamaan virheen Puuttuva Steam API DLL Windows 11:ssä. Jos sinulla on meille kysyttävää tai ehdotuksia, ilmoita meille alla olevassa kommenttikentässä.
Yhteenvetona voimme päätellä, että Steam API DLL:n puuttuva virhe Windows 11:ssä voidaan korjata helposti, jos noudatetaan oikeita vaiheita. Tunnistamalla ongelman ja selvittämällä, mikä aiheutti tämän virheen, voit välttää peli- ja viihdeongelmat Steam-alustalla.
Jos kohtaat tämän virheen, muista aina, että ensimmäinen on käyttöjärjestelmän päivityksen tarkistaminen ja Steam-ohjelman päivittäminen uusimpaan versioon. Voit myös käyttää virustorjuntaohjelmaa järjestelmän tarkistamiseen ja varmistaaksesi, että siinä ei ole haittaohjelmia.
Tässä artikkelissa kuvattujen menetelmien ja ratkaisujen avulla voit välttää tämän ärsyttävän ongelman ja nauttia sujuvasta Steam-pelikokemuksesta Windows 11:ssä. Jos et ole varma, miten jokin näistä vaiheista suoritetaan, voit etsiä lisää resursseja ja ohjeita verkosta. Niche. Koska pelit ovat tärkeitä jokapäiväisessä elämässämme, meidän ei pitäisi epäröidä ratkaista niiden ongelmia nopeasti ja tehokkaasti.