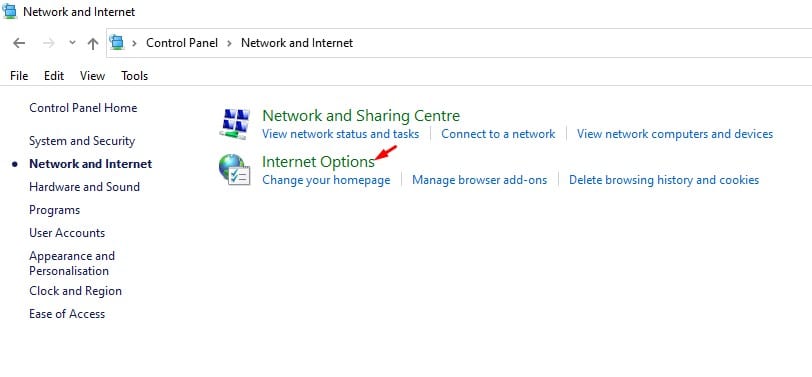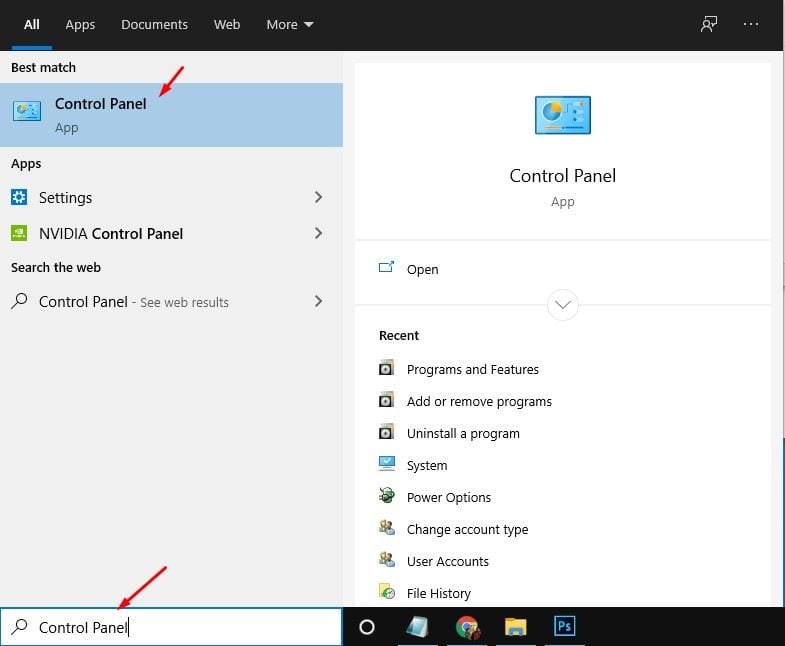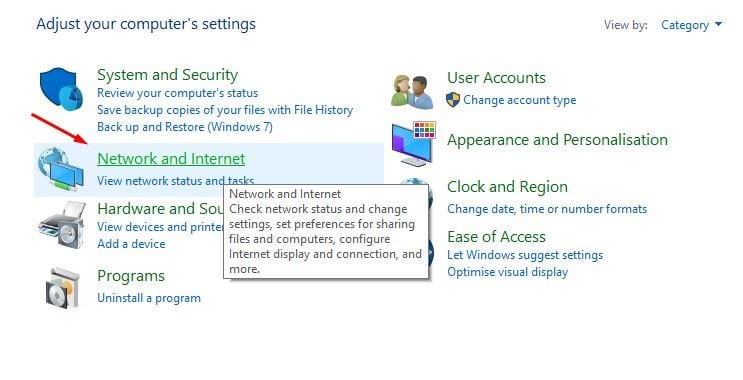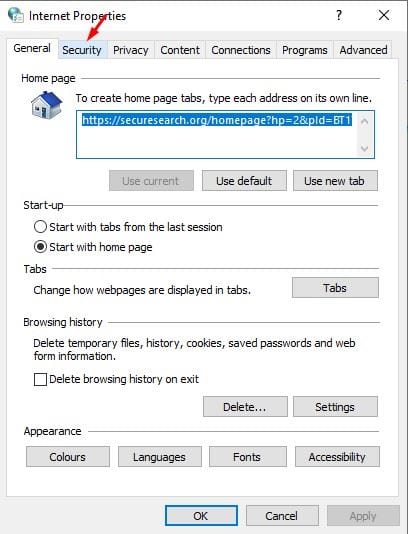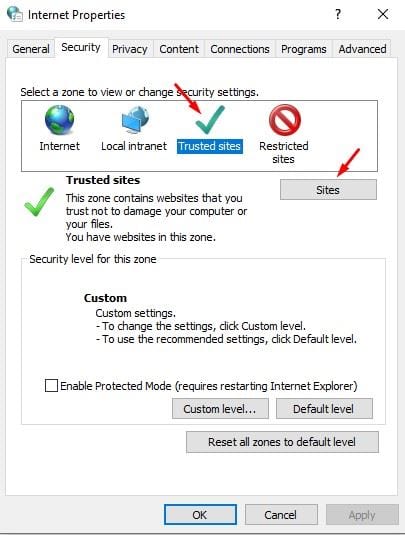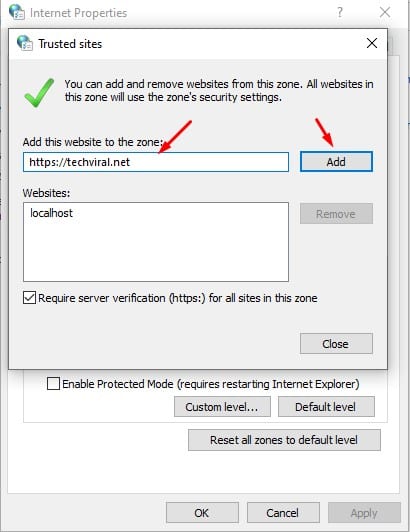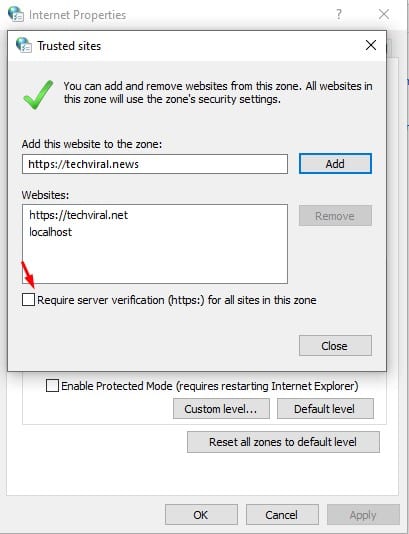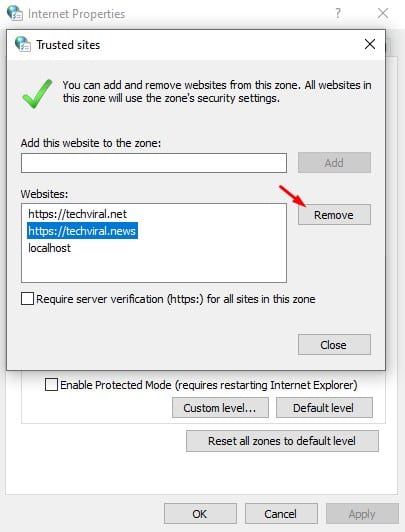Nettiä selatessa jotkin sivustot näyttävät joskus virheilmoituksia, kuten "Yhteytesi ei ole yksityinen". Itse asiassa se ei ollut verkkosivusto, joka näytti sinulle virheilmoituksen. Se oli tietoturvatyökalusi tai verkkoselaimesi, joka kertoi sinulle mahdollisista tietoturvariskeistä.
Jos käytät Google Chrome -selainta, saatat tietää, että selain estää myös lataukset haitallisilta sivustoilta. Sama koskee myös Microsoft Edge -selainta.
Asia on, että moderni verkkoselain estää verkkosivustot sen perusteella, mitä se pitää vaarallisena. Tämä ei tarkoita, että jokaisella estämälläsi verkkosivustolla ei olisi turvallista vierailla tai ladata sisältöä. Jos uskot, että vierailemasi verkkosivusto on turvallinen, mutta selaimesi on estänyt sen, sinun on määritettävä luotetut sivustot Windows 10:ssä.
Lue myös: Kuinka avata useita verkkosivustoja työpöydän pikakuvakkeen avulla Windows 10: ssä
Vaiheet luotettujen verkkosivustojen lisäämiseksi Windows 10 -tietokoneeseen
Luotettujen verkkosivustojen luominen Windows 10:ssä on erittäin helppoa. Siirry vain Ohjauspaneeliin ja tee siellä joitain muutoksia. Alla olemme jakaneet vaiheittaisen oppaan luotettujen sivustojen lisäämisestä Windows 10 -tietokoneellesi. Katsotaanpa.
Vaihe 1. Ensinnäkin, etsi "hallintapaneeli" Windows Searchissa. Avaa Ohjauspaneeli valikosta.
Vaihe 2. Napsauta Ohjauspaneelissa “Verkko ja Internet”
Kolmas askel. Napauta Verkko ja Internet -kohdassa "Internet-asetukset"
Neljäs vaihe. Napsauta seuraavassa ponnahdusikkunassa välilehteä "Turvallisuus" .
Vaihe 5. Napsauta Luotetut sivustot -kohdan painiketta "sivustot" .
Vaihe 6. Nyt sinun on syötettävä sen verkkosivuston täydellinen URL-osoite, jolla uskot olevan turvallinen vierailla, ja napsauta painiketta "lisäys" .
Vaihe 7. Muista poistaa valinta vaihtoehdon alareunasta "Edellyttää palvelimen vahvistusta kaikille tämän alueen sivustoille" .
Kahdeksas vaihe. Kun olet valmis, napsauta painiketta "Kiinni" Sitten "OK".
Vaihe 9. Voit poistaa luotetun verkkosivuston valitsemalla verkkosivuston ja napsauttamalla painiketta "Poistaminen" .
Tämä on! Minä lopetin. Näin voit lisätä luotettuja sivustoja Windows 10 -tietokonepaneeliin.
Joten tässä artikkelissa käsitellään luotettujen sivustojen lisäämistä Windows 10 -ohjauspaneeliin. Toivottavasti tämä artikkeli auttoi sinua! Ole hyvä ja jaa myös ystäviesi kanssa. Jos sinulla on epäilyksiä tästä, kerro meille alla olevaan kommenttikenttään.