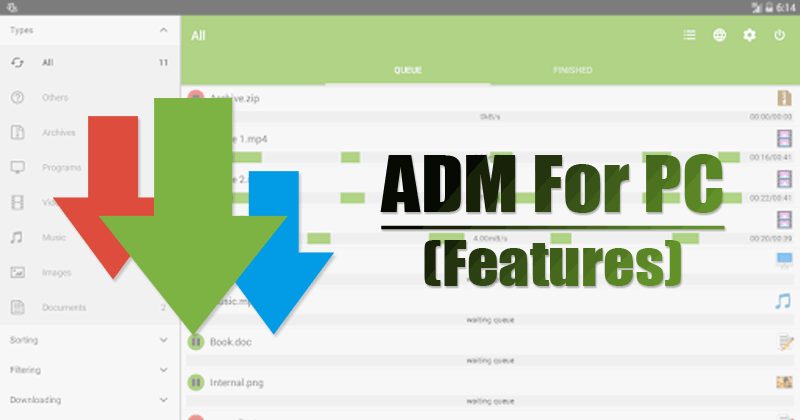Jos olet käyttänyt Androidia jonkin aikaa, saatat olla varsin tuttu ADM:stä. ADM tai Advanced Download Manager on yksi parhaista ja arvostetuimmista Android-latauksenhallintasovelluksista, jotka ovat saatavilla Google Play Kaupassa. Download Manager for Android verrataan usein IDM-työpöytäsovellukseen sen suuren latausnopeuden vuoksi.
Parasta on, että ADM tai Advanced Download Manager for Android sisältää kaikki asiat, joita tarvitset latausten hallintaan. Lataustenhallintasovellus Androidille tukee nopeaa lataamista monisäikeisyyden avulla (9 osaa). Sen lisäksi se käyttää myös älykästä algoritmia latausnopeuksien lisäämiseen.
Monet Windows-käyttäjät haluavat käyttää mobiilisovellusta tietokoneessaan sen ainutlaatuisten ominaisuuksien vuoksi. Jos haluat myös käyttää ADM:ää PC:llä, luet oikean artikkelin. Tässä artikkelissa käsitellään joitain parhaista työkaluista ja menetelmistä ADM:n suorittamiseen Windows 10:ssä.
ADM PC:lle (Windows 7/8/10) - Asenna Download Manager PC:lle
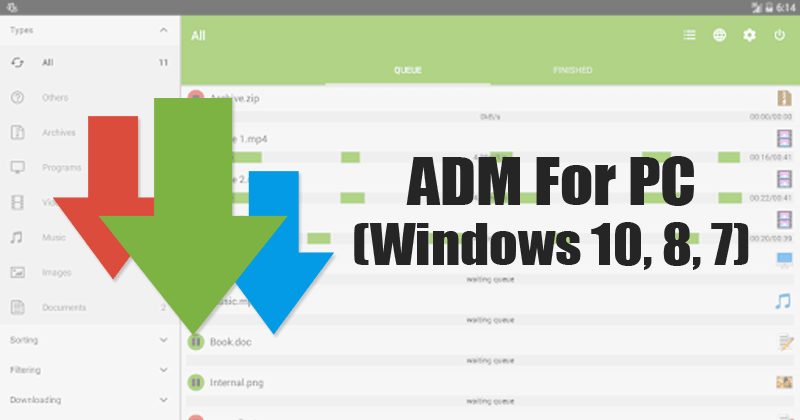
Jos haluat käyttää Android Download Manager -sovellusta PC:llä, sinun on käytettävä emulaattoreita. Koska mobiilisovellus ei ole saatavilla pöytätietokoneille, käyttäjien on emuloitava mobiilisovellus PC:lle.
Ennen kuin jaamme menetelmiä, tutustutaan Advanced Download Managerin tai ADM for PC:n tärkeimpiin ominaisuuksiin vuonna 2020.
ADM for PC (Advanced Download Manager) ominaisuudet
IDM:ään verrattuna edistynyt lataushallinta tarjoaa enemmän ominaisuuksia ja paremman latausnopeuden. Alla olemme jakaneet joitain PC:n ADM-ohjelmiston tärkeimpiä ominaisuuksia.
- Tukee tiedostojen lataamista taustalla ja jatkamista epäonnistumisen jälkeen.
- Latauksenhallinta tukee nopeaa lataamista monisäikeen avulla.
- Se käyttää älykästä algoritmia lisäämään latausnopeutta.
- Voit ladata ladattavia tiedostoja käyttämällä PC:n Advanced download manageria
- Se tukee myös jonossa olevia rinnakkaislataustiedostoja.
- Download Manager for Android on ilmainen käyttää, eikä se näytä mainoksia.
- Nämä ovat joitain Windows 10:n ADM-ohjelmiston tärkeimmistä ominaisuuksista.
Kuinka asentaa ADM Windows 10:een?
ADM for PC:n asentaminen on erittäin helppoa. Sinun on noudatettava joitain alla olevista yksinkertaisista menetelmistä. Joten, katsotaanpa parhaat sovellukset ja menetelmät ADM:n suorittamiseen PC:llä vuonna 2022.
1. Käytä Blue Stack -emulaattoria
BlueStack on yksi parhaista ja parhaiten arvioiduista Android-emulaattorisovelluksista, jotka ovat saatavilla Windows PC:lle. Se voi emuloida melkein kaikkia Android-sovelluksia ja pelejä tietokoneesi näytöllä. Käytä BlueStack-emulaattoria PC:llä noudattamalla joitain alla annettuja yksinkertaisia ohjeita.
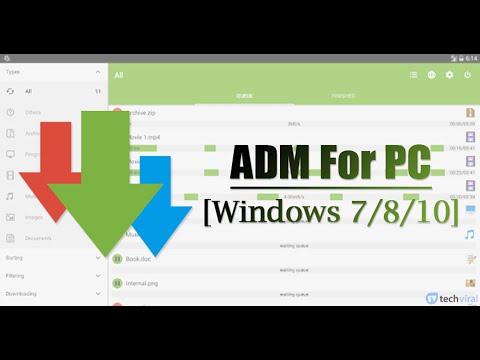
- Asenna sovellusten käynnistysohjelma Bluestack Windows PC:ssä.
- Avaa emulaattori ja napsauta Optio Sovelluskeskus .
- Etsi App Centeristä "ADM" ja lataa se.
- Kun olet valmis, asenna se ja myöntää lupia .
- Odota muutama sekunti, että sovellus asennetaan.
Tämä on! Olen valmis. Voit nyt ladata tiedostoja tietokoneelle samalla tavalla kuin Android-älypuhelimella.
2. Androidin käyttö
Andyroid on hyvin samanlainen kuin BlueStack-emulaattori. Kuten BlueStacks, myös Andyroid emuloi Android-sovelluksia PC:llä. Tarkista vaiheet ADM:n asentamiseksi PC:lle Andyroid Emulatorin kautta.
- Lataa emulaattori Andyroid tästä linkistä.
- Kun tämä on tehty, Asenna exe-tiedosto .
- Sitten, Kirjaudu sisään Google Play -tililläsi .
- Etsi Google Play Kaupasta "ADM" أو "Advanced download manager" ja asenna ne.
- Käynnistä ADM-sovellus ja nauti ominaisuuksista.
Tämä on! Olen valmis. Näin voit käyttää Andyroid-emulaattoria ADM:n asentamiseen PC:lle.
Tämä artikkeli käsittelee ADM for PC:n lataamista ja asentamista. Toivottavasti tämä artikkeli auttoi sinua! Ole hyvä ja jaa myös ystäviesi kanssa.