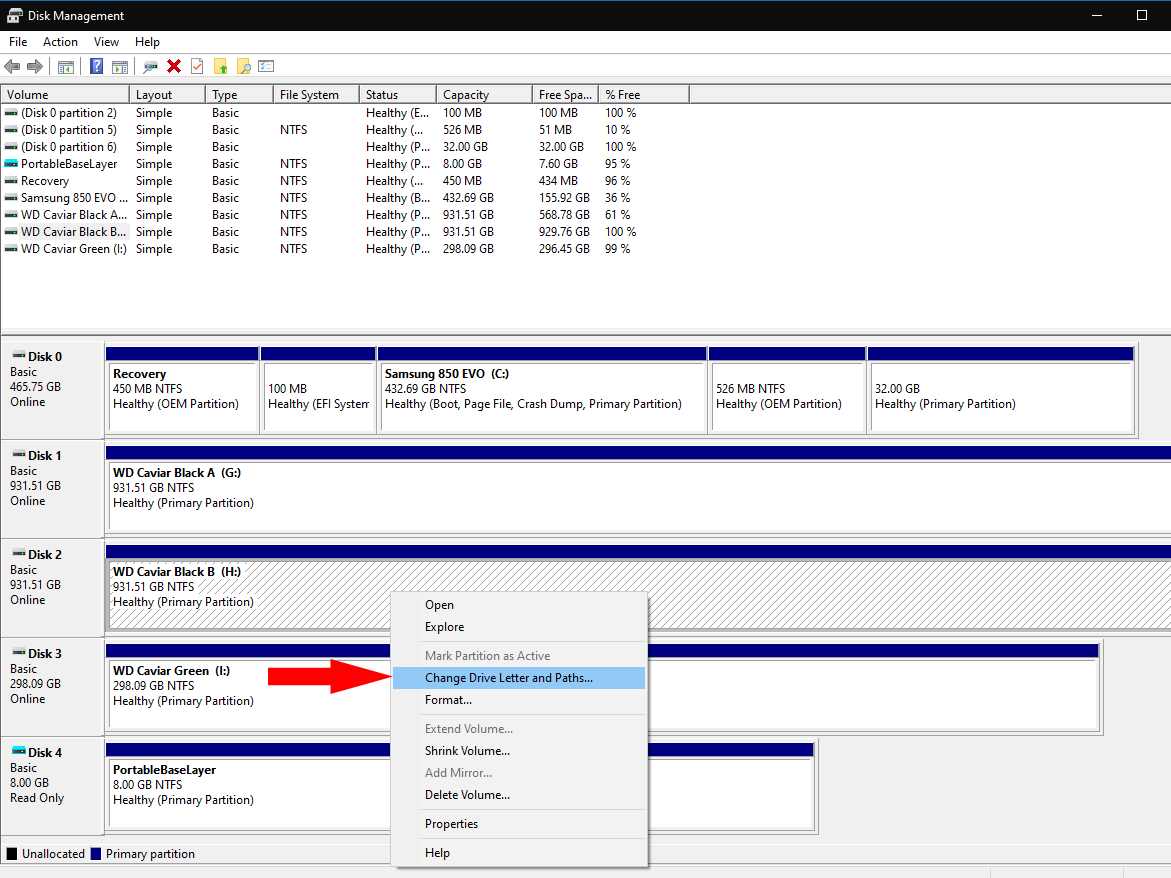Kuinka allokoida asemakirjaimet Windows 10:ssä
Voit vaihtaa laitteen asemakirjaimen seuraavasti:
- Etsi ja suorita diskmgmt.msc Käynnistä-valikosta.
- Napsauta hiiren kakkospainikkeella osiota ja valitse Muuta asemakirjainta ja polkuja.
- Napsauta nykyisen aseman kirjainta. Napsauta Muuta ja valitse uusi asemakirjain.
Windows käyttää "asemakirjaimien" käsitettä tunnistaakseen tietokoneeseen liitetyt tallennuslaitteet. Vaikka se eroaakin melkoisesti Unix-pohjaisten järjestelmien tiedostojärjestelmän asennusmallista, se on vuosikymmeniä MS-DOSin ajoista lähtien kestänyt lähestymistapa.
Windows on lähes aina asennettu "C"-asemaan. Tätä ei yleensä suositella muuttamaan, koska muut merkit kuin "C" voivat kaataa tästä asennuksesta riippuvan ohjelman. Voit vapaasti määrittää kirjaimia, jotka on määritetty muille laitteille, kuten toissijaisille kiintolevyille ja USB-tallennuslaitteille.

Avaa Levynhallinta etsimällä sitä diskmgmt.mscaloitusvalikossa. Etsi avautuvasta ikkunasta osio, jonka asemakirjainta haluat muuttaa. Näet nykyisen merkin sen nimen jälkeen.
Napsauta osiota hiiren kakkospainikkeella ja napsauta Muuta asemakirjainta ja polkuja. Valitse luettelossa näkyvä asemakirjain. Napsauta Muuta-painiketta.

Voit valita uuden asemakirjaimen Assign Next Drive Letter -kohdan vieressä olevasta pudotusvalikosta. Valitse uusi merkki ja paina OK jokaisessa avautuvassa ponnahdusikkunassa. Windows irrottaa aseman ja liittää sen sitten uudelleen uudella kirjaimella. Uusi kirjain säilyy nyt kyseisessä asemassa.
Jos haluat tehdä ilman asemakirjaimia, voit valinnaisesti liittää laitteita kansioihin NTFS-tiedostojärjestelmissä. Tämä muistuttaa Unix-lähestymistapaa tallennuskiinnityksiin.

Napsauta takaisin Change Drive Letter tai Path -kehotteen kohdalla Lisää ja sitten Liitä seuraavaan tyhjään NTFS-kansioon. Sinun on etsittävä kansio käyttääksesi sitä. Tämän jälkeen pääset käsiksi laitteesi sisältöön menemällä kansioon File Explorerissa.