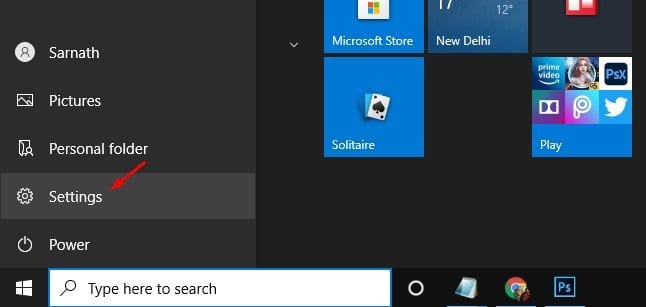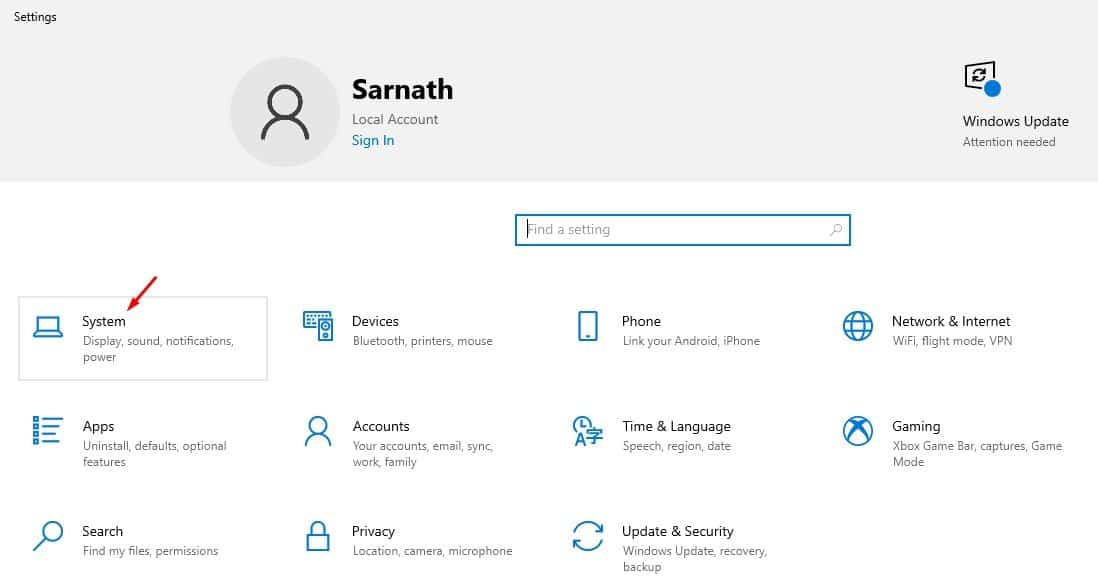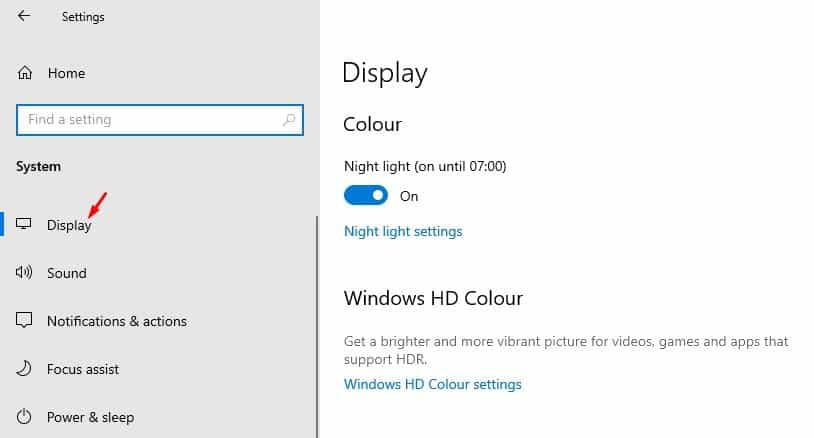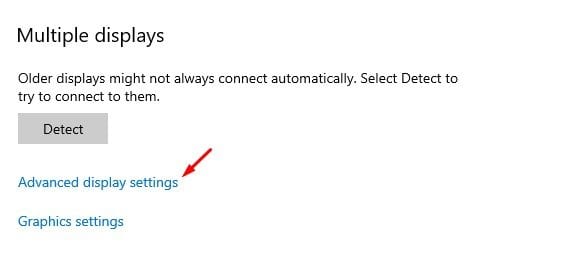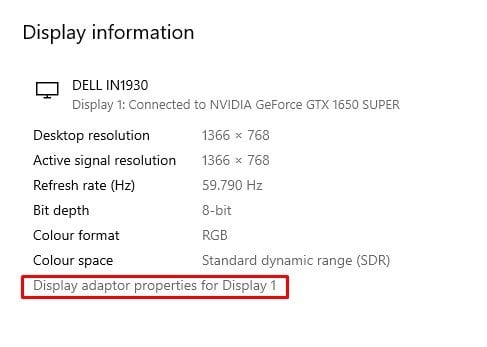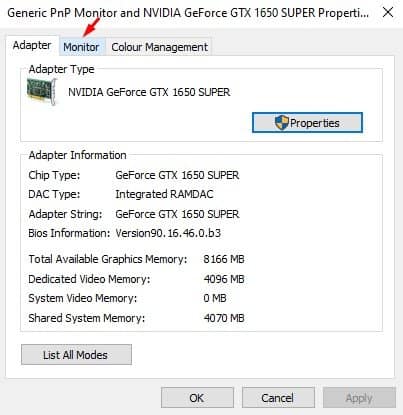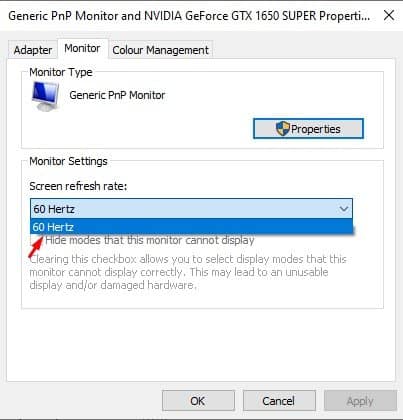Tässä on helppo tapa muuttaa näytön virkistystaajuutta!

Jos olet käyttänyt tietokonetta jonkin aikaa, saatat olla tietoinen näytön virkistystaajuudesta. Virkistystaajuudet viittaavat siihen, kuinka monta kertaa kuva päivitetään tietokoneen näytöllä sekunnissa. Prosessi mitataan hertseinä (HZ). Esimerkiksi 60 Hz:n näyttö päivittää näytön 60 kertaa sekunnissa.
Lyhyesti ja yksinkertaisesti sanottuna, mitä korkeampi virkistystaajuus, sitä parempi kokemus. Toisaalta alhainen virkistystaajuus johtaa yleensä näytön välkkymiseen. Myös näytöt, joissa on alhainen virkistystaajuus, aiheuttavat yleensä silmien rasitusta ja päänsärkyä.
Korkeammilla virkistystaajuuksilla varustetuista näytöistä on myös paljon hyötyä pelaajille. Korkeamman 144 Hz:n tai jopa 240 Hz:n näytön virkistystaajuuden käyttäminen tarjoaa paljon paremman pelikokemuksen kuin 60 Hz. Tietokoneen pitäisi automaattisesti valita paras virkistystaajuus. Useimmissa tapauksissa sinun ei tarvitse tehdä muutoksia näytön virkistystaajuuteen. Joskus voi kuitenkin olla tarpeen säätää virkistystaajuutta manuaalisesti.
Vaiheet näytön virkistystaajuuden muuttamiseen Windows 10 -tietokoneessa
Jos tietokoneen näyttö välkkyy tai näyttö on epävakaa, voit harkita virkistystaajuuden muuttamista. Jos sinusta tuntuu, että tietokoneessasi on näyttö, joka tukee suurempaa virkistystaajuutta, voit myös harkita virkistystaajuuden vaihtamista. Alla olemme jakaneet yksityiskohtaisen oppaan näytön virkistystaajuuden muuttamisesta Windows 10:ssä. Katsotaanpa.
Vaihe 1. Napsauta ensin Käynnistä-painiketta ja valitse "Asetukset".
Toinen vaihe. Napauta Asetukset-sivulla "systeemi".
Kolmas askel. Napsauta Järjestelmä-sivulla Optio "Näyttö" .
Vaihe 4. Vieritä nyt alas ja napauta Vaihtoehto Näytön lisäasetukset .
Vaihe 5. Napsauta vaihtoehtoa "Näyttösovittimen ominaisuudet näytölle 1."
Vaihe 6. Valitse seuraavassa ikkunassa välilehti "näyttö" .
Vaihe 7. Näytön asetuksissa, Valitse näytön virkistystaajuus .
Vaihe 8. Kun olet valmis, napsauta painiketta "Toteutus" .
Tämä on! Minä lopetin. Näin voit muuttaa näytön virkistystaajuutta Windows 10:ssä.
Joten tässä artikkelissa käsitellään näytön virkistystaajuuden muuttamista Windows 10 -tietokoneessa. Toivottavasti tämä artikkeli auttoi sinua! Ole hyvä ja jaa myös ystäviesi kanssa. Jos sinulla on epäilyksiä tästä, kerro meille alla olevaan kommenttikenttään.