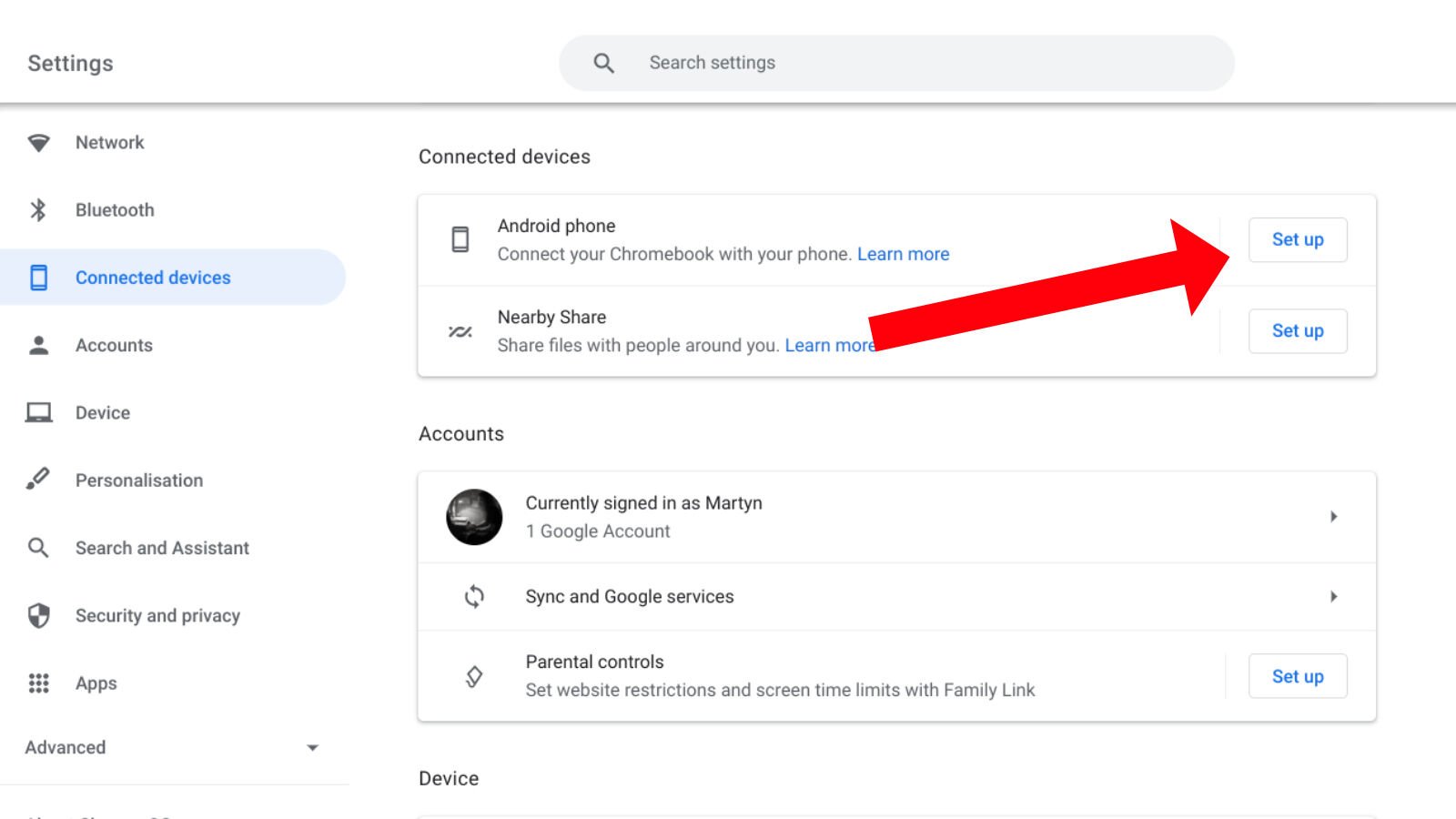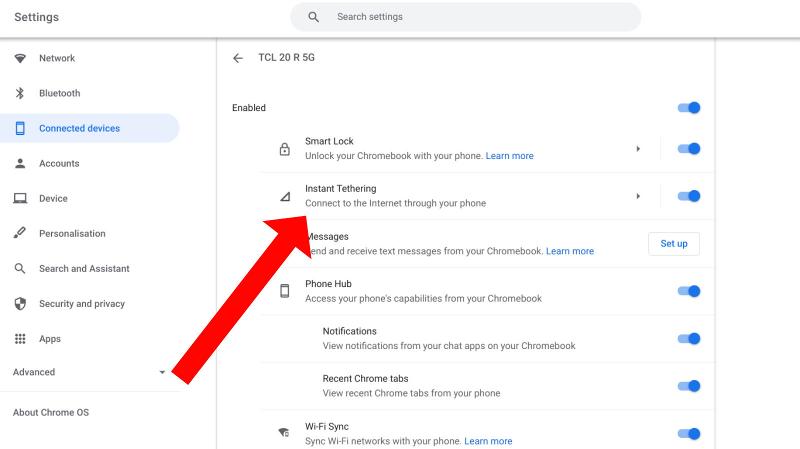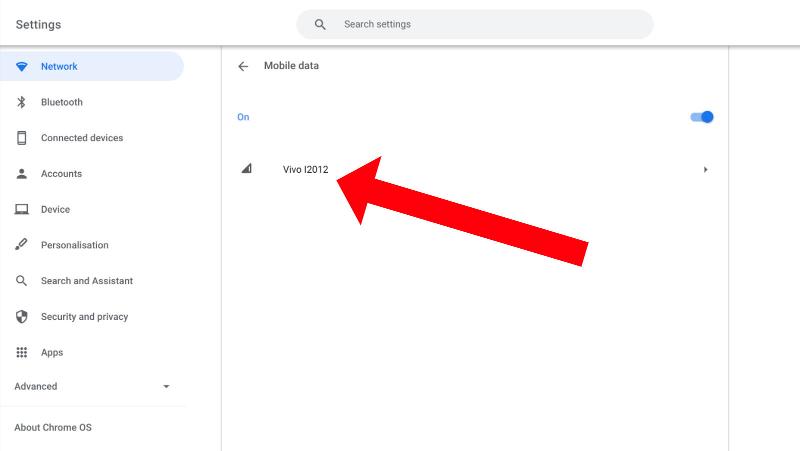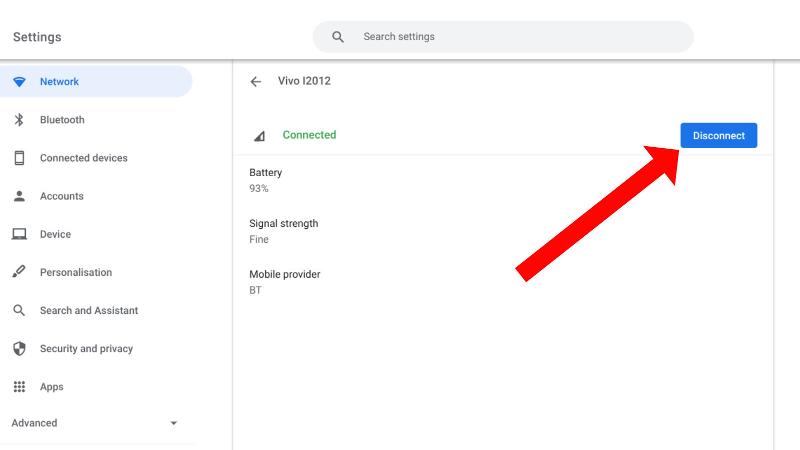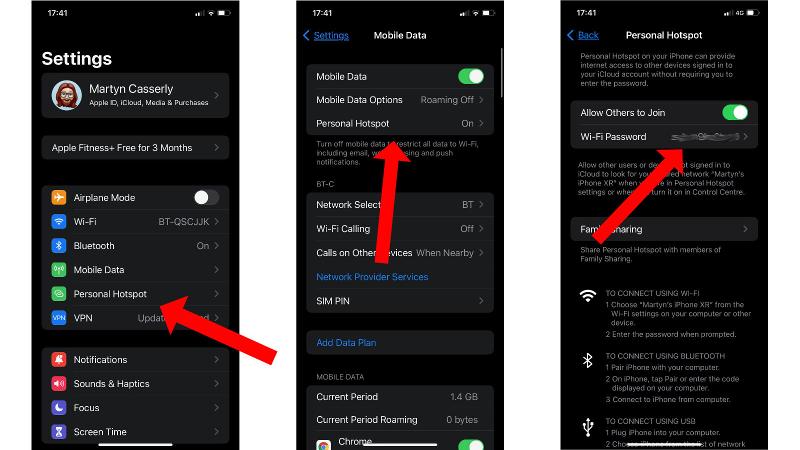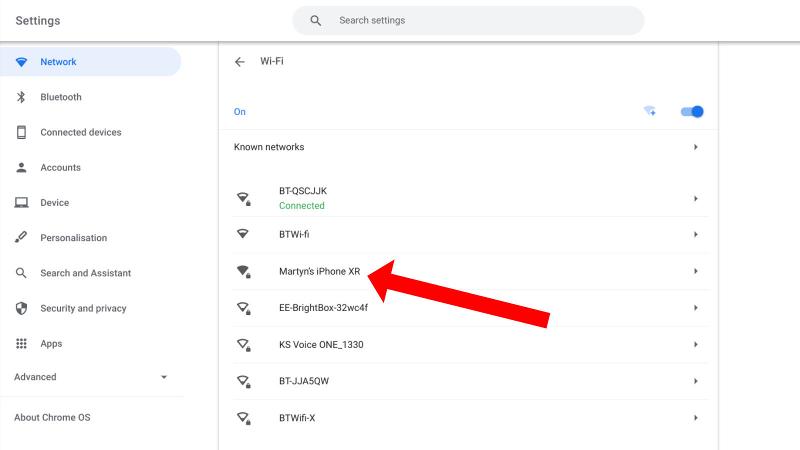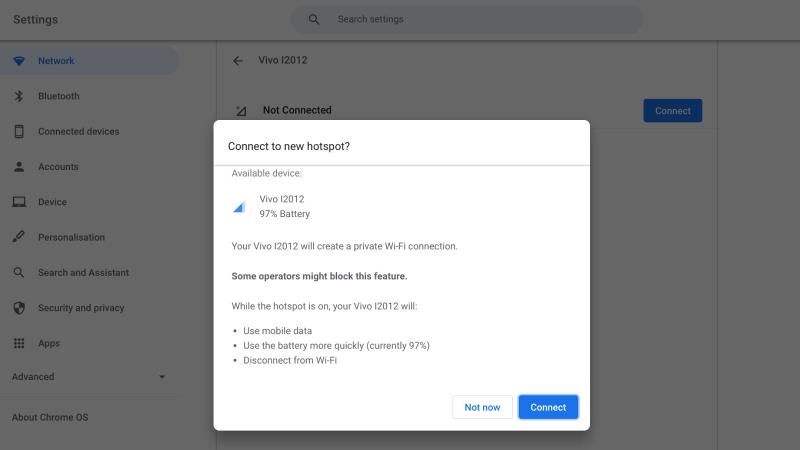Löydätkö itsesi ilman Wi-Fi-yhteyttä Chromebookissasi? Näin voit käyttää sen sijaan älypuhelimesi tietoja.
Tässä selitämme, kuinka saat sen käyttöön ja toimimaan.
Välitön Chromebook-yhteys Android-puhelimiin
Vaikka voit yksinkertaisesti ottaa Wi-Fi-hotspotin käyttöön missä tahansa sitä tukevassa Android-puhelimessa, on olemassa parempi tapa.
Välitön jako tarjoaa syvemmän integraation ChroneOS:n kanssa, jolloin voit lähettää ja vastaanottaa esimerkiksi tekstiviestejä. Se tekee myös prosessista hämmästyttävän yksinkertaisen, kuten näet alla
Google tarjoaa luettelon Chromebookeista, jotka eivät tue laajennusta, joten voit tarkistaa, tukeeko mallisi sitä.
Voit tietysti myös yrittää noudattaa alla olevaa ohjetta ja jos et näe Instant Connect -vaihtoehtoa, kun olet yhdistänyt Android-puhelimesi Chromebookiin, jokin laitteista ei tue sitä.
Ja jos et voi käyttää sitä, etsi Wi-Fi-hotspot puhelimesi asetuksista ja ota se sen sijaan käyttöön. Kirjoita nimi ja salasana muistiin ja yhdistä sitten Chromebookisi tähän verkkoon niiden avulla.
Kuinka antaa Chromebookin käyttää Android-puhelimesi mobiilidataa
Mobiilidatan käyttö Android-puhelimella on erittäin helppoa ChromeOS:llä. Voit tehdä tämän noudattamalla näitä ohjeita (vaikka haluatkin tarkistaa mobiilidatapalveluntarjoajaltasi, sallitaanko jaettu yhteys sopimuksessasi ensin):
- Napsauta kelloaluetta Chromebookin näytön oikeassa alakulmassa.
- Valitse vaihtoehto asetukset
- Etsi osio nimeltä Liitetyt laitteet , sitten sisällä Android-puhelin , Valitse vaihtoehto valmistautuminen
- Liitä Android-puhelimesi Chromebookiin noudattamalla näytön ohjeita
- Kun määrität puhelimesi, varmista, että sen Bluetooth-yhteys on käytössä, ja palaa sitten (Chromebookilla). Asetukset> Yhdistetyt laitteet ja valitse puhelimesi
- Sinun pitäisi nähdä osio nimeltä Välitön toimitus . Napsauta Asetukset ja varmista sitten, että vaihtokytkin on päällä.
- Napauta käytettävissä olevien verkkojen luettelosta verkkoa, joka sisältää puhelimesi nimen, ja napauta Ottaa yhteyttä
- Etsiä Mobiilidata , jonka pitäisi olla Android-puhelimesi alla, ja valitse jälkimmäinen
- Sinun pitäisi nyt nähdä sana " Yhdistetty Puhelimesi alla, mikä tarkoittaa, että Chromebookisi käyttää omaa mobiilidataa.
- Jos sinulla on ongelmia yhteyden muodostamisessa, siirry puhelimeesi ja siirry kohtaan Asetukset > Verkko ja Internet > Hotspot ja jako > Ota sitten käyttöön bluetooth-yhteys .
- Kun haluat lopettaa mobiilitiedon käytön, palaa Chromebookin asetuksiin ja napauta Katkaista .
Kuinka sallia Chromebookin käyttää iPhone-tietoja
Et voi yhdistää iPhoneasi Chromebookiisi suoraan samalla tavalla kuin Android-puhelimella, mutta voit silti käyttää iPhonen mobiiliverkkoa iOS:n Personal Hotspot -ominaisuuden avulla.
tehdäksesi tämän. Noudata seuraavia ohjeita:
- Siirry iPhonella osoitteeseen Asetukset > Personal Hotspot ja varmista Ota vaihtoehto käyttöön Salli muiden liittyä.
- Alta löydät salasanan Wi-Fi. Kirjoita salasana muistiin, sillä tarvitset sitä hotspotin käyttämiseen.
- Siirry Chromebookilla osoitteeseen Asetukset > Verkko Valitse sitten iPhonesi tunnettujen verkkojen luettelosta.
- Kirjoita Hotspot-salasanasi ja napauta kytkeä . Sinun pitäisi nyt pystyä käyttämään iPhonesi mobiilidataa Chromebookillasi.
- Kun olet valmis, palaa Chromebookin asetuksiin ja napauta Katkaista .
Sinun pitäisi nyt pystyä yhdistämään Chromebookisi Internetiin älypuhelimesi kautta. Jos huomaat, että laitteellasi ei ole mahdollisuutta käyttää Instant Connectia.