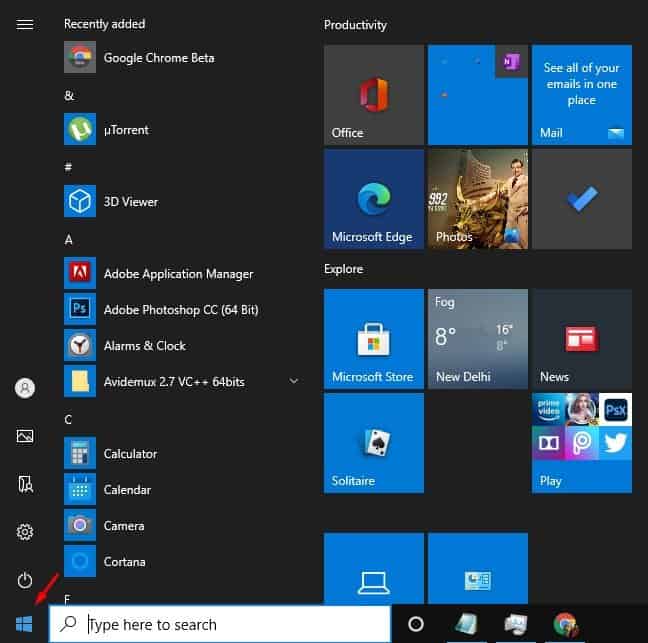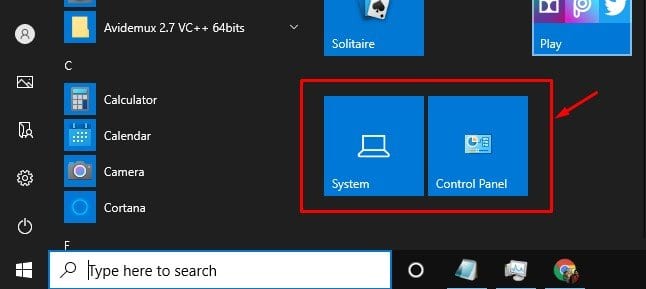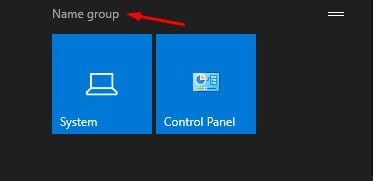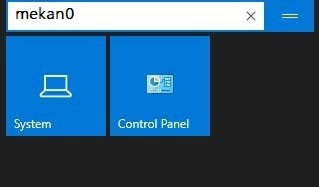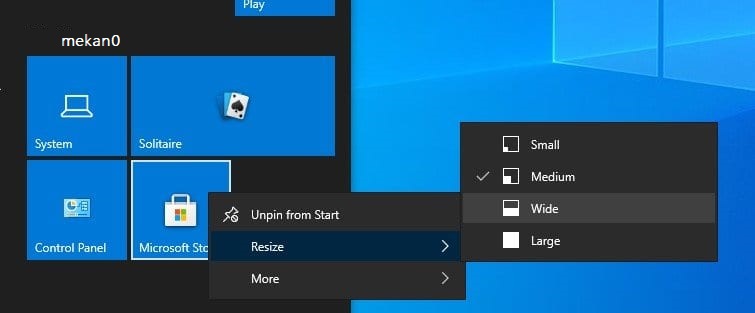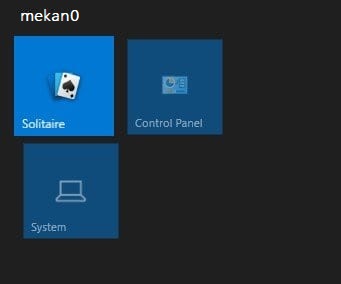Luo ryhmiä aloitusvalikosta!
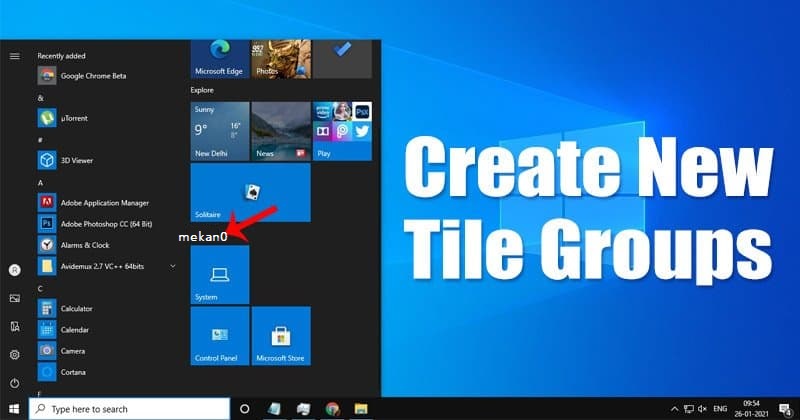
No, jos olet juuri vaihtanut Windows 10:een vanhemmasta Windowsin versiosta, saatat hämmentyä visuaalisista muutoksista. Windows 10:ssä on enemmän ominaisuuksia ja mukautusvaihtoehtoja verrattuna Windowsin vanhempaan versioon.
Windows 10:n uusi aloitusvalikko on edelleen valtava ongelma tavallisille käyttäjille, etenkin niille, jotka ovat tehneet vaihdon äskettäin. Uusi Käynnistä-valikko näyttää erilaiselta ja sisältää jotain, joka tunnetaan nimellä "laatat".
Sovellusruudut näkyvät Käynnistä-valikon oikealla puolella. Jotkut ovat "eläviä" ja renderöivät animaatioita, kun taas toiset pysyvät staattisina.
Uusien laattaryhmien luomisen vaiheet Käynnistä-valikossa Windows 10:ssä
Muutama päivä sitten jaoimme artikkelin aiheesta Tiettyjen asetusten kiinnittäminen Käynnistä-valikkoon . Tänään keskustelemme laattaryhmien luomisesta Windows 10:n käynnistysvalikossa.
Voit helposti luoda laattaryhmiä Käynnistä-valikosta. Kun olet luonut, voit lisätä tiettyjä sovelluksia ja asetuksia vetämällä ne ryhmiin. Tässä artikkelissa aiomme jakaa vaiheittaisen oppaan laattaryhmien luomisesta Käynnistä-valikossa Windows 10:ssä vuonna 2022.
Vaihe 1. Paina ensin Windows-näppäintä Käynnistä-valikon avaaminen . Voit myös avata Käynnistä-valikon napsauttamalla Käynnistä-painiketta.
Vaihe 2. Etsi oikealta järjestelmäasetukset, jotka haluat määrittää ryhmissä. Haluan esimerkiksi määrittää Järjestelmä- ja ohjauspaneelin uudelle ruuturyhmälle.
Vaihe 3. Siirrä nyt osoitin ryhmän päälle, niin näet vaihtoehdon "Nimi ryhmä" .
Vaihe 4. Napsauta vaihtoehtoa "Nimi ryhmä" Ja kirjoita mikä tahansa nimi, jonka haluat antaa neliöjoukollesi.
Vaihe 5. Kun olet valmis, napsauta hiiren kakkospainikkeella valittua ryhmäpaneelia ja valitse vaihtoehto "muuta kokoa" . Koonmuutosvaihtoehdon avulla voit järjestää ja järjestää kokoelmasi laatat haluamallasi tavalla.
Vaihe 6. Voit lisätä laattoja olemassa oleviin laattaryhmiin. Eli tarvitset vain Vedä ja pudota laatat olemassa olevaan ryhmään .
Tämä on! Minä lopetin. Näin voit luoda laattaryhmän Windows 10:n käynnistysvalikossa. Tällä menetelmällä voit luoda rajoittamattomia ruuturyhmiä Windows 10:n aloitusvalikkoon.
Joten tämä artikkeli käsittelee ruuturyhmän luomista Windows 10:n käynnistysvalikossa. Toivottavasti tämä artikkeli auttoi sinua! Ole hyvä ja jaa myös ystäviesi kanssa. Jos sinulla on epäilyksiä tästä, kerro meille alla olevaan kommenttikenttään.