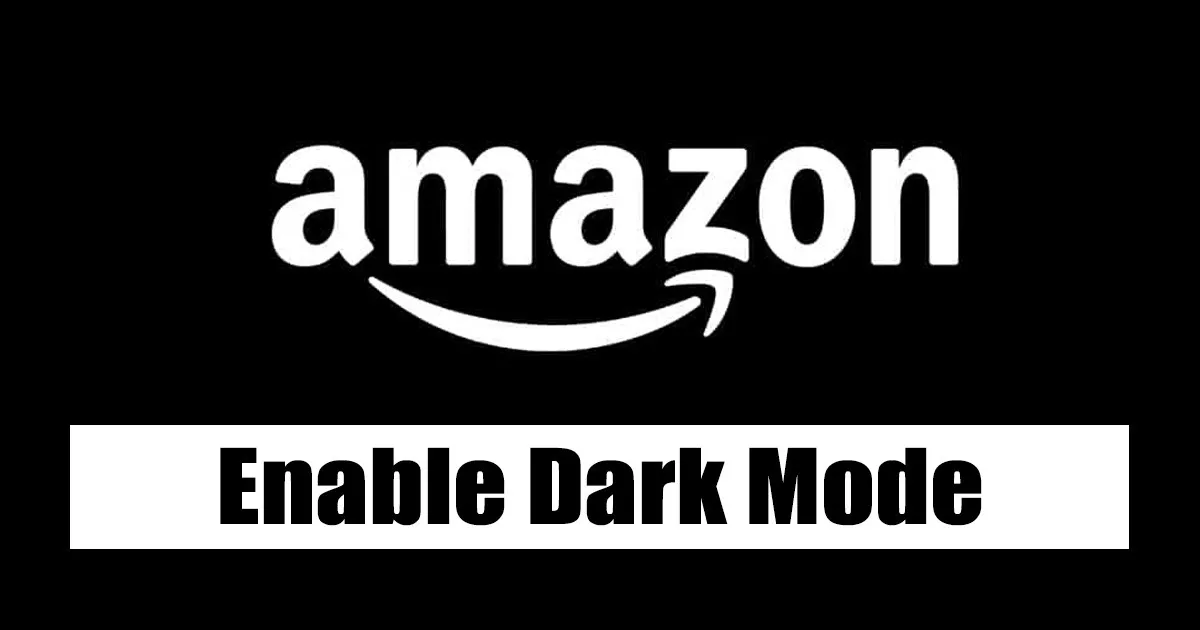Amazon Dark Moden käyttöönotto on ominaisuus, jonka avulla käyttäjät voivat vaihtaa käyttöliittymän taustan kirkkaasta valkoisesta tummempaan väriin, mikä vähentää visuaalisen rasituksen vaikutusta ja tarjoaa silmäystävällisemmän kokemuksen hämärässä valaistuksessa.
Amazon Dark Mode voidaan ottaa helposti käyttöön käyttäjän henkilökohtaisen tilin asetuksista. Näihin asetuksiin pääset napsauttamalla tiliäsi, napsauttamalla sitten "Muuta näyttöasetuksia" ja valitsemalla sitten "Tumma tila" avattavasta valikosta.
Tumman tilan käyttöönoton etuja Amazonissa ovat häikäisyn väheneminen, silmien rasituksen väheneminen ja virran säästäminen mobiililaitteissa. Lisäksi tumma tila voi parantaa yönäköä ja auttaa nukkumaan paremmin, koska kirkkaiden näyttöjen lähettämä sininen valo voi häiritä unta.
Mitä tulee Amazonin käyttöön tottumisesta, monet käyttäjät tietävät, että siinä ei ole pimeän tilan vaihtoehtoa. Amazon ei tarjoa tätä ominaisuutta verkko- tai mobiilisovellusversioissa.
Koska tummasta tilasta on tulossa yhä tärkeämpi ja suositumpi, monet käyttäjät haluavat käyttää sitä vähentääkseen silmien rasitusta, parantaakseen tekstin lukemista ja säästääkseen akkua. Vaikka jotkut käyttäjät eivät aina sisällytä tummaa tilaa järjestelmiinsä ja sovelluksiinsa.
Ota tumma tila käyttöön Amazon-sivustossa ja -sovelluksessa
Koska Amazon ei ole vielä toimittanut virallista pimeää tilaa sovellukselleen ja verkkosivustolleen, sinun on luotettava kiertotapoihin tämän ominaisuuden käyttöönottamiseksi. Näin otat tumman tilan käyttöön Amazonissa:
1) Ota Amazon Dark Mode käyttöön Chrome-selaimessasi
Jos käytät Amazon-verkkoversiota työpöydällä ja haluat ottaa tumman tilan käyttöön, sinun on noudatettava alla olevia ohjeita, jotta se tapahtuu Chrome-selaimessa:
Avaa Google Chrome -selain ja asenna laajennus Tumma lukija. Se löytyy Chromen verkkokaupasta.
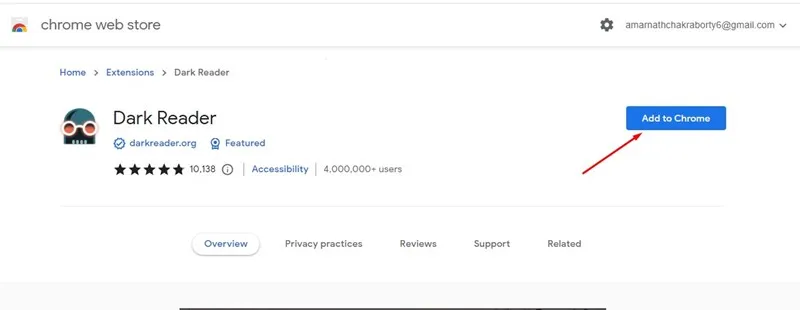
Asennuksen jälkeen Dark Reader käsittelee automaattisesti kaikki avoimet välilehdet.
Ota Dark Mode käyttöön napauttamalla Dark Reader -laajennuskuvaketta ja ota se käyttöön. Valitse sitten avattavasta valikosta "Dark".
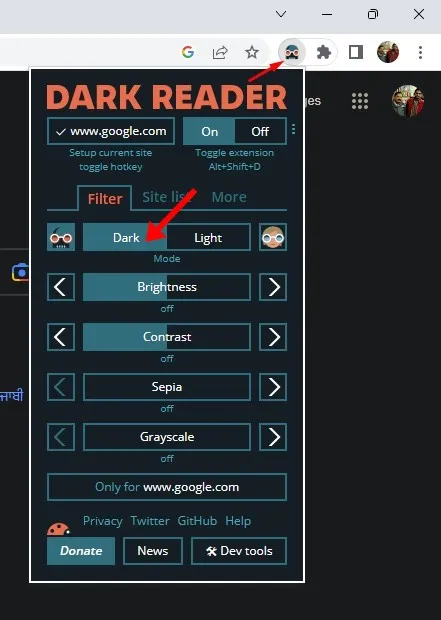
4. Kun olet tehnyt muutokset, siirry sivustolle Amazon.com . Löydät tumman käyttöliittymän.
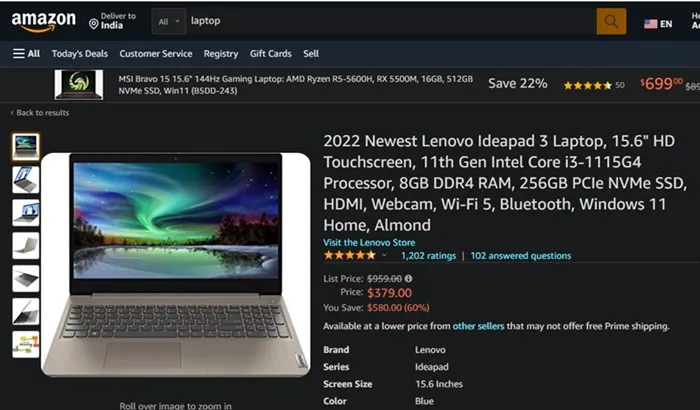
Tämän ansiosta pystyin ottamaan tumman tilan käyttöön Amazonissa käyttämällä Google Chromen Dark Reader -laajennusta.
Voit myös ajastaa tumman tilan käyttöön Google Chromessa. Jos pidät siitä, tutustu yksityiskohtaiseen oppaaseemme - Tumman tilan ajoittaminen Google Chromessa
2) Ota Amazon Dark Mode käyttöön Firefox-selaimessa
Jos käytät Firefox-selainta Amazonin selaamiseen ja haluat ottaa tumman tilan käyttöön, sinun on noudatettava näitä ohjeita:
- Avaa Firefox-selain tietokoneellasi.
- Kun olet avannut selaimen, napsauta oikeassa yläkulmassa olevaa asetusrataskuvaketta.
- Valitse näkyviin tulevasta valikosta Hallitse lisäasetuksia.
- Siirry Firefoxin asetuksissa kohtaan "Laajennukset ja teemat".
- Etsi nyt Tallennetut teemat -kohdasta Tummat teemat ja napsauta Ota käyttöön -painiketta.
- Tämä ottaa tumman teeman käyttöön Firefoxissa. Kun olet valmis, avaa Amazon.com.
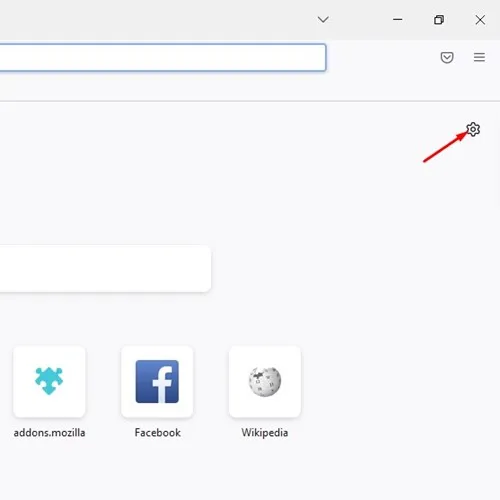
- Valitse näkyviin tulevasta valikosta Hallitse lisäasetuksia.
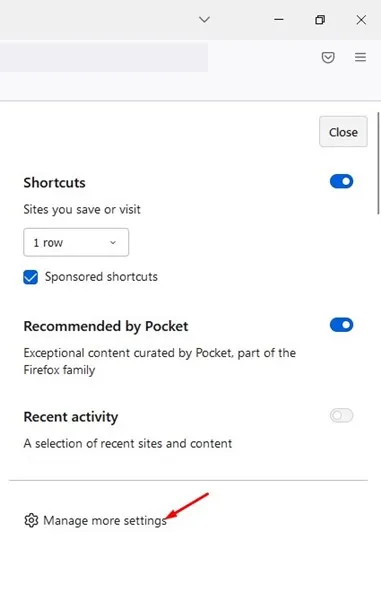
- Siirry Firefoxin asetuksissa kohtaan "Laajennukset ja teemat".
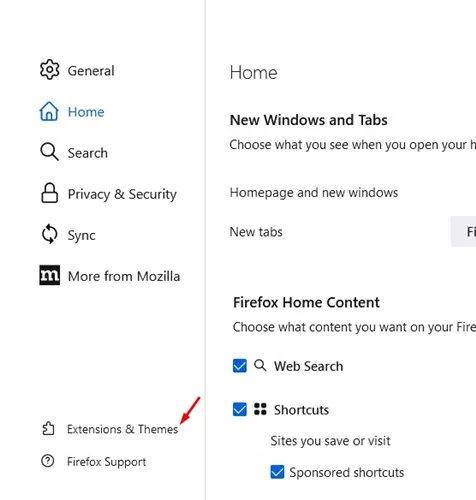
- Etsi nyt Tallennetut teemat -kohdasta Tummat teemat ja napsauta Ota käyttöön -painiketta.
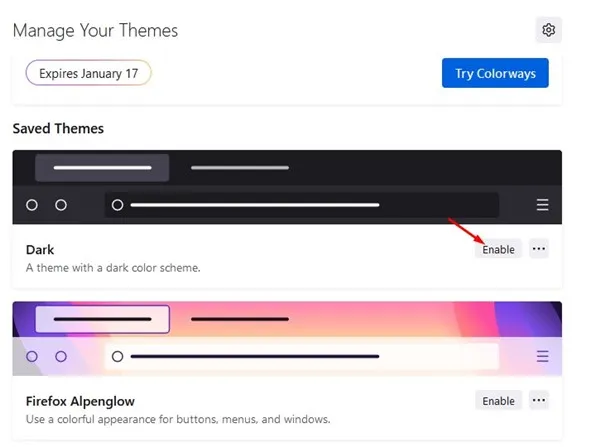
- Tämä ottaa tumman teeman käyttöön Firefoxissa. Kun olet valmis, avaa Amazon.com.
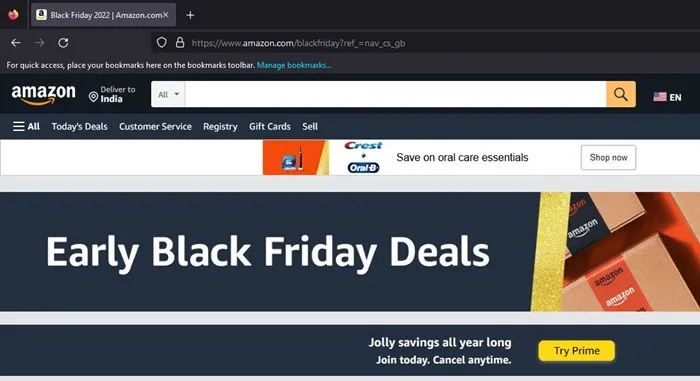
Tämä se on! Näin voit ottaa Amazon Dark Moden käyttöön Firefoxissa ilman lisäosia.
3) Ota Amazon Dark Mode käyttöön Androidissa
Jos olet ottanut alkuperäisen tumman tilan käyttöön Android-laitteellasi, sinulla voi olla vaikeuksia nähdä Amazon-sovelluksen käyttöliittymä pimeänä. Voit kuitenkin käyttää seuraavaa kiertotapaa ottaaksesi tumman tilan käyttöön Amazon-sovelluksessa:
- Avaa Android-laitteen sovelluslaatikko ja napauta Asetukset.
- Vieritä Asetuksissa alas ja napauta Tietoja laitteesta. Napauta sitten Tietoja laitteesta -näytössä useita kertoja Rakennusnumero avataksesi Kehittäjäasetukset.
- Avaa nyt Kehittäjäasetukset ja vieritä alas kohtaan Näytä laitteistokiihdytys.
- Ota käyttöön "Bypass the Dark Force" -vaihtoehto.
- Palaa nyt Android-aloitusnäyttöön ja paina pitkään Amazon-sovelluksen kuvaketta. Valitse sitten "Sovellustiedot".
- Valitse sovelluksen tietonäytöstä Pakota pysäytys.
- Kun olet valmis, avaa Amazon-sovellus uudelleen ja näet nyt sovelluksen tumman käyttöliittymän.
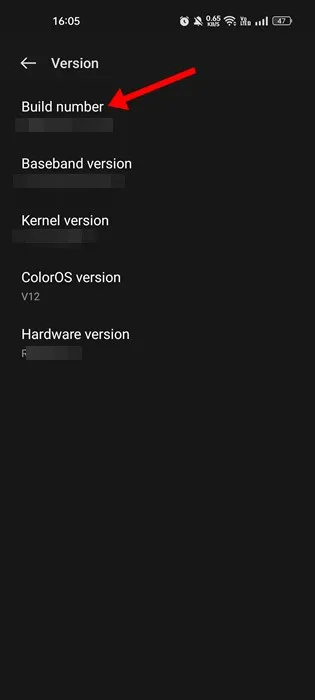
- Avaa nyt Kehittäjäasetukset ja vieritä alas kohtaan Näytä laitteistokiihdytys.
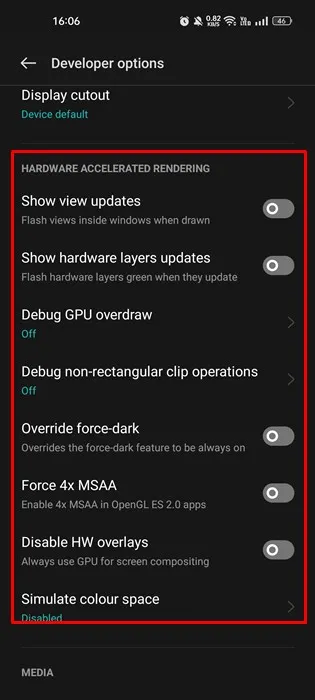
- Ota vaihtoehto käyttöönYlitä pimeyden voima".
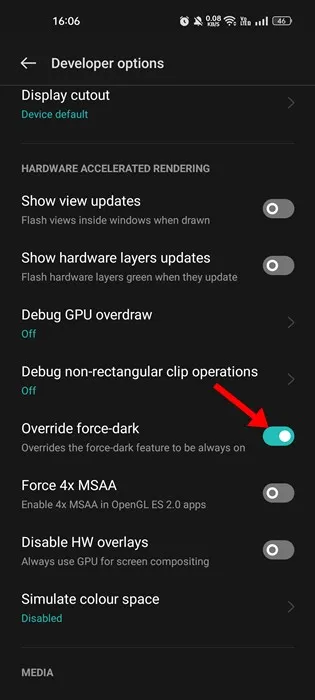
- Palaa nyt Android-aloitusnäyttöön ja paina pitkään Amazon-sovelluksen kuvaketta. Valitse sitten "Sovellustiedot".
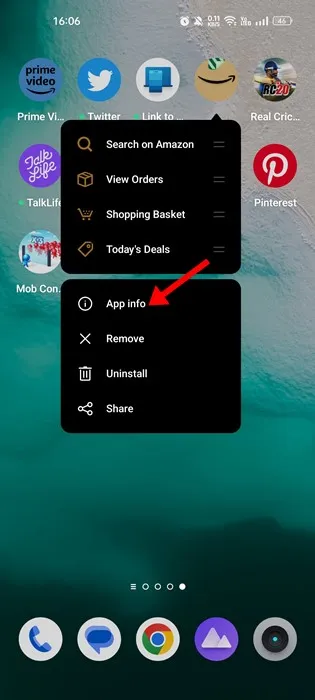
- Valitse sovelluksen tietonäytöstä Pakota pysäytys.
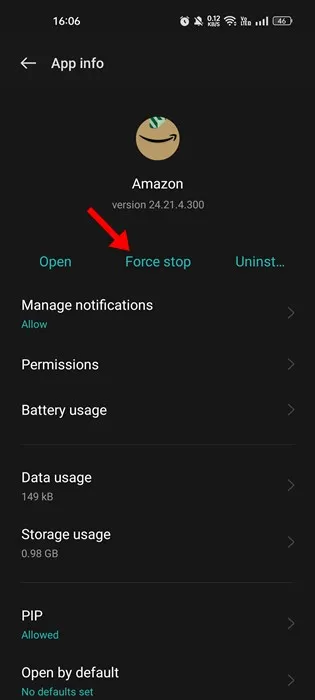
- Kun olet valmis, avaa Amazon-sovellus uudelleen ja näet nyt sovelluksen tumman käyttöliittymän.
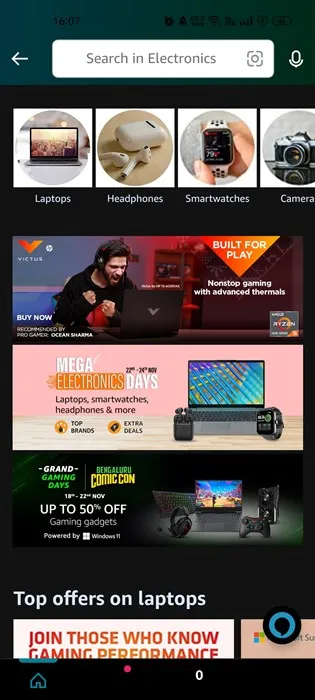
Näin voit ottaa tumman tilan käyttöön Android-älypuhelimesi Amazon-sovelluksessa.
4) Ota käyttöön Amazonin tumma tila iPhonessa
Jos haluat ottaa pimeän tilan käyttöön iOS:n Amazon-sovelluksessa, sinun on käytettävä Sammuta valot -sovellusta, joka toimii Safari-verkkoselaimesi laajennuksena. Tämä sovellus hämärtää kaiken taustalla.
Tämän sovelluksen avulla voit ottaa tumman tilan käyttöön Amazonin verkkoversiossa. Voit käyttää tätä sovellusta seuraavasti:
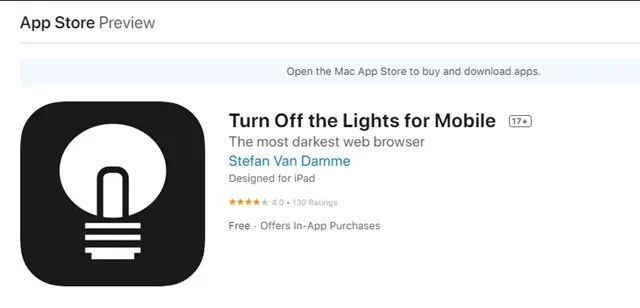
- Lataa Sammuta valot App Storesta.
- Asennuksen jälkeen avaa Safari-selain iOS-laitteellasi ja siirry osoitteeseen Amazon.com.
- Avaa Sammuta valot -sovellus ja napauta Päälle-painiketta.
- Nyt sovellus himmentää kaiken taustalla, jolloin voit selata Amazonia pimeässä tilassa.
- Poista pimeä tila käytöstä avaamalla Sammuta valot -sovellus uudelleen ja napauttamalla Sammuta-painiketta.
- Tällä sovelluksella voit nyt ottaa tumman tilan käyttöön iOS:n Amazon-sovelluksessa.
Tämä se on! Näin voit käyttää Sammuta valot -sovellusta ottaaksesi Amazon Dark Mode -tilan käyttöön iPhonessasi.
Kyllä, voit käyttää Sammuta valot -toimintoa muiden verkkosivustojen kanssa. Sovellus on suunniteltu toimimaan useimpien verkkosivustojen ja verkkosovellusten kanssa, ei vain Amazonin kanssa. Ja kun sovellus on asennettu selaimeesi, voit ottaa sen avulla käyttöön tumman tilan millä tahansa vierailemallasi verkkosivustolla.
Jos haluat käyttää Lights Out -sovellusta muilla verkkosivustoilla, avaa selain ja siirry sivustolle, jolla haluat käyttää sitä. Napsauta sitten selaimen työkalupalkin Sammuta valot -painiketta aktivoidaksesi tumman tilan. Voit myös mukauttaa sovelluksen asetuksia säätämään tumman tilan voimakkuutta, muuttamaan taustaväriä ja paljon muuta.
Sinun tulee olla tietoinen siitä, että vaikka Lights Out -sovellusta voidaan käyttää useimmilla verkkosivustoilla, se ei välttämättä toimi täydellisesti joillakin niistä, koska jotkut sivustot sisältävät ainutlaatuisia suunnitteluelementtejä, jotka voivat häiritä sovelluksen toimintaa. Lights Out -sovelluksen pitäisi kuitenkin toimia saumattomasti useimpien verkkosivustojen kanssa.
Tämä opas kertoo, kuinka tumma tila otetaan käyttöön Amazon-sivustolla ja -sovelluksessa. Olemme jakaneet kaikki mahdolliset tavat ottaa käyttöön tumma tila tällä suositulla ostossivustolla. Jos tarvitset lisää apua tumman tilan käyttöönotossa Amazonissa, ilmoita siitä meille alla olevissa kommenteissa. Autamme sinua mielellämme.