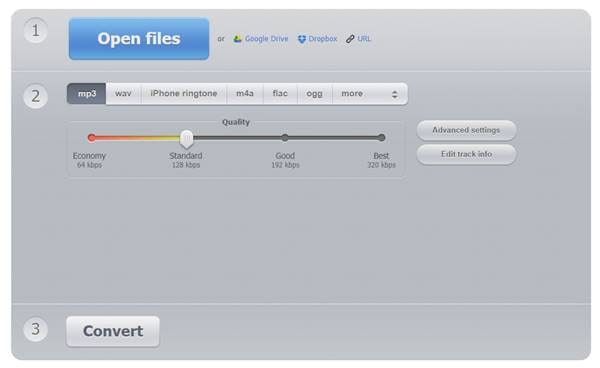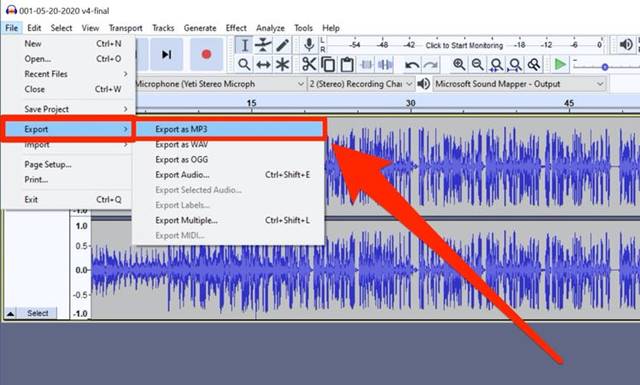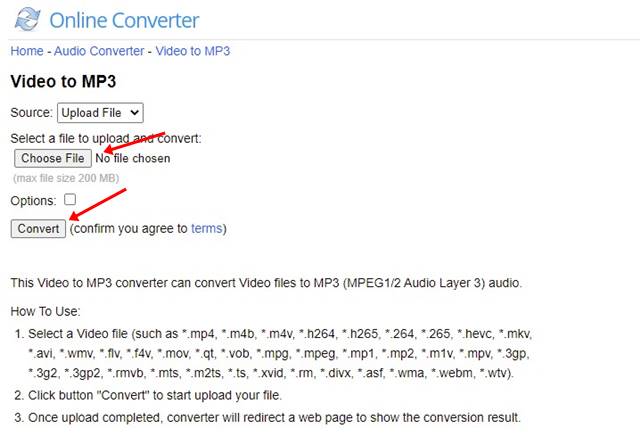Myönnetään, että olemme kaikki käyneet läpi tilanteen, jossa halusimme poimia ääntä videosta. Äänen poimiminen videosta ei kuitenkaan ole helppo tehtävä.
Äänen poimimiseksi videosta on käytettävä ammattimaisia äänen ja videon muokkaustyökaluja. Ammattimaisten videon tai äänen muokkaustyökalujen ongelma on kuitenkin, että ne ovat erittäin kalliita.
Vaikka saat ilmaisen videonmuokkaustyökalun, sinun on ensin hallittava koko työkalu äänen poimimiseen. Mutta entä jos sanoisin, että voit poimia ääntä mistä tahansa videosta ilman ammattityökalua?
4 parasta tapaa poimia ääni videosta Windows 10:ssä
Saatavilla on useita verkkosovelluksia, joiden avulla voit poimia ääntä videosta. Tässä artikkelissa kerrotaan parhaista tavoista erottaa ääni videosta Windows 10:ssä. Tarkistetaan.
1. Käytä online-äänenmuunnostyökalua
Online Audio Converter on verkkosivusto, jonka avulla voit muuntaa äänen eri muotoon. Se tukee myös videotiedostoja. Tämä tarkoittaa, että sillä voidaan kaapata ääntä mistä tahansa videosta. Noudata joitain alla olevia yksinkertaisia ohjeita käyttääksesi online-äänenmuunnintyökalua Windows 10:ssä.
- Ensinnäkin vieraile Nettisivu Nämä ovat tietokoneeltasi.
- Sitten, Valitse video Tietokoneeltasi, jonka äänen haluat purkaa.
- Valitse nyt tulostusmuoto - MP3, FLAC, WAV jne .
- Kun olet valmis, napsauta painiketta. Muuntaminen ja lataa muunnettu tiedosto.
Tämä on! Olen valmis. Näin voit käyttää Online Audio Converteria erottamaan äänen videosta.
2. Käytä Audacityä
Audacity on yksi suosituimmista digitaalisen äänen muokkaus- ja tallennusohjelmistoista. Videon muuntamisen ääneksi lisäksi Audacity tarjoaa hyödyllisiä ominaisuuksia. Audacityn avulla voit muokata äänitiedostoja, käyttää tehosteita ja paljon muuta. Näin voit käyttää Audacityä äänen poimimiseen videosta.
- Ensinnäkin, lataa ja asenna Rohkeus tietokoneellasi. Kun olet valmis, avaa sovellus.
- Valitse nyt vasemmasta yläkulmasta " tuonti " ja valitse videotiedosto josta haluat poimia ääntä.
- Kun olet valmis, Valitse videon osa jonka haluat viedä äänenä.
- Napsauta seuraavaksi tiedostoluetteloa ja valitse " Viedä ".
- Valitse Vie-kontekstivalikosta muoto, jossa haluat viedä äänitiedoston. Esimerkiksi MP3, WAV, OCG jne.
- Valitse seuraavaksi paikka, johon haluat tallentaa äänitiedoston ja napsauta painiketta “ Tallentaa ".
Tämä on! Olen valmis. Audacity purkaa nyt äänen videotiedostosta.
3. Käytä VLC-mediasoitinta
VLC Media Player on ainoa luettelossa, mutta se voi poimia ääntä mistä tahansa videosta. Jos käytät VLC:tä tietokoneellasi, sinun ei tarvitse käyttää mitään verkkosovellusta tai videon muunnostyökalua äänen erottamiseen videosta.
4. Online-muunnin
Online Converter on toinen paras verkkosivusto, jonka avulla voit muuntaa videon ääneksi. Online-muunnin on paljon helpompi käyttää kuin kaikkia muita verkkotyökaluja. Siinä on yksinkertainen käyttöliittymä, jossa on vain kaksi painiketta – yksi lataus ja yksi lataus.
- Ensinnäkin vieraile Online-muunnin Työpöydän verkkoselaimesta.
- Napsauta nyt latauspainike ja valitse videotiedosto.
- Kun olet valmis, napsauta painiketta. Muuntaminen Aloita videon muuntaminen.
- Kun MP3-tiedosto on muunnettu, sen lataaminen alkaa välittömästi.
Tämä on! Olen valmis. Näin voit käyttää Online Converteria äänen poimimiseen videosta.
Joten tämä artikkeli käsittelee äänen poimimista videosta Windows 10:ssä. Toivottavasti tämä artikkeli auttoi sinua! Ole hyvä ja jaa myös ystäviesi kanssa. Jos sinulla on epäilyksiä tästä, kerro siitä meille alla olevassa kommenttikentässä.