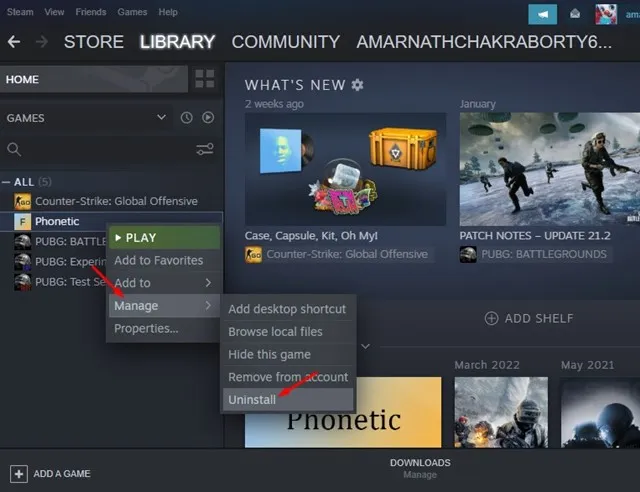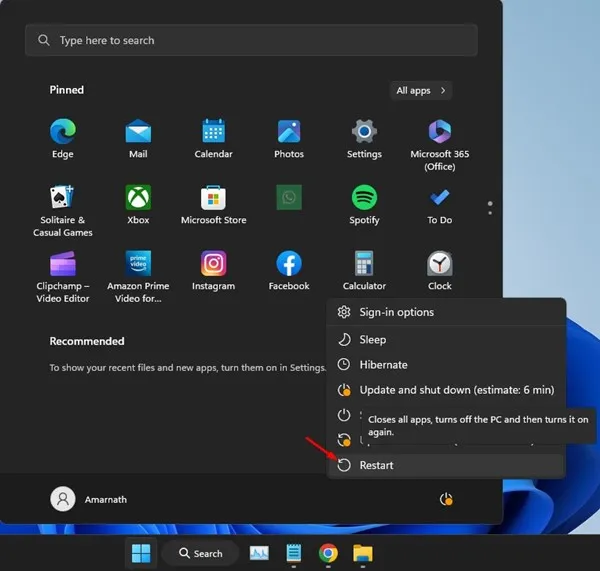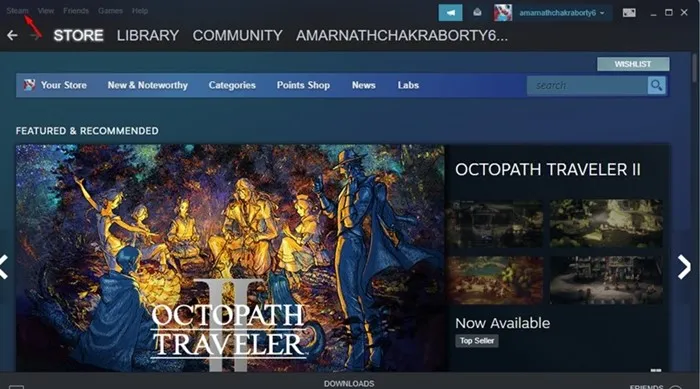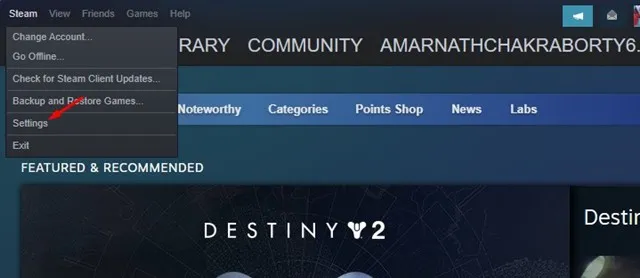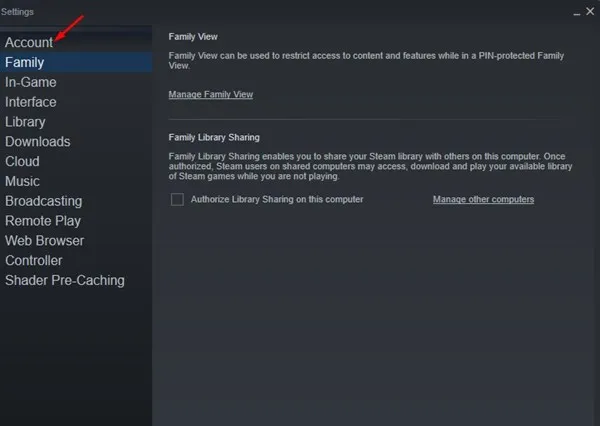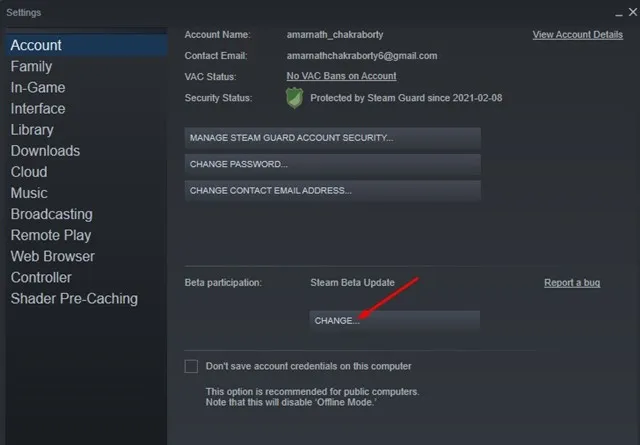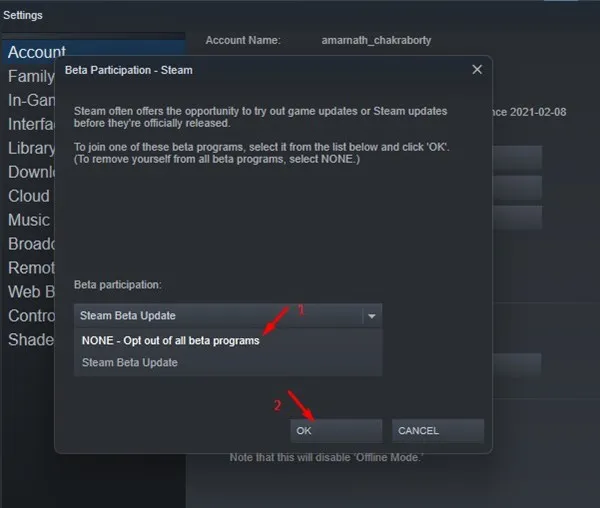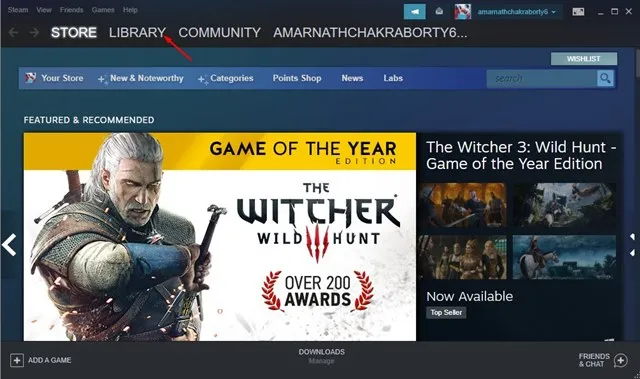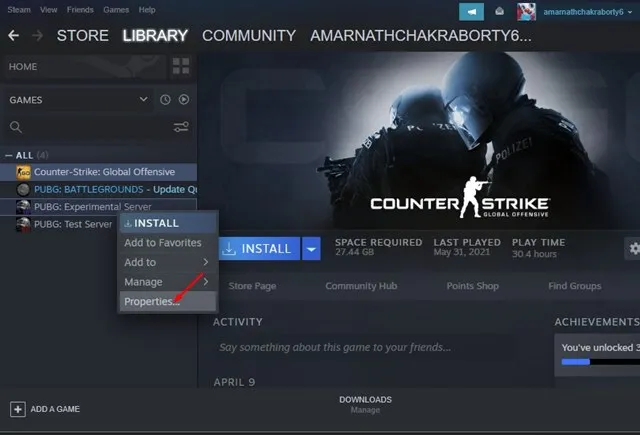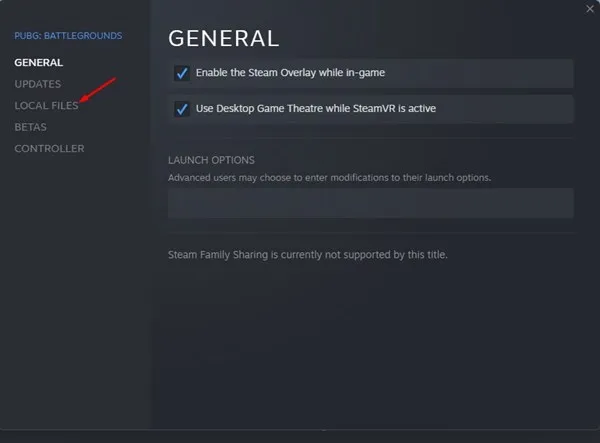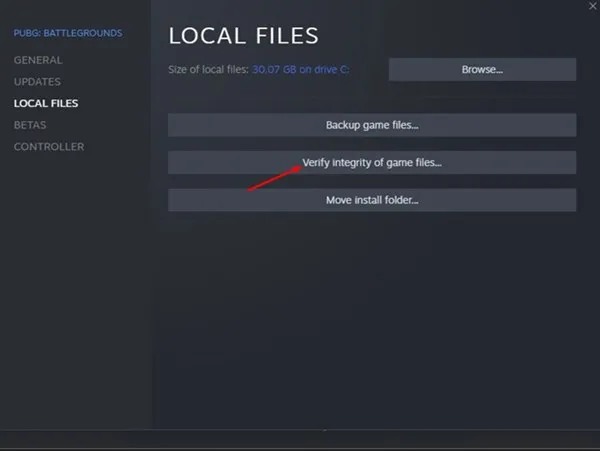Kuka ei pidä tietokonepeleistä? Tietysti kaikki tekevät, ja Steam on sellainen PC-peliosastolla. Steam on alusta, jossa voit ladata ja pelata pelejä tietokoneellasi.
Sen avulla voit jopa pelata moninpelejä, kuten PUBG Ja Yhdysvalloissa ja Call of Dutyssa ja niin edelleen. Se on alusta, johon jokainen voi liittyä ilmaiseksi ja ladata ja pelata pelejä verkossa.
Se on kuitenkin aiheuttanut Steam Viime aikoina monien pelaajien haitoissa. PC-käyttäjät ovat äskettäin raportoineet, että Steam-työpöytäohjelma näyttää "pelin käynnistys epäonnistui (sovellus on jo käynnissä)" -virhesanoman.
Virheviesti tulee näkyviin pelatessasi tiettyä peliä Steamissä, mikä estää käyttäjiä pelaamasta sitä. Jos ostit pelin Steam Storesta, saatat olla turhautunut ja etsiä tapoja korjata se.
Korjaa "Peli ei käynnistynyt (sovellus on jo käynnissä)" -virhe Steamissa
Onneksi bugi voidaan korjata Peli (sovellus on jo käynnissä) Steamissä ei käynnisty helposti; Edellyttäen, että tiedät todellisen syyn. Alla olemme jakaneet joitain parhaita tapoja ratkaista Steamin "Pelin käynnistys epäonnistui (sovellus on jo käynnissä)" -virhe. Aloitetaan.
1. Sulje peli tehtävänhallinnasta
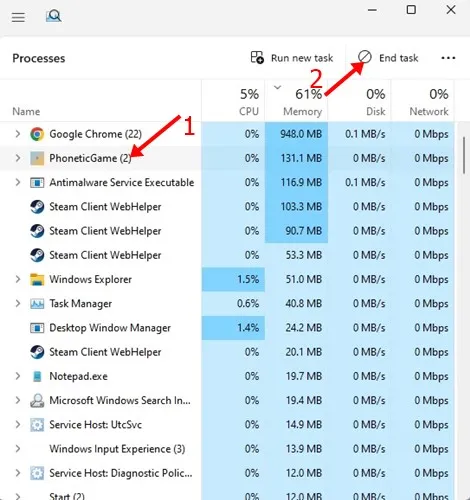
Jos luet virheen huolellisesti, tiedät, että virheilmoitus tulee näkyviin, kun Steam-asiakas havaitsee taustalla toisen pelin esiintymän.
Peli toimii itse asiassa taustalla ja on minimoitu. Kun näin tapahtuu, uusi peliinstanssi ei käynnisty Steamissa.
Siksi sinun on avattava tehtävähallinta ja etsittävä tarkasti pelin käynnistysohjelmaa tai itse peliä. Jos peli on käynnissä, napsauta hiiren kakkospainikkeella peliä tai käynnistysohjelmaa ja valitse " lopettaa työ ".
Kun olet sulkenut kaikki haluamasi pelin esiintymät tehtävähallinnasta, käynnistä se uudelleen Steamin kautta. Et ymmärrä sitä väärin "Peli ei käynnistynyt (sovellus on jo käynnissä)" tällä kertaa.
2. Käynnistä tietokone uudelleen
Jos yllä oleva menetelmä epäonnistuu, Ja Steam-peli ei avautunut , on suositeltavaa käynnistää tietokone uudelleen. Jos et löydä peliäsi Tehtävienhallinnasta, on todennäköistä, että jotkin prosessit toimivat edelleen äänettömästi taustalla.
Koska tällaisten taustaprosessien löytäminen on vaikeaa, voit yrittää käynnistää Windows-tietokoneesi uudelleen. Uudelleenkäynnistys lopettaa kaikki käynnissä olevat prosessit ja pakottaa pelin aloittamaan tyhjästä.
Käynnistä Windows-tietokone uudelleen napsauttamalla Windows-painiketta > Virtapainike. Valitse Virta-valikosta Käynnistä uudelleen. Tämä käynnistää Windows-tietokoneesi uudelleen.
3. Lopeta Steam Beta
Useat käyttäjät ilmoittivat, että Steam Betan käytöstä poistaminen auttoi heitä korjaamaan "Peli ei käynnistynyt (sovellus on jo käynnissä)" -virheen.
Jos olet Steam Beta -käyttäjä, yritä kieltäytyä käytöstä ja katso, onko virhe ratkaistu. Tässä on mitä sinun pitäisi tehdä Peli ei avautunut Steamissä .
1. Käynnistä ensin Steam-sovellus tietokoneellasi.
2. Kun Steam-sovellus avautuu, napsauta kuvaketta Höyry vasemmassa yläkulmassa.
3. Valitse " asetukset näkyviin tulevasta vaihtoehtoluettelosta.
4. Napauta Asetukset-näytössä الحساب .
5. Napsauta oikealla puolella olevaa painiketta "Muutos" Osassa Kokeellinen osallistuminen .
6. Napsauta seuraavaksi avattavaa valikkoa ja valitse " Älä poistu kaikista kokeiluohjelmista .” Kun olet tehnyt muutokset, napsauta painiketta "OK" .
Se siitä! Näin voit korjata "Peli ei käynnistynyt (sovellus on jo käynnissä)" -virheilmoituksen poistamalla Steam Betan käytöstä.
4. Tarkista pelitiedoston eheys
Jos saat virheilmoituksen pelatessasi Counter-Strike: Global Offensivea, voit yrittää tarkistaa pelitiedostojen eheyden. Tämä korjaa vaurioituneet tai vialliset Steam-tiedostot automaattisesti.
Pelitiedoston eheyden tarkistaminen Steamissä on erittäin helppoa. Noudata siis joitain yksinkertaisia ohjeita, jotka olemme maininneet alla.
1. Käynnistä Steam-työpöytä ja siirry välilehdelle Kirjasto .
2. Napsauta seuraavaksi hiiren kakkospainikkeella peliä, joka ei lataudu ja valitse " ئصائص ".
3. Siirry pelin ominaisuuksissa osioon paikalliset tiedostot .
4. Napsauta seuraavaksi oikealta puolelta Tarkista pelitiedostojen eheys .
Se siitä! Nyt sinun on odotettava, että Steam löytää ja korjaa pelin vioittuneet tiedostot.
5. Asenna ongelmallinen peli uudelleen
Voit yrittää asentaa pelin uudelleen, jos näet edelleen saman virheen, vaikka olet noudattanut kaikkia jaettuja menetelmiämme. Tämä todennäköisesti korjaa asian Steam-peli ei käynnisty ongelmia.
Uudelleenasennuksen ongelmana on, että sinun on ladattava peli uudelleen, mikä maksaa sinulle paljon Internetin kaistanleveyttä.
Siksi uudelleenasennusta ei suositella, jos yhteys on rajoitettu. Voit kuitenkin yrittää asentaa ongelmallisen pelin uudelleen, jos sinulla on rajoittamaton yhteys. Näin asennat Problematicin uudelleen Steamiin.
- Avaa Steam-asiakasohjelma ja siirry Kirjasto-välilehdelle.
- Napsauta hiiren kakkospainikkeella peliä, joka ei latautunut, ja valitse Hallinnoi > Poista asennus .
- Napsauta poiston vahvistuskehotteessa " poista asennus " taas kerran.
Se siitä! Näin helppoa on poistaa pelin asennus Steamista työpöydältäsi.
6. Asenna Steam-asiakasohjelma uudelleen
Asenna asiakas uudelleen Höyry Se on vähiten suositeltu tapa korjata "Peli ei käynnistynyt (sovellus on jo käynnissä)" -virhesanoma.
Mutta jos olet ostanut pelin, voit silti kokeilla sitä välttääksesi rahasi tuhlaamisen.
"Pelin käynnistys epäonnistui (sovellus on jo käynnissä)" -viesti voi joskus ilmestyä Steam-asennustiedostojen vioittumisen vuoksi. Siksi, jos Steam-asiakas on ongelmallinen, mikään menetelmä ei toimi.
Asenna Steam-asiakasohjelma uudelleen työpöydällesi avaamalla Ohjauspaneeli, napsauttamalla hiiren kakkospainikkeella Steam-sovellusta ja valitsemalla Poista asennus. Sinun on noudatettava näytön ohjeita suorittaaksesi asennuksen poistoprosessin loppuun. Kun asennus on poistettu, lataa ja asenna Höyry taas kerran.
Nämä ovat siis joitain parhaista tavoista ratkaista "Peli ei käynnistynyt (sovellus on jo käynnissä)" -viesti PC:llä. Jos tarvitset lisäapua Steam Game ei avaudu -virheilmoituksen kanssa, kerro siitä meille alla olevissa kommenteissa.