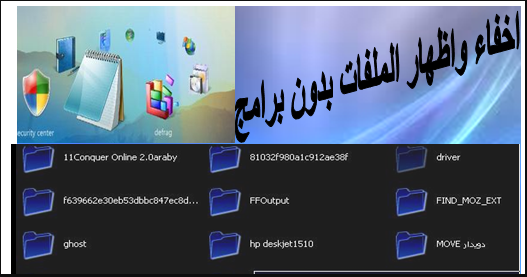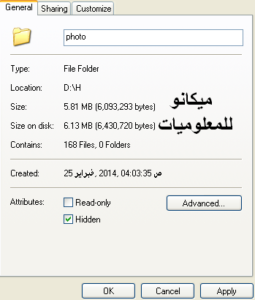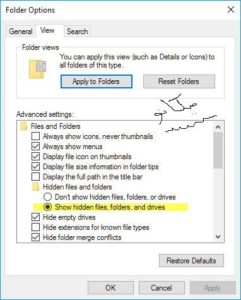Piilota ja näytä tiedostot ja kansiot kaikissa Windows-järjestelmissä
Tervetuloa takaisin Mekano Techiin. Tänään minulla on sinulle uusi postaus, ja pidän sitä yhtenä tärkeimmistä asioista tietokoneellani.
Monilla meistä on yksityisyyttä tietokoneellamme, ja jotkut muut ihmiset, olivatpa sitten ystävät, pojat tai sisaret, voivat käyttää tietokonettasi. On mahdollista, että yksityisyytesi voi kadota tai viedä tietämättäsi, joten sinun on ehkä piilotettava henkilökohtaisia tietojasi. tiedostot ja kansiot tai työtiedostot
Siksi suosittelen aina piilottamaan tärkeät tiedostomme ihmisiltä, lapsilta tai ystäviltä
Ei saa kadota tai varastaa tietämättäsi
Ensimmäinen: Näin voit piilottaa tiedostot Windows 8, 7, 10:ssä
Se eroaa Windows 10:ssä, koska Microsoft on käynnistänyt tässä järjestelmässä yksinkertaisia muutoksia, ja selitän ne sinulle.
Näin voit piilottaa tiedostot Windowsissa – 7 – 8
Sitten Windows 10 artikkelin lopussa
- 1: Siirry tiedostoon, jonka haluat piilottaa.
- 2: Napsauta sitä hiiren oikealla painikkeella ja näkyviin tulee valikko, josta valitse Properties.
- 3: Vieritä Yleiset-välilehdellä alaspäin, löydät vaihtoehdon nimeltä . Piilotettu.
- 4: Aktivoi se napsauttamalla sen vieressä olevaa tyhjää ruutua, kunnes se on valittuna. Kuten kuvassa näkyy
- 5 : Napsauta Käytä ja sitten Ok.
- 6: Nyt tiedosto piilotetaan
Kuinka näyttää piilotetut tiedostot?
Ensimmäinen menetelmä: Se on läsnä kaikissa käyttöjärjestelmissä
- Siirry Kansioasetuksiin Käynnistä-valikon kautta, jolloin näkyviin tulee kuvan mukainen valintaikkuna.
- Valitse Näytä-välilehti.
- Napsauta "Näytä piilotetut tiedostot, kansiot ja asemat". Kaikki piilotetut tiedostot näytetään.
Toinen tapa: ja se on Windows 10 -käyttöjärjestelmässä
- Valitse työkalupalkista Näytä-välilehti, ja valikko tulee näkyviin.
- Valitse Piilotetut kohteet, napsauta aktivoidaksesi √''-merkin, niin piilotetut tiedostot tulevat näkyviin.
Tässä olemme saaneet tämän selityksen päätökseen, tapaamme toisessa postauksessa, jos Jumala suo
Älä lue ja jätä
Jätä kommentti tai klikkaa seurataksesi meitä saadaksesi kaikki uudet