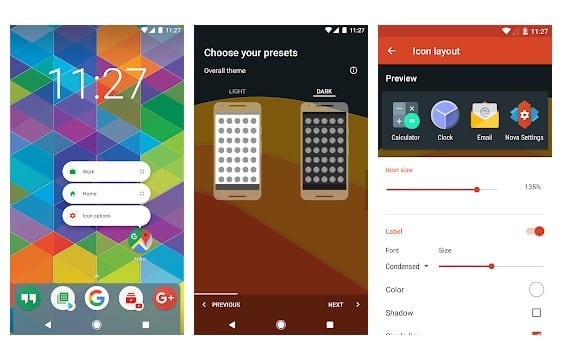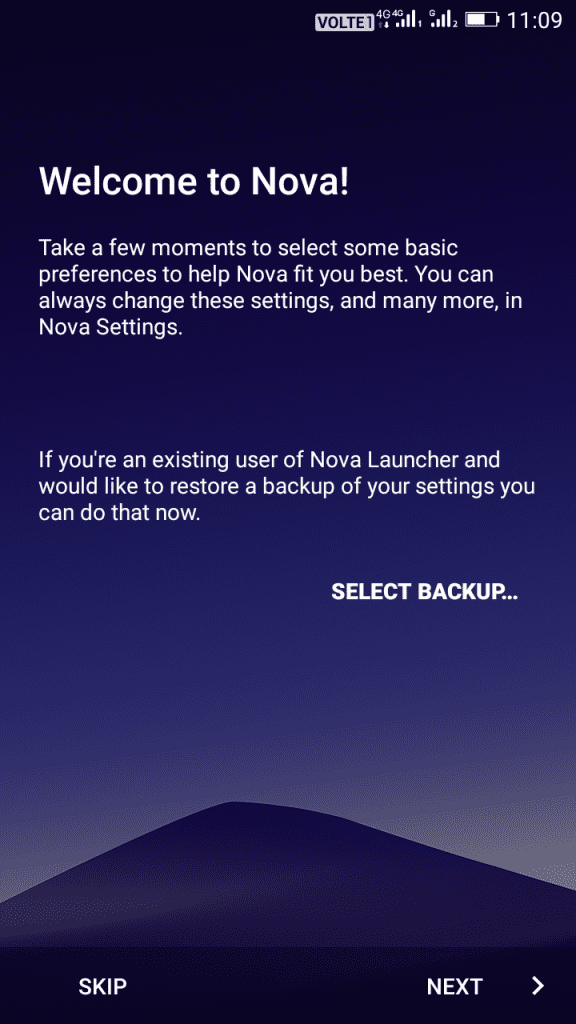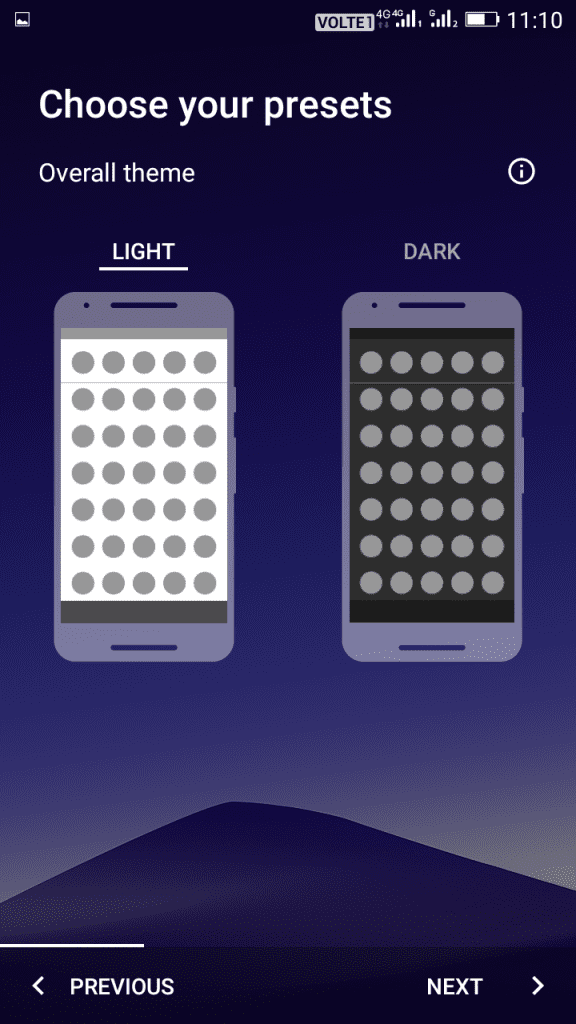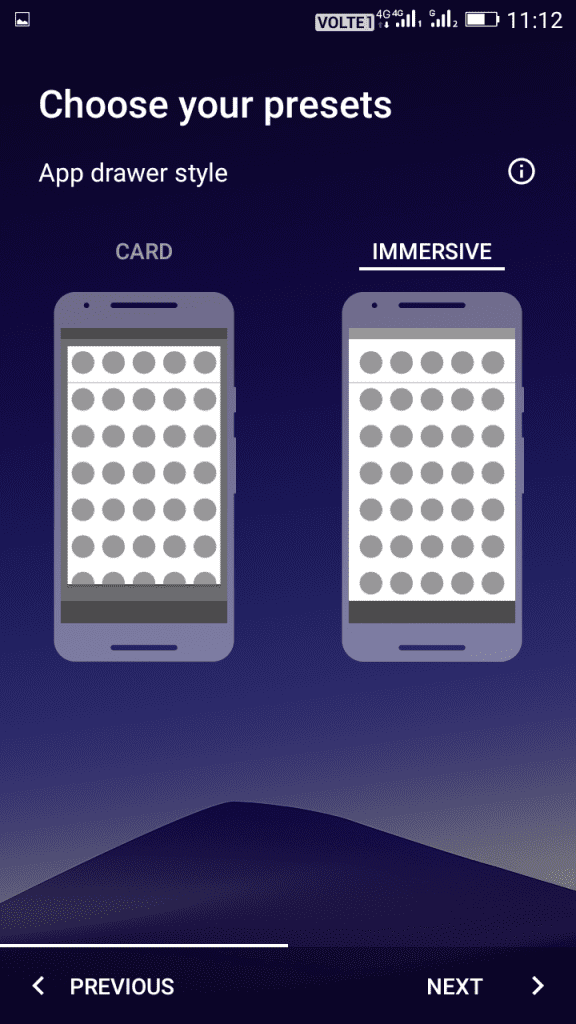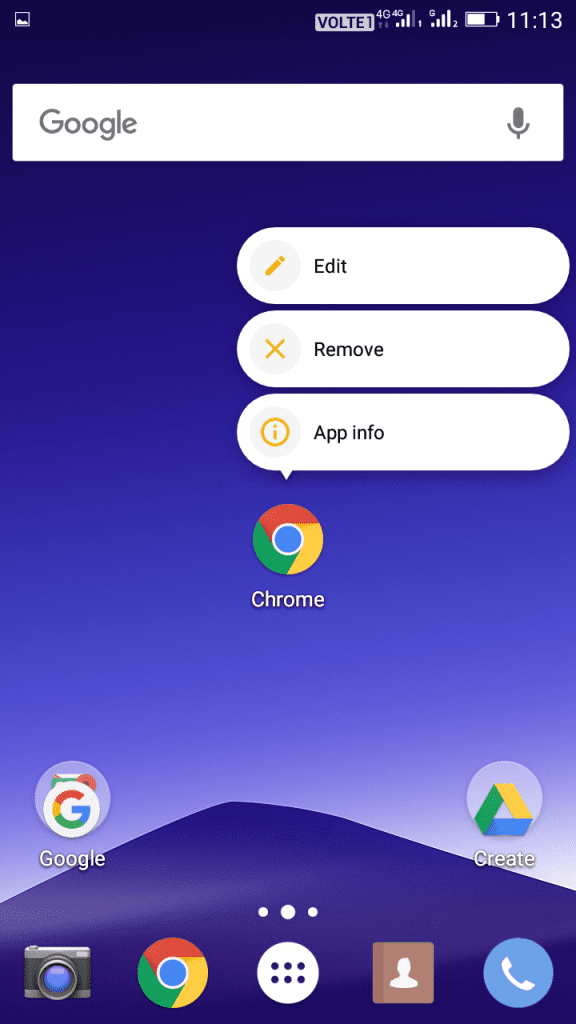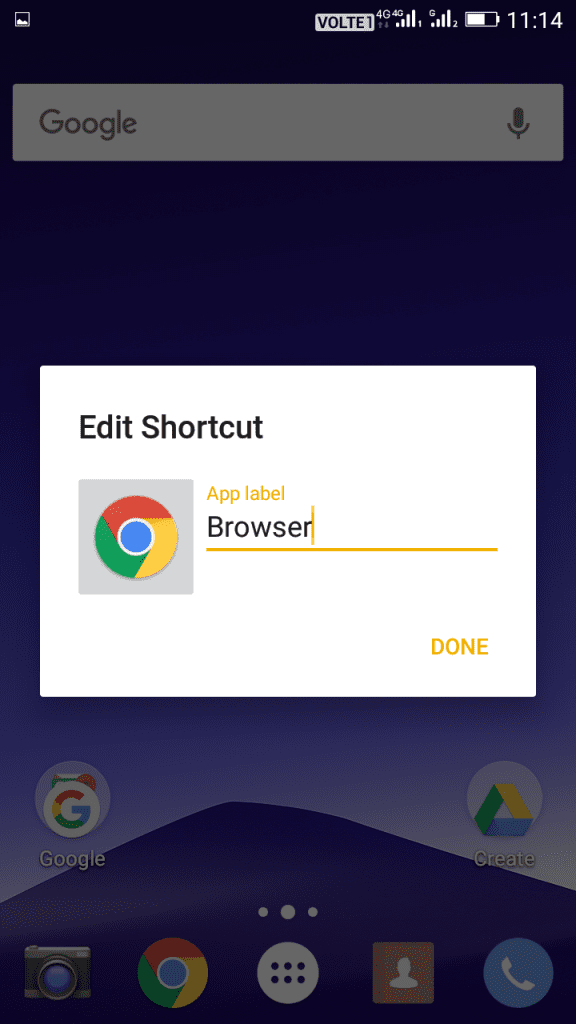Kuinka muuttaa sovellusten nimiä Androidin aloitusnäytössä
Jos olet käyttänyt Android-älypuhelinta jonkin aikaa, saatat tietää, että käyttöjärjestelmä luo uuden sovelluskuvakkeen aina, kun käyttäjä asentaa uuden sovelluksen. Sovelluskuvakkeet luodaan automaattisesti oletusnimellä ja -kuvakkeella aloitusnäytössä.
Sovelluskuvakkeet ovat tärkeitä, koska ne tarjoavat nopean pääsyn sovelluksiin, mutta oletko koskaan ajatellut muuttaa sovellusten kuvakkeita tai kuvakkeiden nimiä?
On jo mahdollista muuttaa kuvakkeiden nimiä Android-aloitusnäytössä. Sinun on kuitenkin käytettävä tätä varten kolmannen osapuolen sovellusta. Joten tässä artikkelissa aiomme jakaa helpon menetelmän, joka auttaa sinua muuttamaan kuvakkeiden nimiä Android-laitteesi aloitusnäytössä.
Muuta kuvakkeiden nimet Android-aloitusnäytössä
Hyvä asia on, että sinun ei tarvitse roottaa Android-laitettasi muuttaaksesi kuvakkeiden nimiä Androidissa. Sinun tarvitsee vain asentaa joitain sovelluksia Play Kaupasta suorittaaksesi tehtävät. Tarkistetaan.
Quick Shortcut Makerin käyttäminen
QuickShortcutMakerin avulla käyttäjät voivat luoda pikakuvakkeen tietokoneelle jo asennettuihin sovelluksiin. Hienoa on, että käyttäjät voivat luoda sovellusten pikakuvakkeita aloitusnäytölle mukautetuilla kuvakkeilla ja nimillä. Katsotaanpa, kuinka QuickShortcutMakeria käytetään.
Vaihe 1. Ensinnäkin, lataa ja asenna mahtava Android-sovellus, joka on Pikakuvakkeiden valmistaja .
Vaihe 2. Käynnistä nyt sovellus ja näet Luettelo laitteellesi asennetuista sovelluksista .
Vaihe 3. Nyt sinun on napsautettava sovellusta, jonka kuvakkeen nimeä haluat muuttaa.
Vaihe 4. Quick Shortcut Maker näyttää sinulle sovelluksen tiedot. tarvitset vain Napsauta sovelluksen nimeä Kuten alla .
Vaihe 5. Nyt näkyviin tulee ponnahdusikkuna. tarvitset vain kirjoittaa nimi jonka haluat asettaa, ja napsauta sitten OK .
Vaihe 6. Nyt näet Luo-vaihtoehdon sovelluksen pikakuvakkeen luomiseksi. Paina vain nappia "rakentaminen". Kun olet valmis, löydät uuden sovelluksen kuvakkeen aloitusnäytöltä.
Tämä on! Olet valmis, nyt sovellus nimetään uudelleen aloitusnäytössäsi haluamallasi nimellä.
Nova Launcherin käyttö
Nova Launcher on erittäin suorituskykyinen, muokattavissa oleva kantoraketti. Se tarjoaa laajan valikoiman mukautusvaihtoehtoja, kuten voit käyttää mukautettuja kuvakkeita, käyttää teemoja jne. Sen avulla voit myös muuttaa kuvakkeen nimeä aloitusnäytössä. Näin voit käyttää Nova Launcheria Androidissa.
Vaihe 1. ennen kaikkea , lataa ja asenna Nova Launcher Android-laitteellasi.
Vaihe 2. Näet alla olevan näytön, jossa sinua pyydetään valitsemaan "Varmuuskopioida" Napsauta vain painiketta "Seuraava" jatkaaksesi.
Vaihe 3. Nyt sinua pyydetään valitsemaan esiasetus. Valitse vain vaihtoehto "Valo" أو "tumma" seurata.
Vaihe 4. Nyt sinulta kysytään porrastyylin valinta . yksinkertaisesti Valitse haluamasi ja jatka .
Vaihe 5. Siirry nyt aloitusnäyttöön Paina pitkään sovelluskuvaketta jonka nimen haluat muuttaa.
Vaihe 6. Nyt näet kolme vaihtoehtoa "Muokkaa", "Poista" ja "Sovellustiedot". Yksinkertaisesti paina Optio "Muokkaus" .
Vaihe 7. Nyt sinua pyydetään antamaan nimi valitulle kuvakkeelle. Yksinkertaisesti, tee Aseta nimi toiveidesi mukaan .
Tämä on! Olen valmis. Tämä on helpoin tapa muuttaa kuvakkeen nimeä.
Joten yllä oleva koskee kuvakkeiden nimien vaihtamista Androidissa. Toivottavasti tämä artikkeli auttoi sinua! Ole hyvä ja jaa myös ystäviesi kanssa. Jos sinulla on epäilyksiä tästä, kerro meille alla olevaan kommenttikenttään.