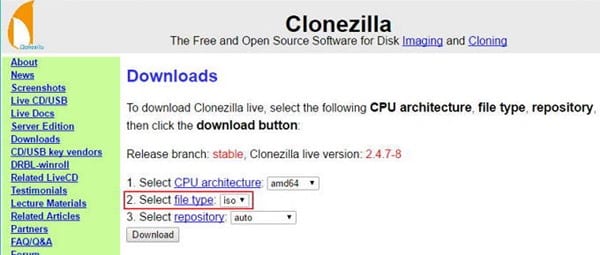Kuinka luoda käynnistyskopio Windows 10 -asemasta
Luo käynnistyskopio Windows 10 -asemastasi Se voidaan helposti noutaa ja käyttää missä tahansa, mikä tarjoaa erinomaisen siirrettävyyden tähän asemaan tallennettuihin tietoihisi. Jatka seuraamalla alla olevaa opetusohjelmaa.
Kiintolevyaseman avulla voit kopioida kaikki piirin tiedot toiseen. Sitä käytetään yleensä pöytätietokoneiden ja kannettavien tietokoneiden välillä, kun vanha pieni kovalevy on suunniteltava uudelleen suuremmaksi, SSD-asemaksi tai tehdään pyöreä tehostus pitääkseen strategisen etäisyyden tartunnan aiheuttamista vääristä tiedoista, laitteiden pettymyksistä tai eri syistä. Käynnistettävä klooni on tarkka ja sitä voidaan käyttää tietokoneen käynnistyspaneelina. Kloonaus on välttämätön osa tehostusjärjestelyäsi, ja se on myös arvokasta, kun sinun on suunniteltava uudelleen sovelluksiasi, ohjelmakehystä tai kiintolevyrajaa.
Kuinka luoda käynnistyskopio Windows 10 -asemasta
Menetelmä on hyvin yksinkertainen ja helppo, ja sinun on vain noudatettava joitain yksinkertaisia vaiheita, joista olemme keskustelleet suoraan alla.
Tee Clonezilla Live Disk:
- ladata Clonezilla . Hae lomake nimeltä تابت Sen jälkeen sarja numeroita.
- Vaihda seuraavassa näytössä tietuetyyppi ". vetoketju "minulle" . Iso . Jos et tiedä tarvitsevasi 32-bittistä mallia tuotteesta, voit jättää CPU-arkkitehtuurin muotoon "amd64". Jätä kassakaappi asetukseksi "Auto". Napsauta sen jälkeen ladata ".
- Tutustu ladattuihin ISO-asiakirjoihin Windowsin Resurssienhallinnassa. Napsauta asiakirjaa hiiren kakkospainikkeella ja valitse asetusvalikosta "Smolder Circle picture".
- Varmista, että oikea paneeliasema on valittuna, ja paina sitten "Burn" käynnistääksesi käynnistettävän ISO:n ympyrässä.
Käynnistä Clonezilla Live
- Varmista, että sekä lähde- että kohdekiintolevy on linkitetty tietokoneeseesi.
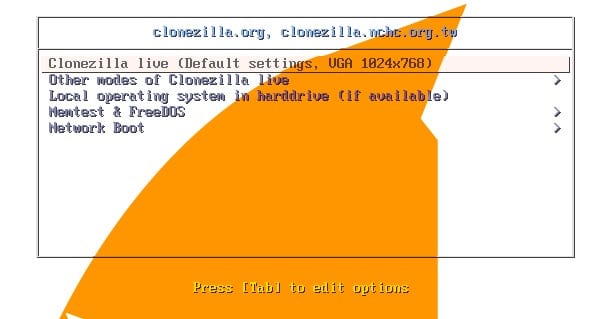
Luo käynnistyskopio Windows 10 -asemastasi
- Käynnistä tietokoneesi uudelleen.
- Kun kuulet yhden äänimerkin, joka osoittaa, että POST on päättynyt, näet BIOS-näytön. Paina nyt F12- tai DEL-näppäintä (BIOS:n mukaan) valitaksesi käynnistyspiirin. Jos et ole varma mitä painaa, etsi näytöltä vaihtoehto, jossa lukee esimerkiksi " Käynnistys valikko ".
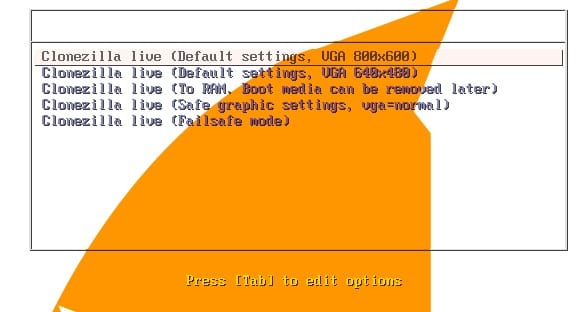
Luo käynnistyskopio Windows 10 -asemastasi
- Valitse DVD-asemasi tuloksena olevasta luettelosta.
Määritä Clonezilla Live
- Kun käynnistät Clonezilla Liven, näet aloitusnäytön. Jätä oletusasetukset ja paina "Enter" konsolissasi.
- Näet läpi valkoista sisältöä, joka osoittaa, että Clonezilla käynnistyy. Valitse määritetyssä kohdassa sopiva murre.
- Jätä oletusvalinta ("Älä koske näppäinkarttaan") ja paina Enter-näppäintä konsolissa valitaksesi.
- Se ohittaa lisää valkoista sisältöä. Kun huomaat jälleen sinisen ja himmeän näytön, paina Enter valitaksesi Käynnistä Clonezilla ".
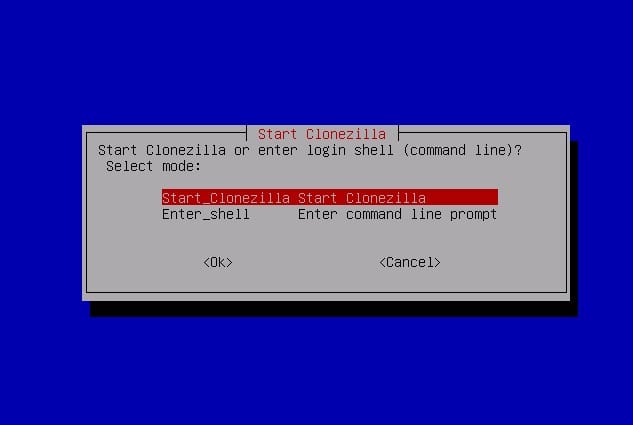
Luo käynnistyskopio Windows 10 -asemastasi
Aseta levyn kloonaus
Koska olemme luoneet kaiken, olemme valmiita kloonaamaan piirimme.
- Käytä seuraavassa näytössä konsolin alapulttia ja valitse "Laite-laite". Tämän avulla voit kloonata alkaen yhdeltä fyysiseltä kiintolevyltä ja sitten seuraavalle fyysiselle kovalevylle.
- Paina Enter-näppäintä valitaksesi Beginner Mode, joka on oletustila.
- Jätä seuraavassa näytössä oletusvalinta "disk_to_local_disk" ja paina Enter. Tämän asetuksen avulla voit kloonata fyysisesti yhdistetyn levyn toiseen fyysisesti linkitettyyn piiriin. Vaihtoehtoisten kloonien avulla voit järjestää linkitettyjä paneeleja tai työskennellä diojen kanssa.
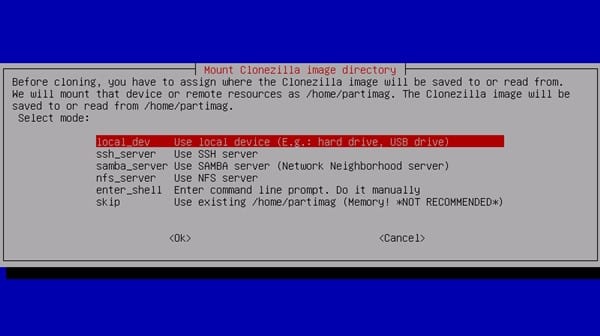
Luo käynnistyskopio Windows 10 -asemastasi
- Valitse lähdepaneeli ja paina Enter.
- Valitse kohdelevy ja paina Enter. Täällä saatat nähdä lisää kiintolevyjä.
- Jätä oletusvaihtoehto ohittaaksesi vahvistuksen tai korjataksesi lähdedokumentin kehyksen ja paina Enter.
- Paina Enter uudelleen aloittaaksesi kloonaustoimenpiteen.
Suorita kloonausprosessi
- Clonezilla pyytää sinua vahvistamaan, että sinun on kloonattava paneelit, mikä poistaa kohdeympyrän koko ajan. Muista muokata kaikkea ennen kirjoittamista." y ja paina Enter.
- Clonezilla todella tarvitsee sinua epäilemättä. Vahvista päätöksesi uudelleen ja järjestä sitten." y ja paina Enter.
- Näet Clonezillan tekevän leiketaulukon kohdeympyrässä.
- Kun sinut kutsutaan, lajittele” y ja paina Enter vahvistaaksesi, että sinun on kloonattava käynnistyslatain kohdeasemaan. Käynnistyslatain on asia, joka mahdollistaa tietokoneen aluksi piirin; Ilman käynnistyslatainta asemaa ei voi käynnistää.
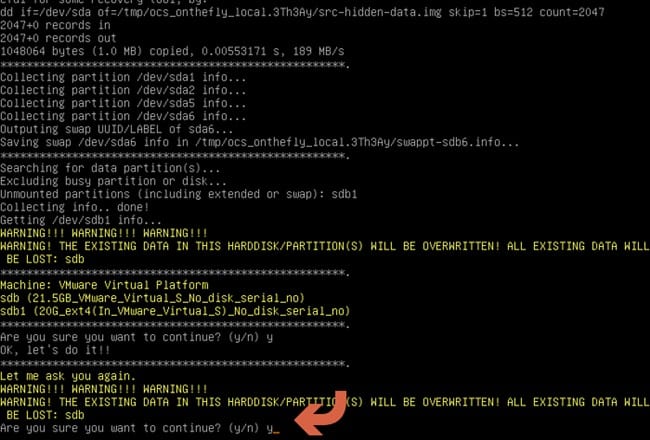
Luo käynnistyskopio Windows 10 -asemastasi
- Vihdoinkin kloonausprosessi todella alkaa! Varo edistymispalkkeja ymmärtääksesi, kuinka pitkälle se vie.
- Kun tämä on tehty, Clonezilla käyttää itsevalvontatoimintoa kloonatulla asemalla. Paina Enter jatkaaksesi provosoituneena.
- Paina seuraavassa valikossa Enter sammuttaaksesi laitteen.
- Viiden sekunnin käynnistyksen jälkeen Clonezilla pysähtyy, ja sinun on lopetettava kone. Jos tietokoneesi ei sammu itsestään, voit itse asiassa sammuttaa sen, kun näet rivin, jossa lukee [info] poistuu nyt. Valmis!
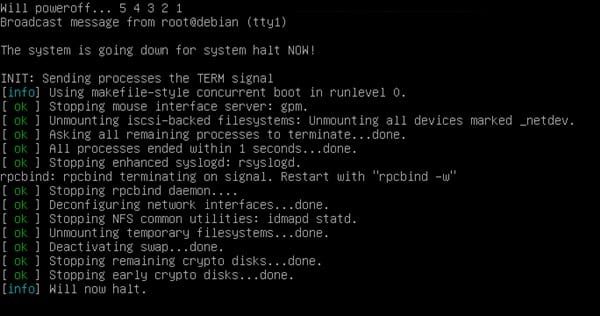
Luo käynnistyskopio Windows 10 -asemastasi
Yllä oleva keskustelu koskee Käynnistettävän kopion luominen Windows 10 -asemasta . Kun kloonaus on suoritettu, käynnistä tietokone uudelleen ja valitse äskettäin suljettu piiri käynnistysasemaksi. Toivottavasti pidät siitä, jaa se älykkäästi