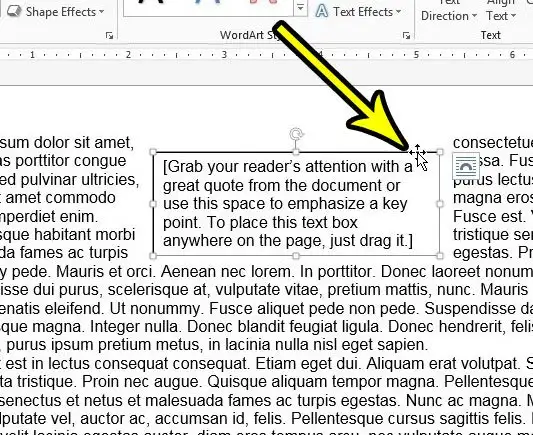Tekstikentän poistaminen Word 2013:ssa ja muissa versioissa
Microsoft Word tarjoaa useita työkaluja tekstin ja muiden dokumentin tekstiin lisättävien objektien muotoiluun. Mutta jotkut näistä objekteista toimivat hieman eri tavalla kuin tavalliset asiakirjatekstit, erityisesti tekstilaatikot. Jos huomaat, että tekstilaatikko tai sen sisällä oleva teksti on ongelma, saatat etsiä tapaa poistaa tekstiruutu Microsoft Word 2013:ssa.
Tekstilaatikko on hyödyllinen objekti, joka voidaan lisätä asiakirjaan, jota muokkaat Microsoft Wordissa. Tekstilaatikot ovat monipuolisia, helposti siirrettävissä koko asiakirjassa, ja voit muotoilla ne erillään muusta sisällöstä.
Mutta todennäköisesti työskentelet asiakirjan parissa, joka sisältää tekstilaatikon, jota ei enää tarvita, mikä saattaa saada sinut etsimään tapaa poistaa se asiakirjasta. Alla oleva oppaamme opastaa sinut lyhyen menetelmän läpi, jonka avulla voit poistaa tämän tekstikentän.
Kuinka poistaa tekstiruutu Word-asiakirjasta
- Avaa asiakirja.
- Napsauta tekstiruudun reunaa.
- Klikkaa Poista أو Backspace näppäimistöllä.
Alla oleva opas jatkaa lisätiedoilla tekstiruutujen poistamisesta Word 2013:ssa, mukaan lukien kuvat näistä vaiheista.
Miten päästä eroon tekstilaatikoista Microsoft Wordissa (opas kuvilla)
Tämän artikkelin vaiheet toteutettiin Microsoft Word 2013:ssa, mutta ne toimivat myös muissa Wordin versioissa. Huomaa, että tämä tapa poistaa tekstiruutu asiakirjasta poistaa tekstilaatikon ja sen tiedot, joten varmista, että voit menettää nämä tiedot ennen näiden vaiheiden suorittamista.
Vaihe 1: Avaa asiakirja Wordissa.
Vaihe 2: Etsi tekstiruutu, jonka haluat poistaa, ja valitse se napauttamalla tekstikentän reunaa kerran.
Vaihe 3: Paina .-näppäintä Poista أو Askelpalautin näppäimistö tekstiruudun poistamiseksi asiakirjasta.
Alla oleva opetusohjelmamme jatkaa lisätiedoilla Word-tekstiruutujen poistamisesta, mukaan lukien reunuksen poistaminen tekstiruudusta, jos haluat silti säilyttää laatikon ja tekstin sisällä.
Voinko poistaa tekstilaatikon wordpressissä poistamatta tekstiä?
Jos sinulla on tekstilaatikossa olevia tietoja, mutta haluat sen olevan osa asiakirjaa, voit aina leikata ja liittää tekstin tekstiruudusta haluamaasi kohtaan asiakirjassa. Voit sitten noudattaa yllä olevia ohjeita poistaaksesi jäljellä olevan tyhjän tekstiruutuobjektin.
Voit pienentää tekstiä valitsemalla sen hiirellä ja käyttämällä sitten pikanäppäintä Ctrl + X . Tämä poistaa sisällön väliaikaisesti nykyisestä sijainnistaan ja sijoittaa sen leikepöydällesi. Voit sitten napsauttaa asiakirjan kohtaa, johon haluat lisätä leikatun tekstin, ja paina sitten Ctrl + V liittääksesi tekstin kyseiseen paikkaan.
Jos kuitenkin haluat sijoittaa tekstilaatikon, mutta haluat poistaa sen "laatikko"-osan eli laatikon ympärillä olevan viivan, voit myös tehdä sen.
Tämä saavutetaan muotoilemalla tekstiruutu siten, että siinä ei ole reunoja, mistä keskustelemme seuraavassa osiossa.
Kuinka poistaa tekstilaatikon reunukset Word 2013:ssa
Tekstilaatikko Microsoft Word 2013:ssa on objekti, joka on samanlainen kuin kuva tai muoto, jonka voit myös lisätä asiakirjaan.
Tämä yhdistäminen tarkoittaa, että voit käyttää useita erilaisia muotoiluja tekstiruutuun, ja yksi hallitsemistasi elementeistä on reunus.
Voit poistaa tekstilaatikon reunan Microsoft Wordissa seuraavasti:
- Napsauta tekstiruudun sisällä.
- Valitse välilehti Muodon muoto Ikkunan yläosassa.
- Klikkaus Muodon ääriviivat ryhmässä muotokuvioita nauhassa.
- Valita ei ääriviivaa .
Tekstilaatikon reunojen pitäisi nyt kadota ja jättää vain teksti sisään.
Voit aina lisätä viivan uudelleen palaamalla avattavaan Shape Outline -valikkoon ja valitsemalla toisen värin.
Voit myös käyttää muodon täyttövaihtoehtoa, jos haluat muuttaa tekstilaatikon taustaväriä.
Kuinka saan Muoto-välilehden näkyviin?
Microsoft Office Word -asiakirjan ikkunan yläosassa on useita välilehtiä, jotka ovat aina näkyvissä. Tämä sisältää esimerkiksi Etusivu-välilehden, Lisää-välilehden, Näytä-välilehden ja paljon muuta.
Mutta viittaamme tässä artikkelissa Muotomuoto-välilehteen, joka ei ole aina näkyvissä. Tekstilaatikon muotoiluasetukset näkyvät vain, kun tekstiruutua napsautetaan tai sen sisällä.
Voinko poistaa useita tekstiruutuja Word 2013:ssa?
Microsoft Wordin avulla voit valita useita objekteja tai tekstiryhmiä avaimella Ctrl .
Voit saavuttaa tämän valitsemalla ensimmäisen kohteen, jonka haluat valita, ja pitämällä sitten .-näppäintä painettuna Ctrl Ja valitse toinen, kolmas objekti ja niin edelleen.
Kun olet valinnut kaikki nämä objektit, voit soveltaa samaa muutosta niihin kaikkiin.
Tämä monivalintamenetelmä toimii myös tekstilaatikoiden kanssa.
Jos haluat poistaa useita tekstiruutuja Microsoft Wordissa, napsauta ensimmäisen tekstiruudun reunaa ja pidä sitten .-näppäintä painettuna Ctrl ja napsauta toisen tekstiruudun reunaa. Kun olet valinnut molemmat tekstiruudut, voit painaa .-painiketta poistaa näppäimistöllä poistaaksesi ne.
Huomaa, että useiden tekstiruutujen valitseminen kerralla on vaikeaa, joten saatat joutua kokeilemaan sitä useita kertoja. Kun painat Ctrl-näppäintä ja yrität valita toisen tekstiruudun, hiiren osoitin muuttuu nuoleksi, jossa on +-merkki ja sen vieressä oleva laatikko, kun osoitin on oikeassa paikassa. Kun näet tämän kursorityylin, voit napsauttaa hiirellä valitaksesi toisen tekstiruudun.
Lisätietoja tekstiruudun poistamisesta Word 2013:ssa
Yllä oleva oppaamme antaa sinulle tavan poistaa tekstilaatikko asiakirjasta valitsemalla se ja painamalla sitten näppäimistön näppäintä. Koska Microsoft Word -tekstiruudun poistamiseen ei ole erillistä painiketta tai työkalua, tämä on tehokkain tapa saada työ tehtyä.
Jos haluat vain poistaa tekstiruudun sisällä olevan tekstin, voit napsauttaa tekstiruudun sisällä, painaa näppäimistön Ctrl + A valitaksesi kaiken sisällä olevan tekstin ja paina sitten näppäimistön Poista- tai askelpalautinta. Tämä poistaa kaiken tekstin tekstilaatikosta, mutta jättää itse tekstilaatikon.
Wordin tekstiruutu toimii hieman eri tavalla kuin teksti, jonka lisäät suoraan asiakirjan tekstiin. Voit vetää tekstilaatikon toiseen paikkaan asiakirjassa, voit kiertää tekstiruutua tai muuttaa sen kokoa.
Voit lisätä tekstilaatikon valitsemalla Lisää-välilehden ikkunan yläosasta ja napsauttamalla sitten Tekstilaatikko-painiketta nauhan Teksti-ryhmässä. Voit sitten napsauttaa mitä tahansa kohtaa asiakirjassa, jolloin tekstiruutu tulee näkyviin kyseiseen kohtaan.