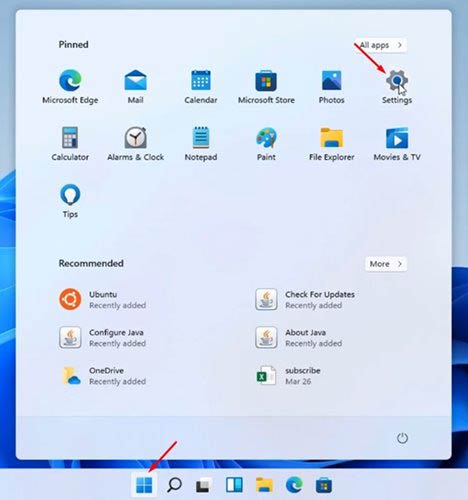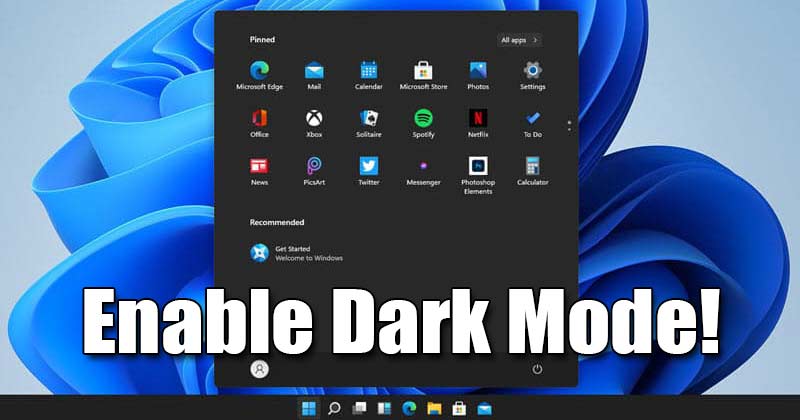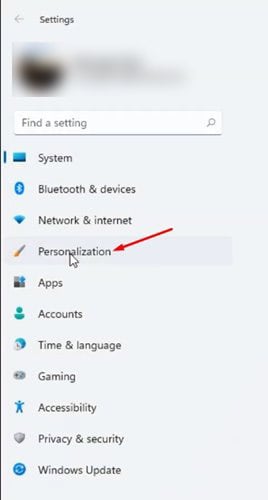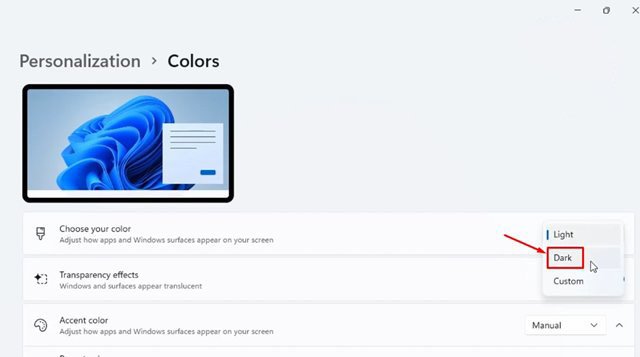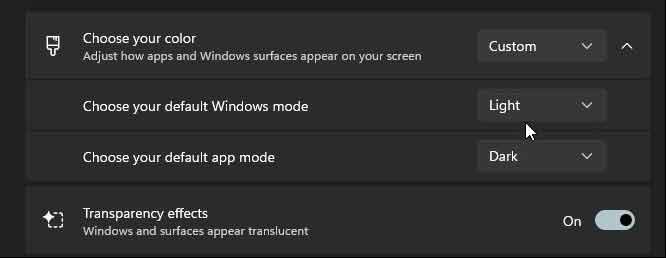Ota tumma tila käyttöön Windows 11:ssä!
Edellisessä kuussa Microsoft julkisti uuden työpöytäkäyttöjärjestelmän - Windows 11:n. Windows 10:een verrattuna se on Windows 11 Tarkemmalla ilmeellä. Se toi myös paljon visuaalisia muutoksia, kuten pyöristetyt kulmat Windowsissa, värikkäät kuvakkeet, uusi taustakuva ja paljon muuta.
Jos tietokoneesi täyttää Windows 11:n vähimmäisvaatimukset, voit saada Windows 11:n ensimmäisen esikatselun. Ensimmäinen Windows 11:n esikatselu on ladattavissa ilmaiseksi, mutta sinun on liityttävä Windows Insider -ohjelmaan saadaksesi päivityksen.
Jos puhumme mukauttamisesta, käyttäjät voivat ottaa käyttöön myös tumman tilan uudessa käyttöjärjestelmässä. Koska Windows 11:ssä on kuitenkin uusi asetussivu, monien käyttäjien on vaikea käyttää Dark Mode -vaihtoehtoa.
Tumman tilan ottaminen käyttöön Windows 11:ssä
Joten jos et myöskään löydä Dark Mode -vaihtoehtoa Windows 11:ssä, tämä viesti voi auttaa sinua. Tässä artikkelissa aiomme jakaa vaiheittaisen oppaan pimeän tilan käyttöönotosta uudessa Windows 11 -käyttöjärjestelmässä.
Vaihe 1. Napsauta ensin Käynnistä-painiketta ja valitse sitten vaihtoehto "Asetukset" .
Vaihe 2. Napauta Asetukset-sivulla vaihtoehtoa Mukauttaminen oikeassa ruudussa.
Kolmas askel. Napsauta oikeanpuoleisessa ruudussa vaihtoehtoa. Värit ".
Neljäs vaihe. Napsauta seuraavaksi laatikon vieressä olevaa pudotusvalikkoa "Valitse värisi" . Aseta väritilaksi ' tumma "
Vaihe 5. Muutaman sekunnin kuluessa Windows 11 siirtyy pimeään tilaan.
Vaihe 6. Aivan kuten Windows 10, Windows 11 mahdollistaa myös vaalean ja tumman yhdistämisen tai mukautetun tilan käytön. Joten sinun täytyy muokata valintaani "Valitse oletusarvoinen Windows-tila" و "Valitse oletussovellustila" .
Tämä on! Minä lopetin. Näin voit ottaa tumman tilan käyttöön Windows 11:ssä.
Tumman tilan käyttöönoton etuna on, että se vähentää huomattavasti silmien rasitusta. Lisäksi, jos käytät kannettavaa tietokonetta, tumman tilan kytkeminen päälle voi pidentää akun käyttöikää. Lisäksi se parantaa sisällön näkyvyyttä erityisesti yöllä.
Joten tässä oppaassa käsitellään tumman tilan käyttöönottoa Windows 10 -tietokoneissa. Toivottavasti tämä artikkeli auttoi sinua! Ole hyvä ja jaa myös ystäviesi kanssa. Jos sinulla on epäilyksiä tästä, ilmoita meille alla olevassa kommenttikentässä.