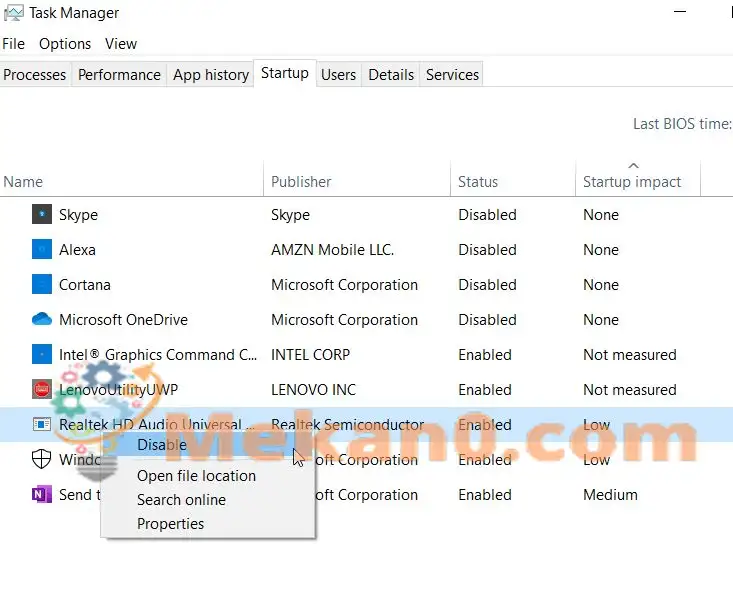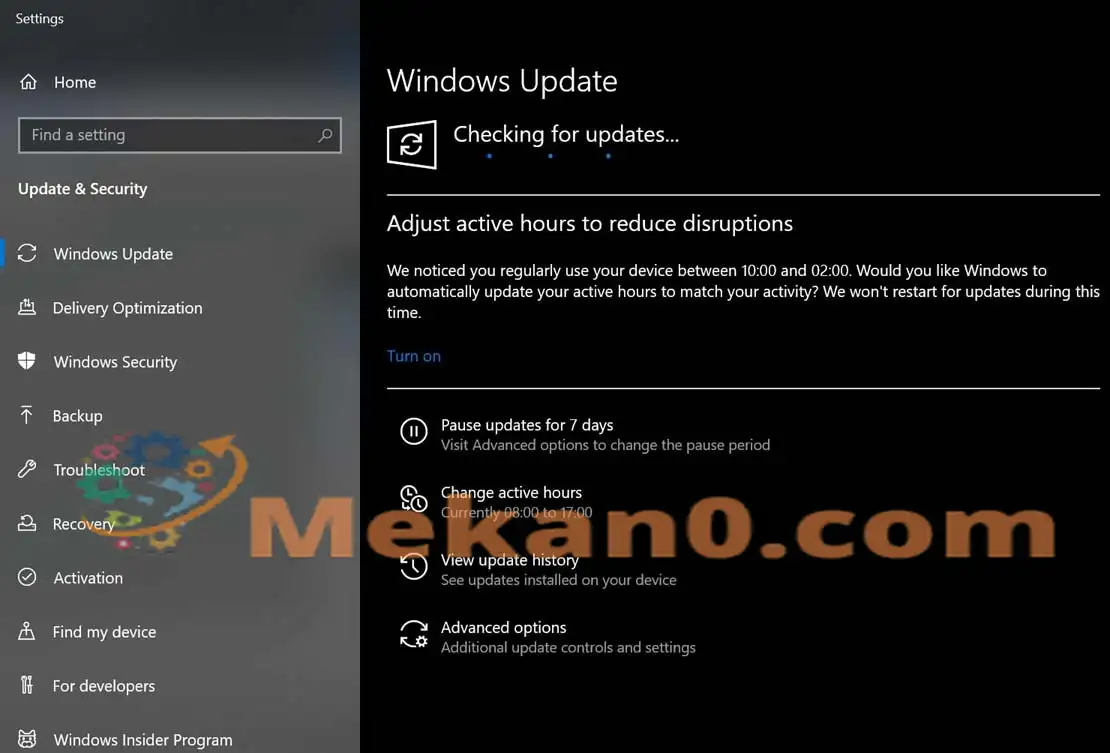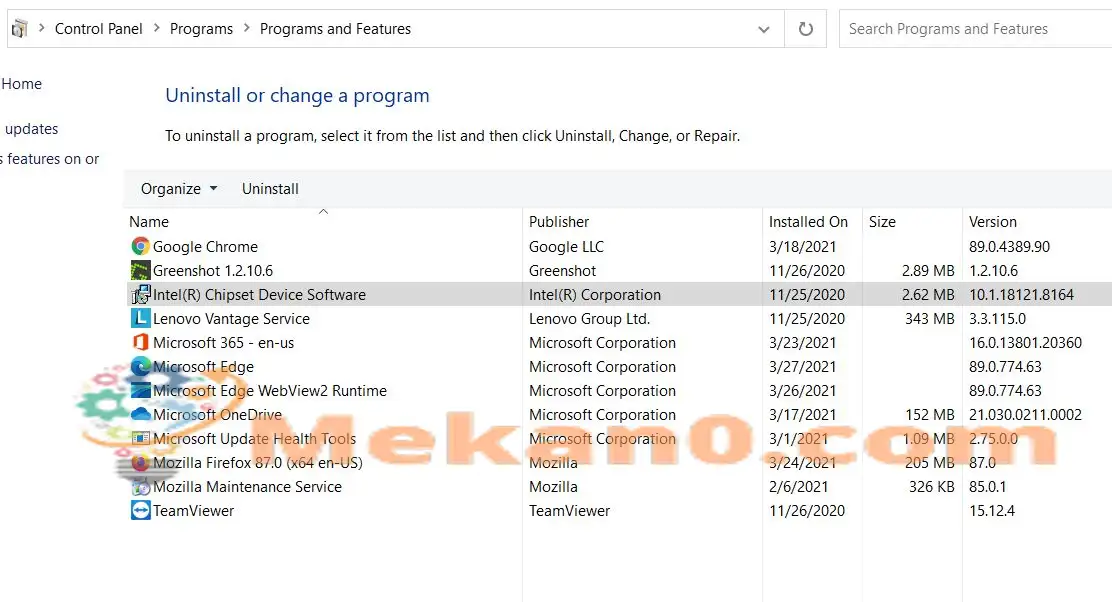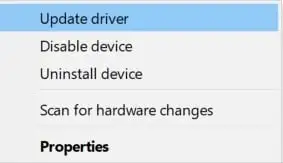Kuinka korjata ntoskrnl.exe Blue screen of Death -virhe
Blue Screen of Death -virhe on BSOD (Blue Screen of Death) -virhe, joka yleensä osoittaa, että järjestelmässäsi on yhteensopimaton laiteohjain tai että siinä on laitteisto-ongelma. Kun tämä tietty virhe ilmenee, se pakottaa käyttäjän käynnistämään järjestelmän uudelleen joka kerta. Vaikka se on yksi yleinen virhe jokaiselle laitteelle ja Windows-versiolle. Virhesanoma nimeää joskus mainitun virheen aiheuttaneen tiedoston nimellä ntoskrnl.exe, wdf01000.sys, fltmgr.sys, vhdmp.sys ja win32k.sys.
Riippumatta siitä, kuinka ongelmallinen tämä virhe on, olemme löytäneet luettelon korjauksista, jotka todennäköisesti auttavat sinua korjaamaan sen nopeasti. Jos myös sinä kohtaat Apc_index_mismatch ntoskrnl.exe -virheen, harkitse alla olevan artikkelin ratkaisuluettelon noudattamista. Katso:
1: Poista Realtek HD Audio Manager käytöstä käynnistyksestä:
Realtek HD Audio Manager on yksi tärkeimmistä ohjaimista, jotka myös johtavat BSOD-virheeseen. Siksi suosittelemme, että poistat sen käytöstä Realtek HD Audio Manager Käynnistä sitten ensin ja tarkista auttaako vai ei. Voit tehdä tämän noudattamalla alla olevia ohjeita:
- Käynnistä ensin tietokoneesi uudelleen useita kertoja ennen Käynnistä automaattinen korjaus.
- Nyt kun korjausprosessi on alkanut (Windows tekee saman automaattisesti), napsauta löytää virheet ja ratkaista se valitse sitten Edistyneet asetukset.
- Siirry edelleen osoitteeseen Käynnistysasetukset ja napsauta sitten välilehteä Käynnistä uudelleen .
- Nyt kun järjestelmä on käynnistynyt uudelleen, napauta avain 5 أو F5 ja valitse Vikasietotila verkossa .
- Lisäksi kun siirryt vikasietotilaan, Klikkaa Ctrl + Shift + Esc kokonaan ، ja käynnistyy sinä ikkuna Tehtävienhallinta .
- Siirry Task Manager -ikkunassa kohtaan aloittaa Valitse pystyvalikosta ja sitten alla olevasta sovellusluettelosta Sijainti Realtek HD Audio Manager ja napsauta Napsauta sitä ja valitse sitten vaihtoehto liikuntarajoitteinen.
- Kun olet valmis, sulje ikkuna Tehtävienhallinta Sitten Käynnistä tietokoneesi uudelleen . Edellä mainittu virhe saattaa olla jo korjattu.
2: Asenna toinen Windows 10 -päivitykset:
Useiden kokeneiden käyttäjien mukaan uusimman Windows-päivityksen asentaminen ratkaisi Blue Screen of Death -virheen helposti. Harkitse siis saman tekemistä ja noudata alla olevia ohjeita:
- Ensin sinun on avattava Asetukset -sovellus painamalla Windows + I sisään samaan aikaan.
- Valitse nyt Asetukset-ikkunassa vaihtoehto Päivitys ja turvallisuus .
- Napsauta tässä vasemman ruudun valikossa välilehteä Tarkista päivitykset . Järjestelmäsi tarkistaa ja lataa nyt automaattisesti kaikki saatavilla olevat päivitykset taustalla.
Kun päivitykset on asennettu, käynnistä tietokone uudelleen ja tarkista, auttoiko se.
Korjaus 3: Käytä BSOD-vianmääritystä:
Erityisesti BSOD:iin liittyvät virheet laukaisevat yleensä yleiset epäillyt tekijät, mukaan lukien vioittuneet DLL-tiedostot, ajuriongelmat, vioittuneet rekisterit, laitteisto-ongelmat jne. Yksi parhaista tavoista ratkaista se on käyttää erityistä BSOD-vianmääritystä.
Verkossa on saatavilla useita vianetsintätyökaluja, jotka voivat käsitellä näitä yleisiä epäiltyjä ja myös ratkaista "Apc_index_mismatch ntoskrnl.exe BSOD" -virheen puolestasi.
Vastaavasti voit myös käyttää sisäänrakennettua Windows 10 -vianmääritystä BSOD:lle ja tarkistaa, auttaako se.
4: Poista DisplayLink-ajuri:
Lisänäyttöjä käyttävät käyttäjät tarvitsevat yleensä DisplayLink-ohjaimen. Joissakin tutkimuksissa on kuitenkin havaittu, että DisplayLink-ajuri ja Windows 10 osoittavat joskus monia yhteensopimattomia ja voivat aiheuttaa tiettyjä virheitä. Tässä tapauksessa on suositeltavaa poistaa DisplayLink-ajurin asennus ja tarkistaa, onko siitä hyötyä. Voit tehdä tämän noudattamalla alla olevia ohjeita:
- Avaa ensin ikkuna hallintapaneeli Valitse sitten vaihtoehto ohjelmat ja ominaisuudet .
- Valitse seuraavassa näytössä ohjelma DisplayLink Core ، Napsauta sitä hiiren kakkospainikkeella ja valitse vaihtoehto poista asennus.
- Kun tämä on tehty, Käynnistä tietokoneesi uudelleen .
Ilmoitus: DisplayLink-ohjaimen poistamiseksi kokonaan sinun on ladattava ja suoritettava myös DisplayLink Installation Cleaner. Varmista, että suoritat tämän vaiheen.
5: Tarkista ajurit:
Vanhentuneet ja yhteensopimattomat ohjaimet voivat laukaista Blue Screen of Death -virheen järjestelmässäsi. Siksi on suositeltavaa tarkistaa ja päivittää ajuriohjelmistosi "PC Drivers". Voit tehdä tämän noudattamalla alla olevia ohjeita:
Ilmoitus: Jos et pääse käsiksi Windows 10 On suositeltavaa siirtyä vikasietotilaan ja suorittaa sitten tämä vaihe.
- Paina ensin Windows + X kokonaan ja valitse vaihtoehto Laitehallinta pikavalikosta ja ota se käyttöön näytölläsi.
- Etsi nyt Laitehallinta-ikkunasta juuri asennettu laite. Seuraavaksi kaikki laite, jossa on keltainen kolmio tai tuntemattomat laiteohjaimet, tulee päivittää ensin.
- Nyt kun olet löytänyt sen , oikealla painikkeella Napsauta sitä ja valitse vaihtoehto Ohjaimen päivitys . Samalla voit myös ladata uusimmat ajurit verkosta.
Ohjaimen päivittäminen manuaalisesti voi kuitenkin olla pitkä ja ikävä prosessi; Siksi on suositeltavaa käyttää verkossa saatavilla olevaa kolmannen osapuolen työkalua.
6: Muuta RAM-taajuus:
RAM-taajuuden muuttaminen on yksi todistetuista ratkaisuista, jotka voivat ratkaista "blue screen of death" -virheen järjestelmässäsi. Se on kuitenkin yksi edistyneistä toiminnoista, ja RAM-muistin taajuuden muuttaminen (jos sitä ei tehdä oikein) voi johtaa järjestelmän epävakauteen. Siksi on suositeltavaa, että teet saman omalla vastuullasi.
Tarkista myös, ettei emolevysi pysty käsittelemään RAM-muistin taajuutta, ja harkitse sitten mahdollisten ylikellotusasetusten poistamista. Voit myös hidastaa RAM-muistin nopeutta, jotta se vastaa emolevyn taajuutta.
7: Poista virtualisointi käytöstä BIOSissa:
Virtualisointiominaisuuden poistaminen käytöstä BIOSissa voi myös ratkaista "sinisen näytön virheen" järjestelmässäsi. Kaikissa järjestelmissä ei kuitenkaan ole virtualisointiominaisuutta käytettävissä BIOSissa, ja vain jos sinulla on, harkitse alla olevien vaiheiden noudattamista:
- Paina ensin F2 أو Poista avain Käynnistyksen tai tietokoneen käynnistämisen aikana BIOS-asetus.
- Nyt BIOS-asetusten sisällä ، Hae Noin Ominaisuus Virtualisointi ja tee poista se käytöstä .
Ilmoitus: Tarkemmat ohjeet on suositeltavaa tarkistaa emolevyn käyttöoppaasta.
8: Tarkista laitteesi:
Yksi tärkeimmistä syistä "sinisen näytön virheen" esiintymiseen on viallinen laitteisto. Pohjimmiltaan kannettavan tietokoneen kosketuslevyn havaittiin olevan vastuussa saman virheen laukaisemisesta (käyttäjille, joita ongelma koskee). Suosittelemme kuitenkin tarkistamaan kaikki laitteesi ja vaihtamaan tarvittavat.
Nämä olivat kaikki XNUMX kokeiltua, testattua ja todistettua korjausta "APC_INDEX_MISMATCH ntoskrnl.exe BSOD -virheen" ratkaisemiseksi järjestelmässäsi. Jos mikään niistä ei kuitenkaan toimi sinulle, harkitse tarkistamista, häiritseekö jokin tietty ohjelmisto ja aiheuttaako virheen. Jos kyllä, poista ohjelma.
Joskus jotkut kolmannen osapuolen ohjelmistot, erityisesti virustorjuntaohjelmistot, voivat häiritä prosessia ja johtaa "APC_INDEX_MISMATCH ntoskrnl.exe BSOD -virheeseen". Harkitse myös oman työkalun käyttöä varmistaaksesi, että kaikki tähän ohjelmaan liittyvät tiedostot poistetaan. Jos sinulla on kysyttävää tai palautetta, kirjoita kommenttisi alla olevaan kommenttikenttään.