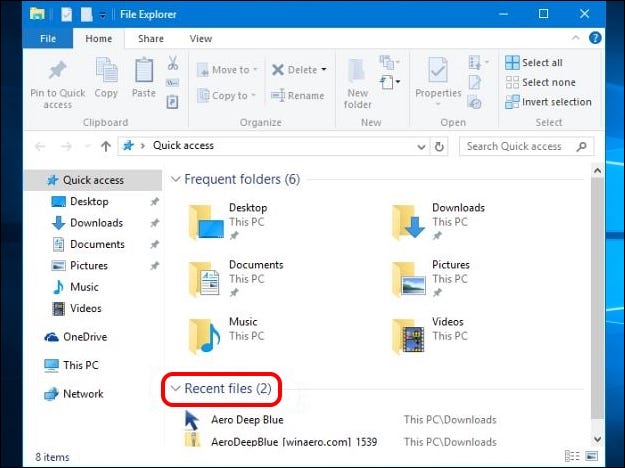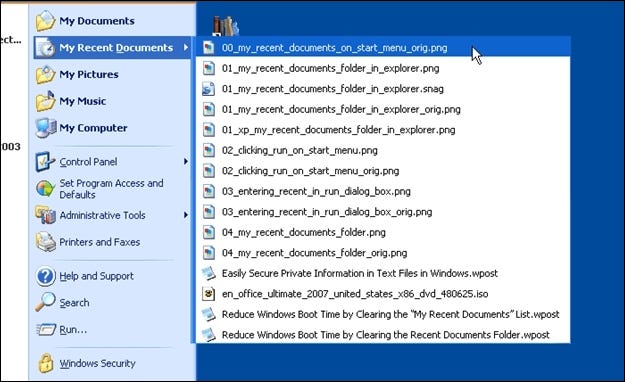Kuinka saada kaikki viimeisimmät tiedostot takaisin Windows 10: ssä
Kun käytät usein pitkään kestävää ja kätevää Windowsin ominaisuutta ja huomaat sen yhtäkkiä poistetun uusimmasta versiosta, se voi olla hyvin turhauttavaa. Kuinka voit palauttaa kadonneen ominaisuuden? Tämän päivän SuperUser Q&A -viesti sisältää hyödyllisiä ratkaisuja lukijan "viimeisen tiedoston" ongelmiin.
Tämän päivän Q&A-istunto tulee SuperUserilta, joka on Stack Exchangen alajaosto, yhteisövetoinen Internetin Q&A-sivustojen ryhmä.
kysymys
SuperUser-lukija Boy haluaa tietää, kuinka saada Kaikki viimeisimmät tiedostot -luettelo takaisin Windows 10:ssä:
Löydän luetteloita viimeaikaisista kohteista, mutta näyttää siltä, että näiden luetteloiden avulla voin nähdä vain viimeisimmät kohteet, jotka tietty sovellus on avannut. Voin esimerkiksi katsoa Microsoft Word -kuvaketta ja nähdä siinä äskettäin avatut asiakirjat.
En näytä löytävän yksinkertaista lausetta "Nämä ovat viimeiset kymmenen dokumenttia/tiedostoa, jotka on avattu millä tahansa sovelluksella", mikä on erittäin hyödyllistä, jos en kiinnitä vastaavia sovelluksia tehtäväpalkkiin. Tämä ominaisuus oli Windows XP:ssä viimeaikaisina asiakirjoina:

Onko mahdollista palauttaa tämä toiminto Windows 10:ssä? Avaan esimerkiksi tiedostot doc.docx, sheet.xlsl, options.txt, picture.bmp jne. eri sovelluksilla ja näen sitten kaikki kohteet yhdessä paikassa, mikä osoittaa, mitä tiedostoja olen käyttänyt äskettäin?
Kuinka palautat Kaikki viimeisimmät tiedostot -valikon toiminnot Windows 10:ssä?
vastaus
SuperUser-avustajilla Techie007 ja thilina R on vastaus meille. Ensin Techie007:
Mielestäni uusi tapa ajatella Microsoftista Käynnistä-valikon uudelleensuunnitteluprosessin aikana on se, että jos haluat käyttää tiedostoja, sinun on avattava File Explorer päästäksesi siihen Käynnistä-valikon sijaan.
Tätä tarkoitusta varten, kun avaat File Explorerin, se on oletuksena Quick Access , joka sisältää luettelon viimeaikaisista tiedostoista, kuten tässä näkyvä esimerkki:
Tämän jälkeen Thilina R:n vastaus:
Tapa XNUMX: Käytä Suorita-valintaikkunaa
- avata Suorita valintaikkuna Pikanäppäimen käyttäminen Windows-näppäin + R.
- Tulla sisään Sattuma: viimeinen
Tämä avaa kansion, jossa on luettelo kaikista viimeaikaisista kohteistasi. Luettelo voi olla melko pitkä ja sisältää kohteita, jotka eivät ole tuoreita, ja saatat haluta poistaa osan niistä.
Huomautus: Viimeisimmät kohteet -kansion sisältö eroaa File Explorer -merkinnän sisällöstä, joka sisältää äskettäin vierailtuja kansioita tiedostojen sijaan. Ne sisältävät usein täysin erilaista sisältöä.
Tapa 2: Luo työpöydän pikakuvake Viimeisimmät kohteet -kansioon
Jos haluat (tai tarvitset) katsoa sisällön Viimeisimmät kohteet -kansio Usein saatat haluta luoda pikakuvakkeen työpöydällesi:
- Napsauta hiiren kakkospainikkeella työpöytää
- في kontekstivalikko , Valitse Uusi
- Paikantaa lyhenne
- Kirjoita "Kirjoita kohteen sijainti" -ruutuun %AppData%\Microsoft\Windows\Recent\
- Klikkaus seuraava
- Nimeä pikakuvake Uusimmat kohteet Tai haluttaessa eri nimi
- Klikkaus "loppu"
Voit myös kiinnittää tämän pikakuvakkeen tehtäväpalkkiin tai sijoittaa sen muuhun sopivaan paikkaan.
Tapa XNUMX: Lisää viimeisimmät kohteet pikakäyttöluetteloon
Lista Nopea pääsy (kutsutaan myös listaksi Tehokäyttäjä ) on toinen mahdollinen paikka lisätä kohteet moderni . Tämä on valikko, joka avautuu pikanäppäimellä Windows Key + X. Käytä polkua:
- %AppData%\Microsoft\Windows\Recent\
Toisin kuin joissakin Internetin artikkeleissa sanotaan, et voi vain lisätä pikakuvakkeita käyttämääsi kansioon Pikavalikko . Turvallisuussyistä Windows ei salli laajennuksia, elleivät pikakuvakkeet sisällä tiettyä kuvaketta. Ota luettelon editori hallintaan Windows-näppäin + X apua tähän ongelmaan.
Lähde: Kolme tapaa käyttää helposti uusimpia asiakirjoja ja tiedostoja Windows 8.x:ssä [Ilmainen Gizmo-ohjelmisto] Huomautus: Alkuperäinen artikkeli oli Windows 8.1:lle, mutta tämä toimii Windows 10:ssä tätä kirjoittaessa.