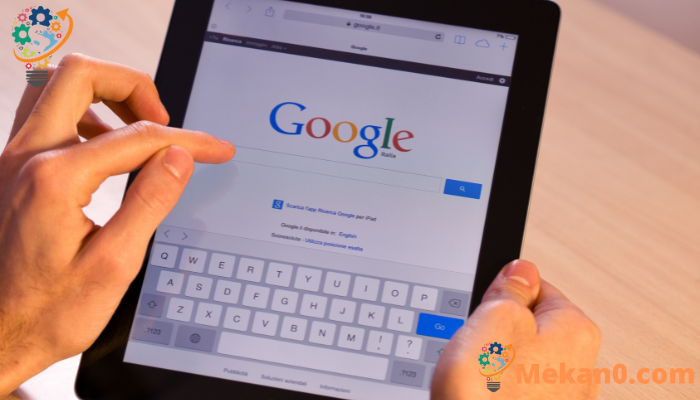Google Lensin käytön aloittaminen Tämä kuvantunnistussovellus voi olla loistava tapa etsiä kuvaa tai kopioida tekstiä.
Tänä aamuna selailin välinpitämättömästi Twitter-syötettäni ja törmäsin keskusteluun Starbucks palkkasi äskettäin entisen Pinkertonin tiedustelu-analyytikon , joka johtaa keskusteluun Pinkertonin historiasta lakon katkaisijana, mikä johtaa 6-luvun havaintoon naisten joukosta, joka kohtaa univormuissa olevia miehiä kivääreineen. Uteliaana kuvan lähteestä osoitin Pixel XNUMX:llani sitä ja napsautin kuvaketta Google-objektiivi Kotisivuni Google-hakukentän oikealla puolella.
Ehkä minuuttia myöhemmin löysin joukon verkkosivustoja, jotka käyttivät kuvaa, mukaan lukien Wikipediasta peräisin oleva kuva, joka kertoi minulle, että valokuva oli vuodelta 1884 tehty puupiirros Joseph Beckerin luonnoksesta, joka havainnollistaa kaivostyöläisten hämmästyttävää vastaanottoa "Mustajalka"-työläisille. palata työstään Pinkertonin tutkijoiden seurana."

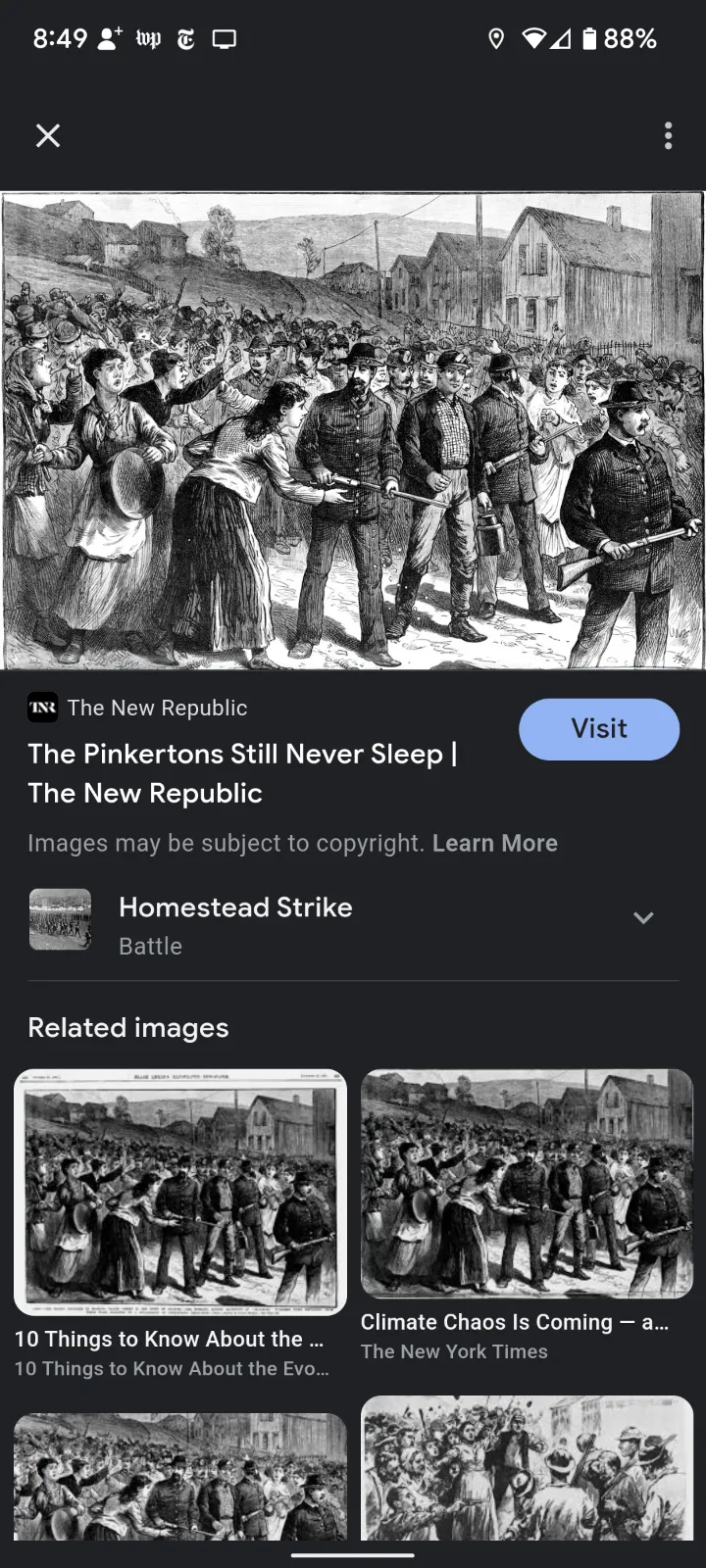
On helppo unohtaa, kuinka hyödyllinen Google Lens on. Tämä Android-sovellus on hitaasti paranemassa sen käyttöönoton jälkeen vuonna 2017, eikä se todennäköisesti saa ansaitsemaansa huomiota. Lens, kuvantunnistussovellus, ei vain voi auttaa tunnistamaan kuvan lähdettä, vaan se voi myös auttaa sinua näkemään, mikä lintu on ystäväsi kuvassa tai myykö joku vielä sitä takkia, joka sinun on vaihdettava.
Tässä on muutamia asioita, joita voit tehdä Google Lensillä. Testattu Pixel 6:lla, jossa on Android 12; Koska Android-puhelimet voivat vaihdella (varsinkin jos sinulla on Samsung-laite), kilometrimääräsi voi vaihdella.
MITEN KÄYTTÄÄ GOOGLE LENSIA
Ennen kuin puhumme siitä, mitä Google Lens voi tehdä, on luultavasti hyvä idea kertoa, kuinka voit käyttää sitä. Löydät sen useista paikoista Androidissa:
- Aloitusnäytön Google-hakukentässä Lens on kuvake oikeassa reunassa. (Se näyttää ympyrältä, jota ympäröi kolme moniväristä viivaa ja piste.)
- Pyyhkäise Google Kuvat -sovelluksessa vasemmalle näytön alareunassa olevista painikkeista, kunnes Tilat on korostettu, ja valitse sitten Linssi.
- Napauta Chrome-sovelluksessa hakukentän oikealla puolella olevaa kamerakuvaketta.
- Ja tietysti voit aina avata itse Lens-sovelluksen.
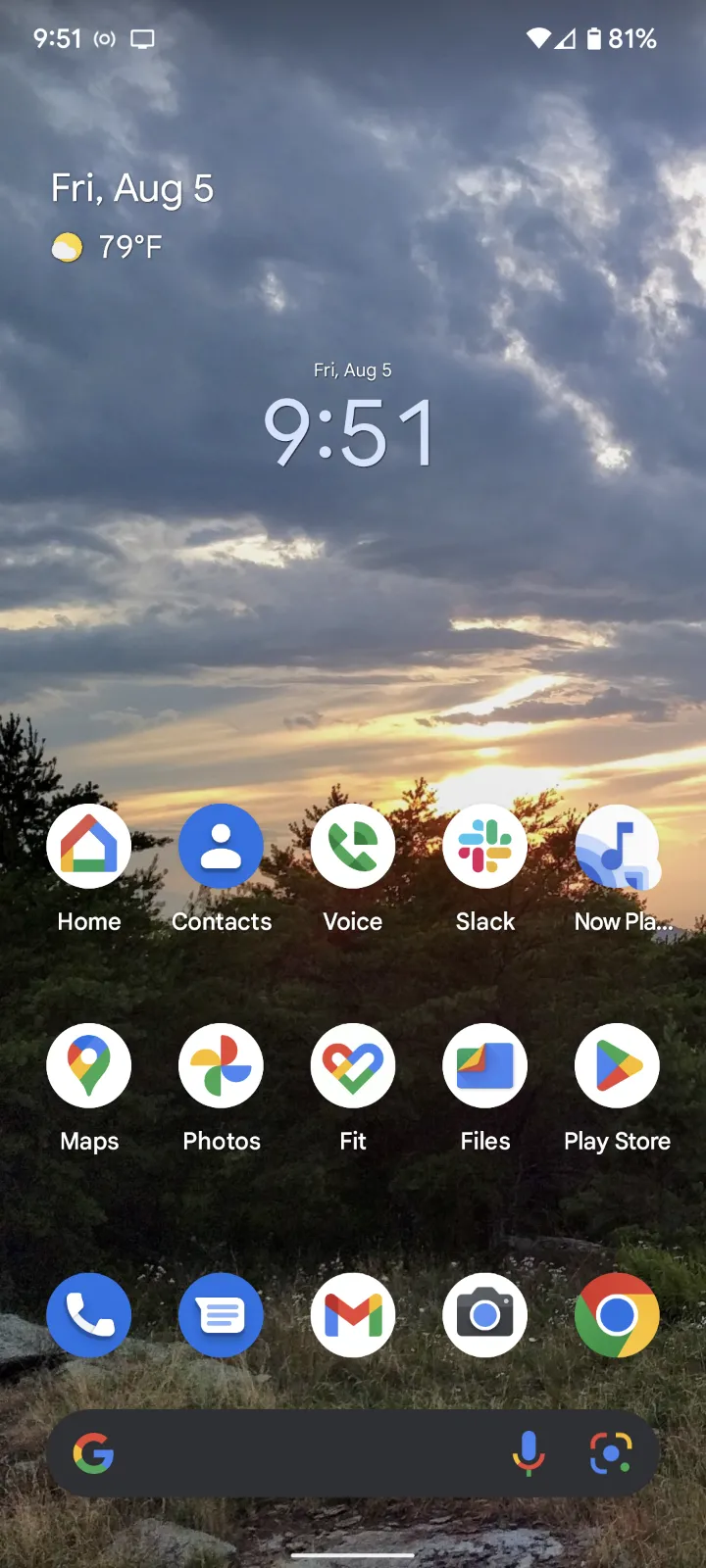
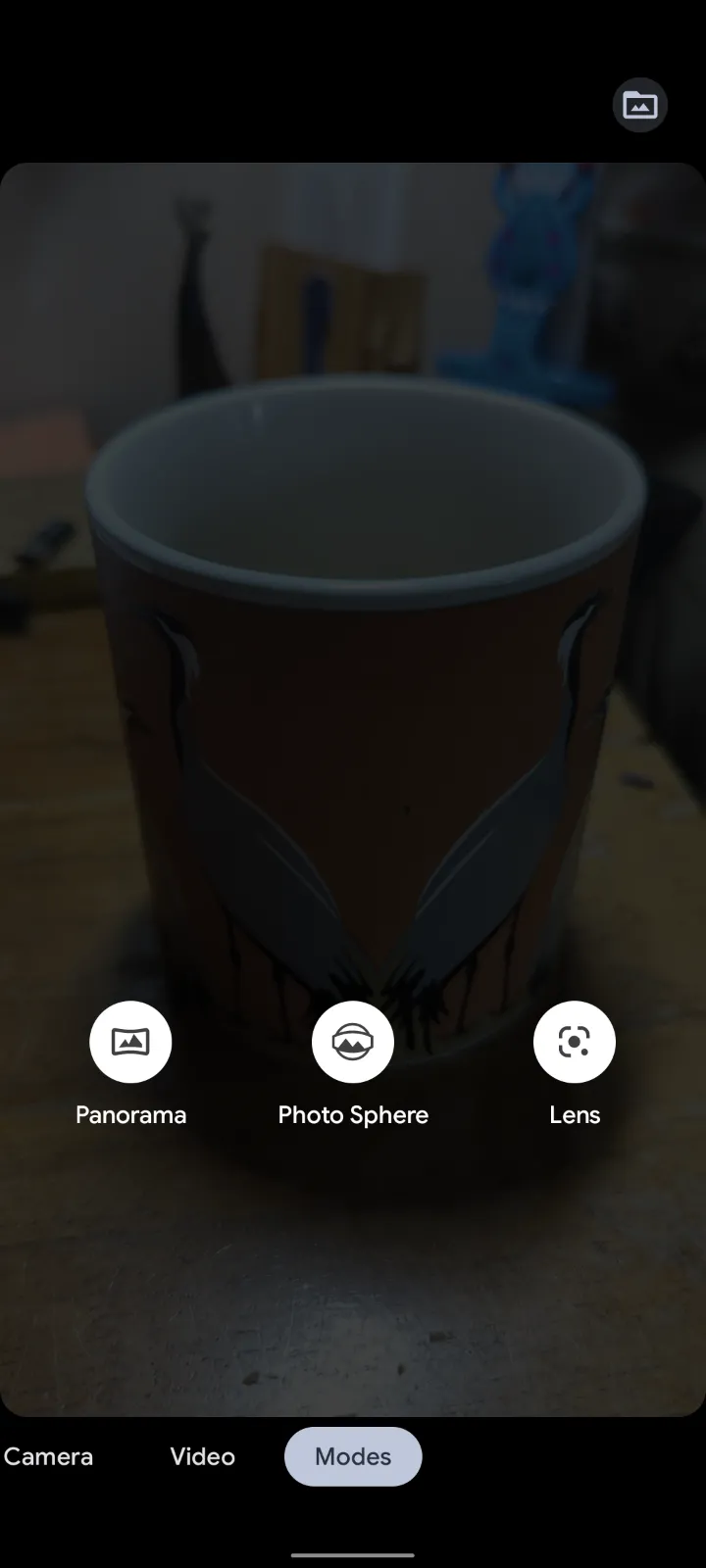
Kuinka käyttää valokuvaa laitteestasi
Kun avaat Lens-sovelluksen, laitteesi valokuvat näkyvät yläreunan "Hae kameralla" -ruudun alla.
Vaikka et voi etsiä näiden kuvien joukosta Lensissä (mikä on vähintäänkin hankalaa), voit rajata hakuasi. Hakukentän alla olevassa osiossa näkyy esimerkiksi "Kuvakaappaukset" tai "Lataukset". Napsauta sen vieressä olevaa nuolta ja voit valita useista lähteistä ja sovelluksista, joihin kuvasi voidaan liittää.
Helpoin tapa käyttää Lensiä olemassa olevan valokuvan kanssa on siirtyä Kuvat-sovellukseen ja käyttää Ominaisuus Hae omaa löytääksesi haluamasi kuvan. Valitse valokuva ja napauta sitten näytön alareunassa olevaa linssikuvaketta.
Objektin tai tekstin tunnistaminen kameran avulla
- Jos haluat valita kohteen, tekstin tai minkä tahansa muun, jota et ole vielä kuvannut, voit käynnistää Lensin puhelimessasi valitsemalla jonkin yllä olevista tavoista. Näet tämän neliön kentän yläreunassa otsikolla "Hae kameralla". Napauta tämän kentän keskellä olevaa kamerakuvaketta, niin se avautuu täyttämään koko näytön.
- Näet neljä kulmaviivaa, jotka osoittavat, mihin objektiivi keskittyy. Siirrä kameraa niin, että haluamasi kuva on näiden viivojen sisällä; Voit myös lähentää tai loitontaa kuvaa sormillasi. Jos et tunne, että sinulla ei ole tarpeeksi valoa, napauta salamakuvaketta vasemmassa yläkulmassa.
- Napsauta "Hae" näytön alareunassa.
Kuinka tunnistaa kuvan tietty osa
Kun käsket Lensiä aloittamaan kuvan valinnan, se alkaa yrittää arvata, mitä haluat yhdistää kuvassa, ja näyttää, mihin haluat keskittyä ympäröimällä kohteen neljällä "kulmaviivalla". Mutta vaikka Lens voi olla melko hyvä poimimaan mielenkiintoisia asioita valokuvasta, se voi johtaa sinut väärin. Esimerkiksi kun kokeilin sitä kuvassa, jossa koira etualalla kävelee taustalla, Lens keskittyi henkilöön.
Jos sinusta tuntuu, että valittuna on väärä elementti, napauta kuvan elementtiä, johon haluat tarkentaa. (Joskus toissijaisessa objektissa on jo piste, joka ikään kuin sanoisi: "Ehkä tämä sen sijaan?")
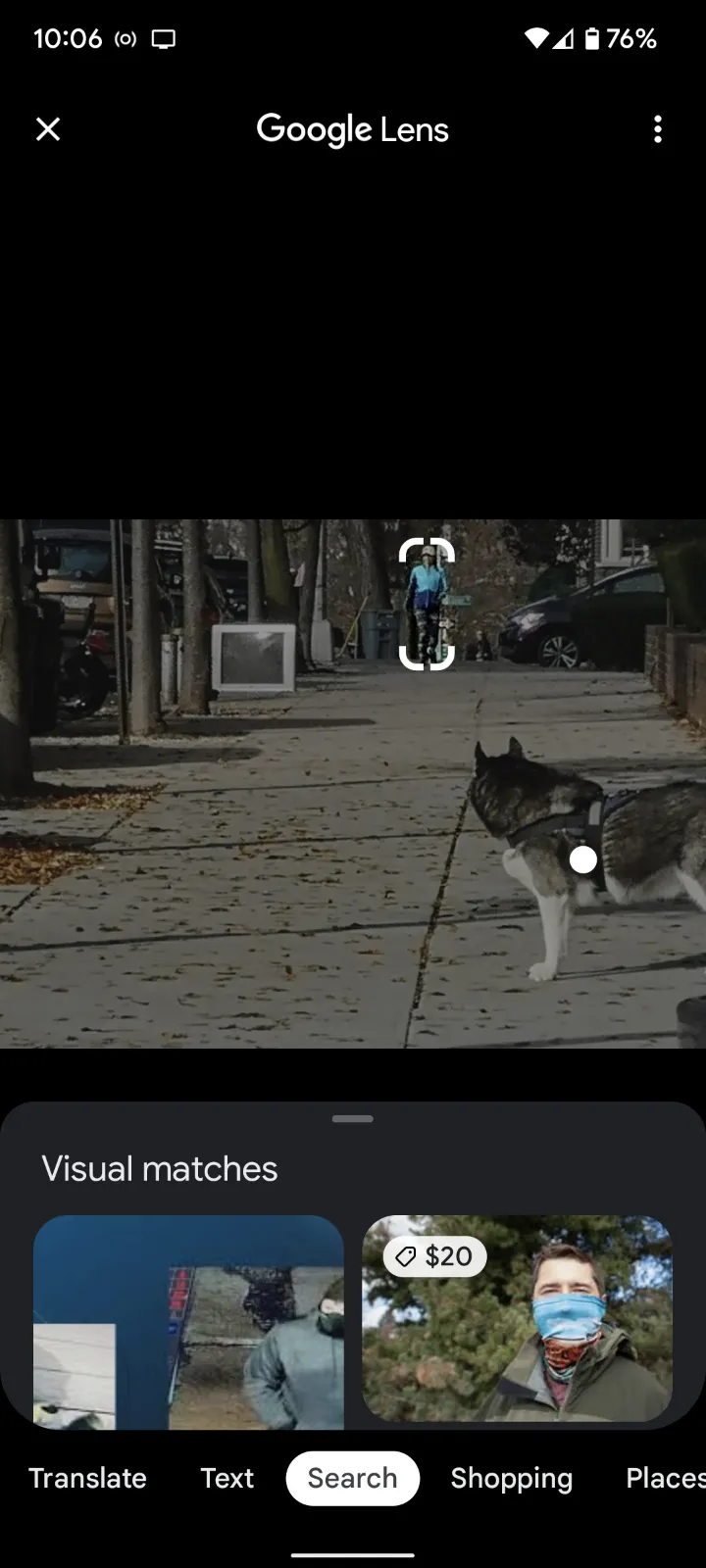
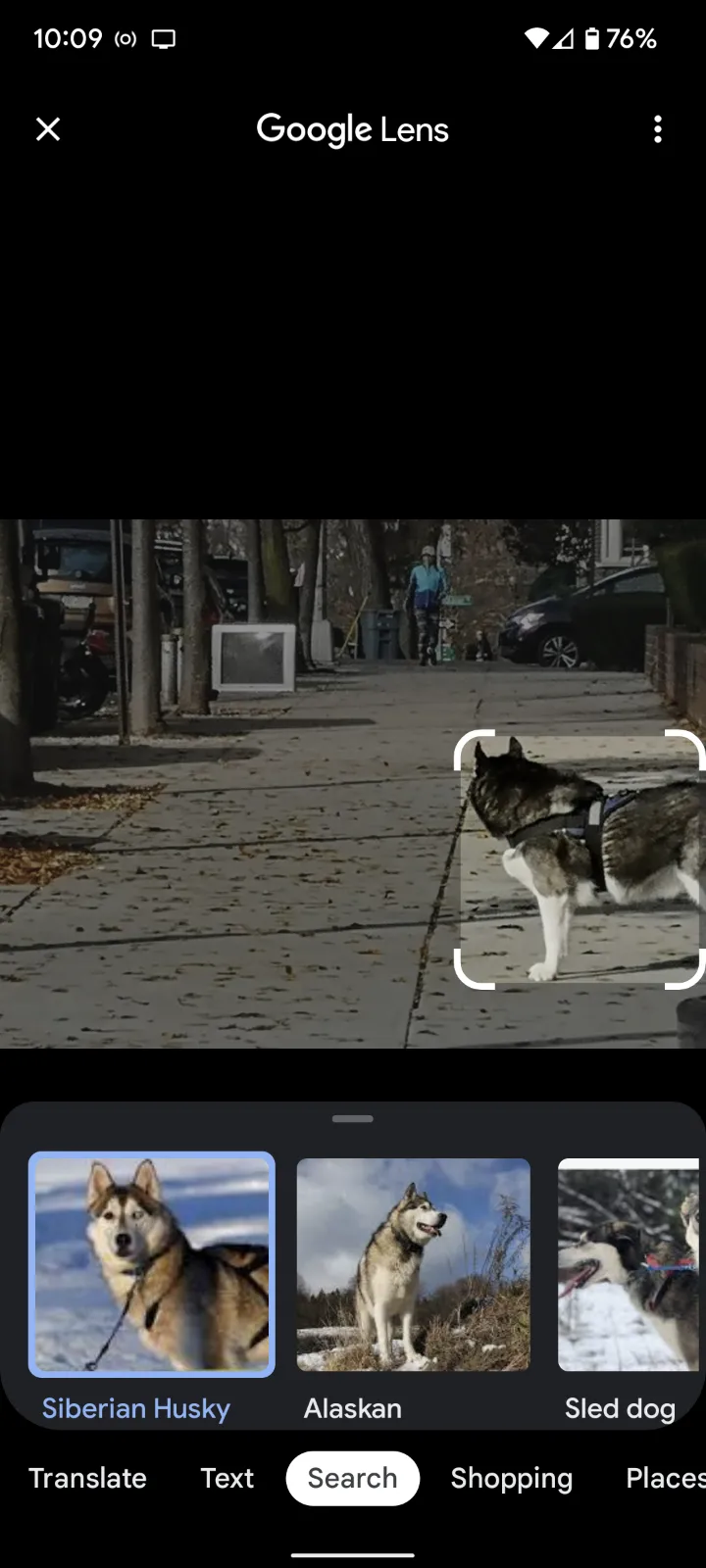
Jos Lens valitsee oikean elementin, mutta ääriviivat vievät liian paljon tai liian vähän ympäröivästä alueesta, säädä sitä sormella.
Mitä muuta voit tehdä LENSillä?
Kun olet oppinut perusasiat, voit kokeilla useita ominaisuuksia. Jos siirryt Lens-sovellukseen, näet nämä ominaisuudet näytön alareunassa valokuvasi alla. Tässä muutamia:
- Klikkaamalla ترجمة ”, voit kääntää tekstiä yhdelle kymmenistä kielistä.
- Klikkaamalla Teksti Lens-näytön alareunassa voit kopioida tekstiä leikepöydälle tai laitteellesi, kuunnella sitä lukiessasi tai suorittaa haun.
- Hän tekee läksyt Tuo esiin tietoja korostetusta tekstistä. Esimerkiksi kun käytin Edna St. Vincent Milllayn "Dirge Without Music" on saanut tuloksia muun muassa Poetry Foundationilta ja Poets.orgilta.
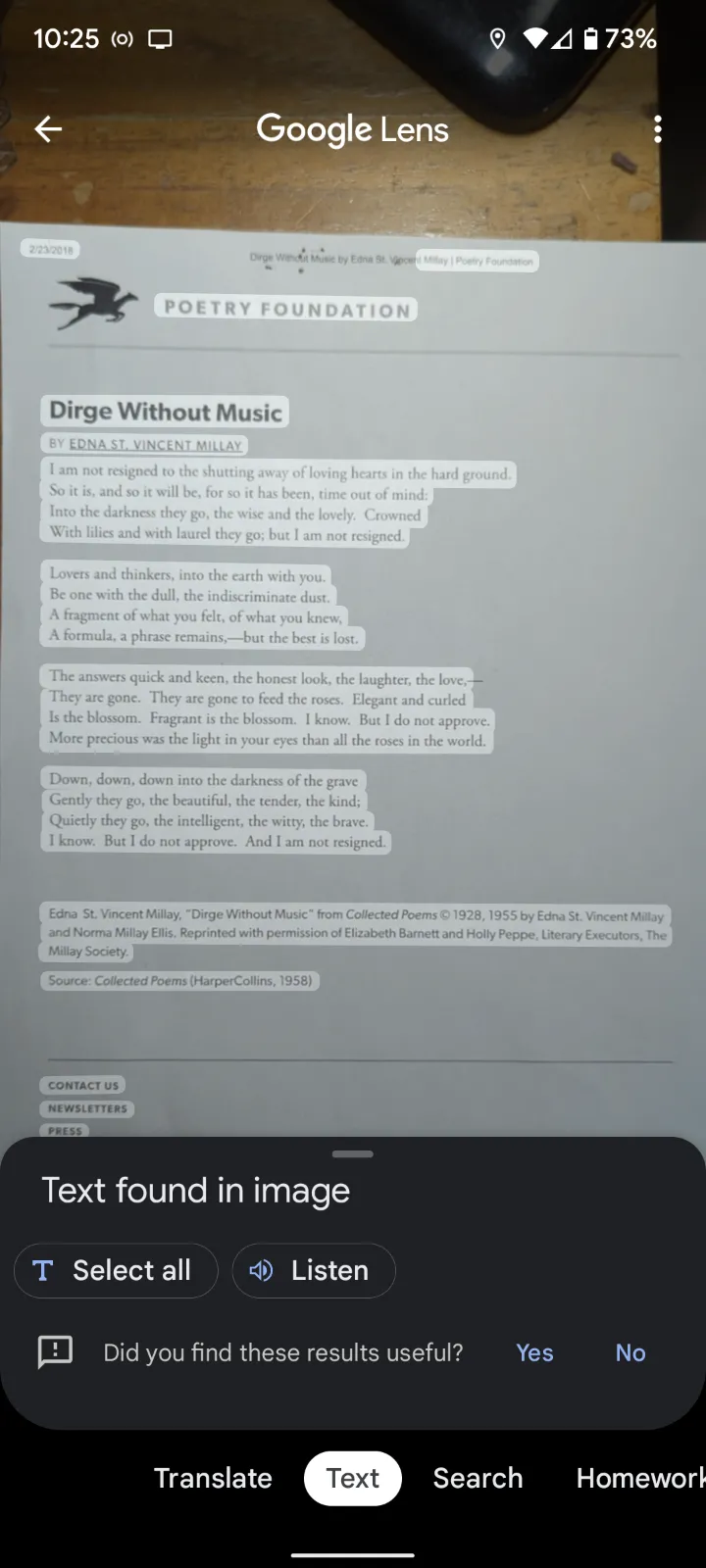
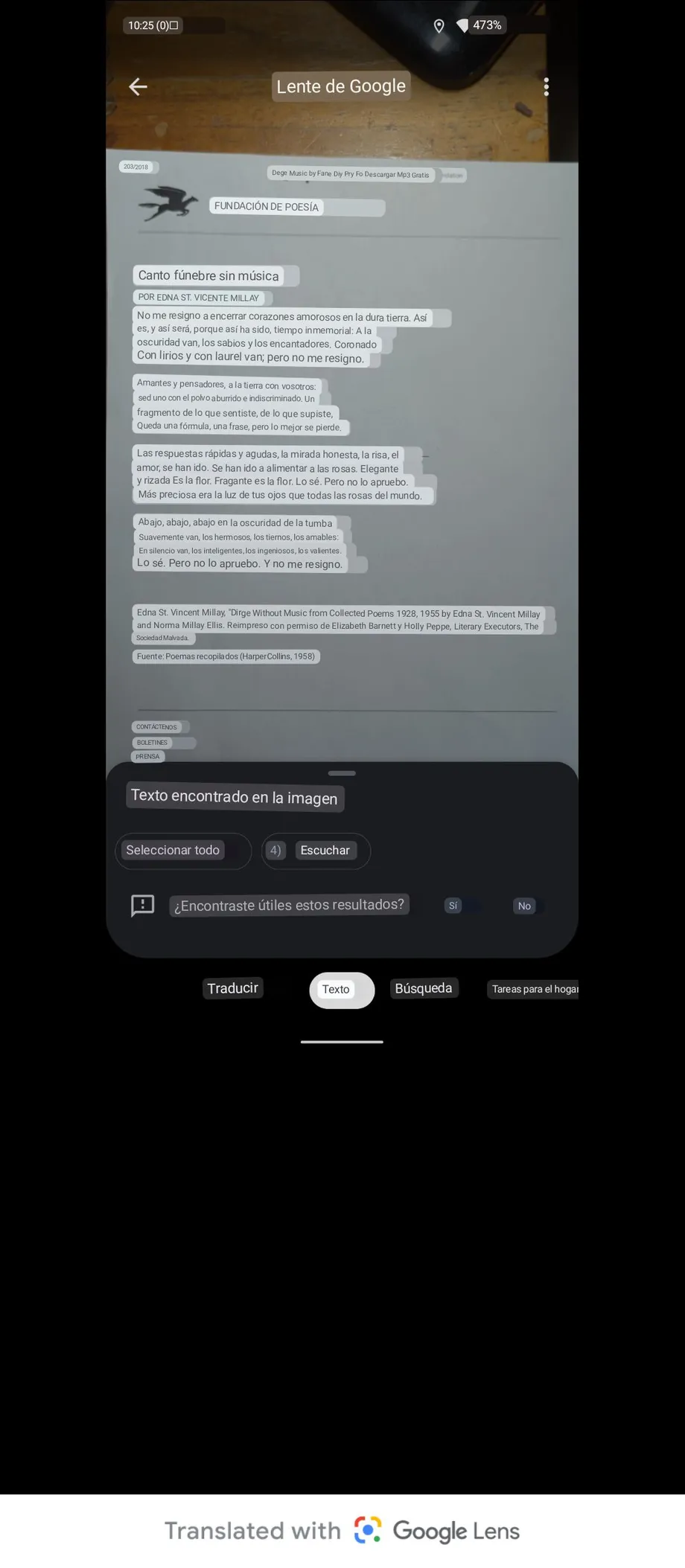
- auttaa sinua Shoppailemalla löytääksesi kuvan ottamasi tuotteen kaltaisen tuotteen (viivakoodin käyttäminen antaa tarkempia tuloksia).
- Anna sinulle paikkoja Osoittaminen rakennukseen tai muuhun esineeseen ulkopuolella antaa sinulle tietoa siitä, missä olet tai mitä katsot.
- Antaa syödä Ota kuva ruoasta tai menusta ja määritä reseptit tai ravintolan sijainti.
Voit tehdä Lensillä monia muita asioita – ja paras tapa nähdä, miten se toimii, on kokeilla sitä.
Tämä on artikkelimme, josta puhuimme.Google Lensin käytön aloittaminen
Jaa kokemuksesi ja ehdotuksesi kanssamme kommenttiosiossa.