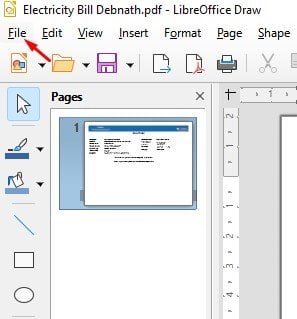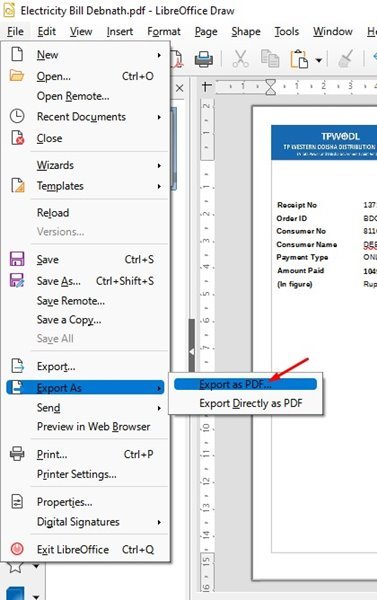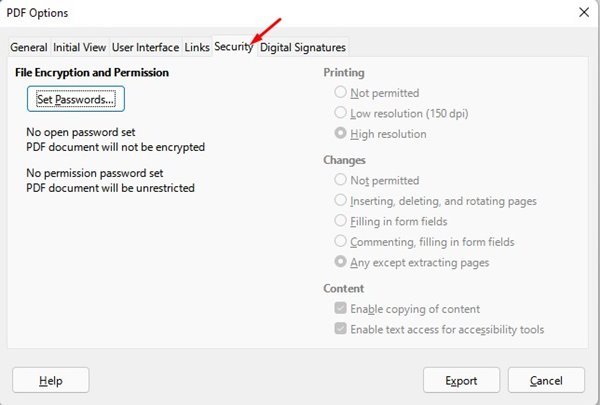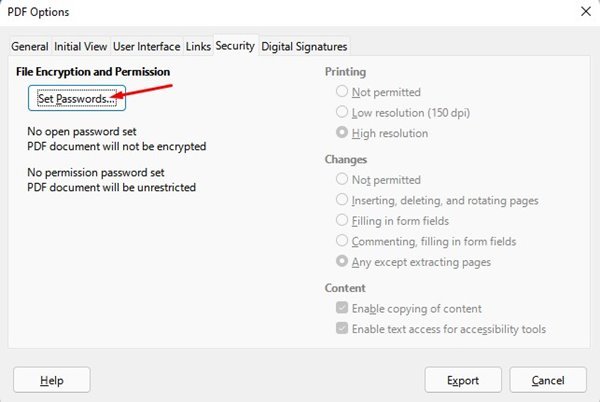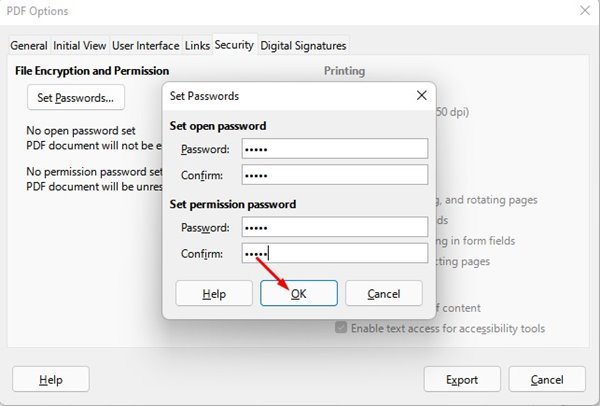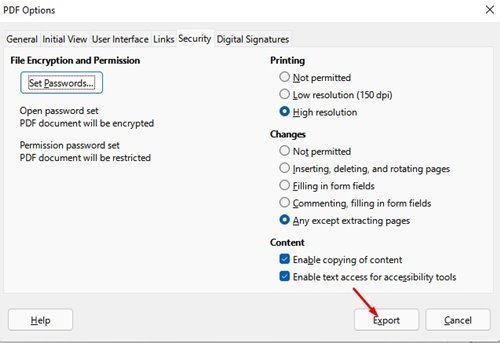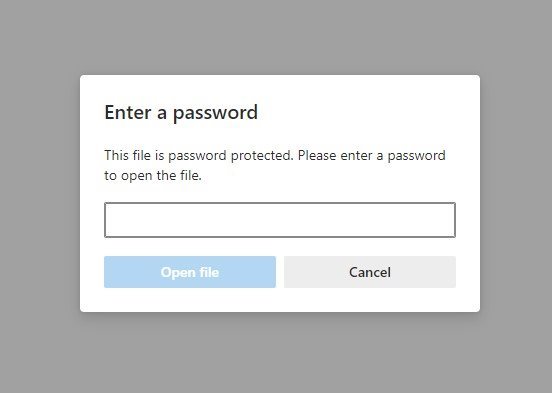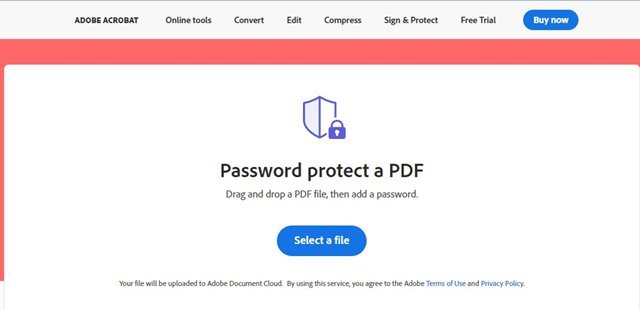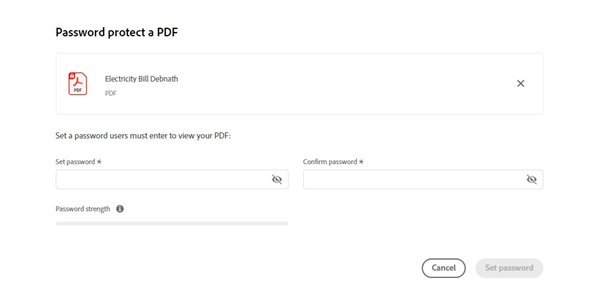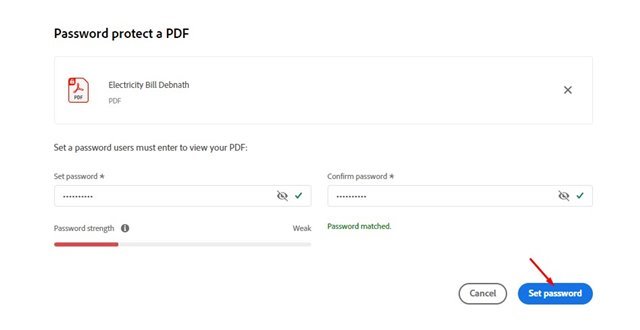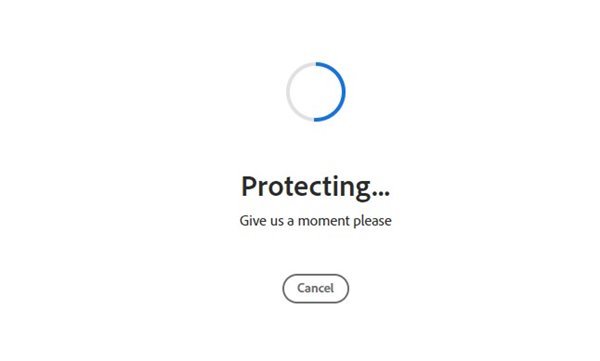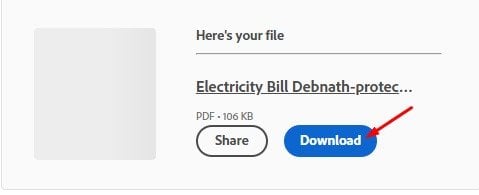PDF-tiedostojen salasanasuojaus (XNUMX tapaa)
Myönnetään, että me kaikki käsittelemme PDF-tiedostoja työskennellessämme tietokoneillamme. Vuosien mittaan PDF-tiedostomuoto on ollut yksi turvallisimmista tavoista jakaa asiakirjoja verkossa.
PDF:n hyvä puoli on, että se on turvallinen, eikä sen tietoja ole helppo muokata muotoa. Tarvitset kolmannen osapuolen PDF-muokkaustyökalun tai premium-PDF-ohjelmiston PDF-tiedoston muokkaamiseen.
Vaikka PDF-muoto on turvallinen, voit tehdä siitä turvallisemman salaamalla sen. Kun salaat PDF-tiedostoja, niiden sisällön katsomiseen vaaditaan salasana. Asiakirjan muotoa voi tarkastella alkuperäisesti macOS:ssä ja Windowsissa, mutta tarvitset salasanan sisällön lukituksen avaamiseen.
Lue myös: Kuinka poistaa salasana PDF-tiedostosta (3 tapaa)
2 tapaa suojata PDF-tiedostoja salasanalla
Joten jos olet kiinnostunut PDF-tiedostojen salasanasuojauksesta Windowsissa ja macOS:ssä, luet oikean oppaan. Tässä artikkelissa jaetaan kaksi parasta menetelmää Suojaa PDF-tiedostoja salasanalla . Tarkistetaan.
1) Suojaa PDF-tiedostot salasanalla LibreOfficen avulla
No, LibreOffice on ilmainen vaihtoehto Microsoft Officelle, jonka mukana tulee houkutteleva ja puhdas käyttöliittymä. Lisäksi siinä on useita monipuolisia työkaluja, jotka auttavat sinua vapauttamaan luovuutesi ja lisäämään tuottavuutta.
LibreOfficen avulla voit suojata PDF-tiedostoja salasanalla ilman premium-ohjelmistoa. Tämä on mitä sinun on tehtävä.
1. Ensinnäkin, lataa ja asenna LibreOffice tietokoneellasi. Kun olet ladannut, vedä ja pudota PDF-tiedosto, jonka haluat suojata salasanalla.
2. Koska LibreOffice tukee PDF-muotoa, se avaa tiedoston. Napsauta sen jälkeen painiketta " tiedosto" Kuten alla.
3. Napsauta vaihtoehtoa. viedä nimellä ” ja valitse Vie PDF-muodossa tiedostoasetuksista .
4. Siirry PDF-asetukset-ponnahdusikkunassa välilehdelle Turvallisuus .
5. Napauta Suojaus-kohdassa vaihtoehtoa "aseta salasanat" .
6. Nyt sinun täytyy Syötä ja vahvista salasana . Kun olet valmis, napsauta painiketta. OK " .
7. Lopuksi napauta painike "Vie" Salasanalla suojatun PDF-tiedoston tallentaminen.
Tämä on! Olen valmis. Näin helppoa on PDF-tiedostojen salasanasuojaus LibreOfficen avulla.
2) Salasanasuojattu PDF Adobe Onlinen kautta
No, jos et halua asentaa mitään työkalua tietokoneellesi, voit suojata PDF-tiedostosi salasanalla Adobe Acrobatin verkkoversion avulla. Tämän Adoben ilmaisen verkkotyökalun avulla voit lisätä salasanoja PDF-dokumenteihisi.
1. Avaa ensin suosikkiverkkoselaimesi ja siirry tähän Sivusto .
2. Napsauta nyt Valitse tiedosto -painiketta ja valitse PDF-tiedosto, jonka haluat suojata salasanalla.
3. Seuraavassa näytössä sinun on asetettava salasana. Kun olet valmis, napsauta painiketta Aseta salasana .
4. Odota nyt verkkotyökalun salasanaa suojaamaan PDF-dokumenttisi.
5. Kun olet salannut, pystyt siihen Lataa salasanalla suojattu PDF tietokoneellasi.
Tämä on! Olen valmis. Kun yrität avata salasanalla suojatun PDF-tiedoston, sinua pyydetään antamaan salasana.
PDF-tiedostojen salasanasuojaus on erittäin helppoa, varsinkin Windowsissa. Voit käyttää jompaakumpaa näistä kahdesta menetelmästä suojataksesi PDF-tiedostoja tietokoneellasi helposti. Toivottavasti tämä artikkeli auttoi sinua! Ole hyvä ja jaa myös ystäviesi kanssa. Jos sinulla on epäilyksiä tästä, kerro meille alla olevaan kommenttikenttään.