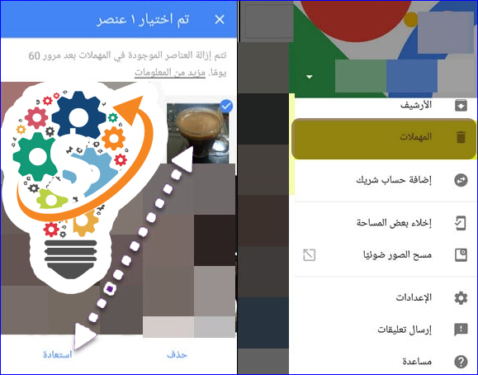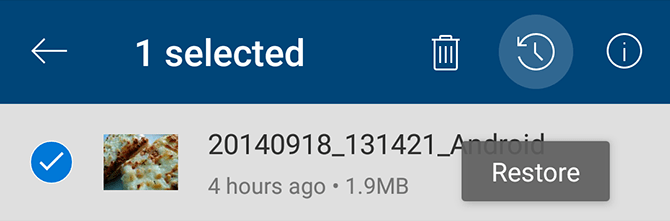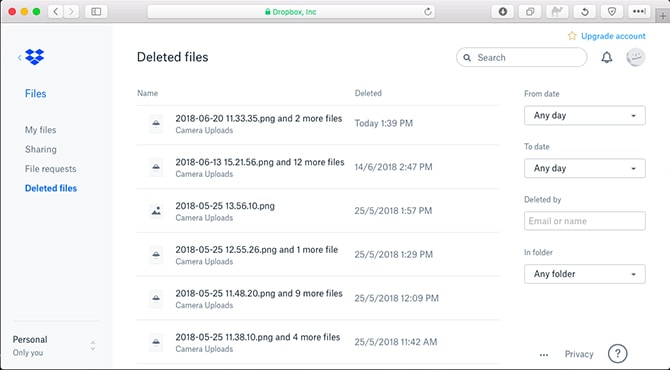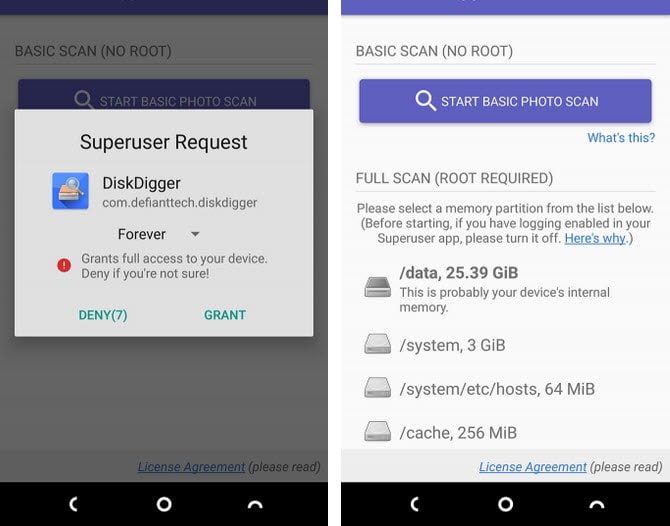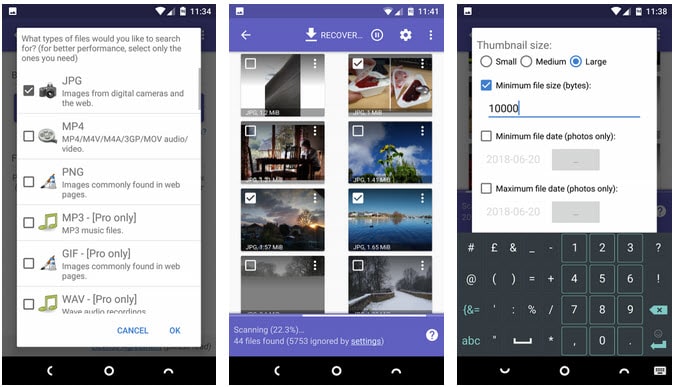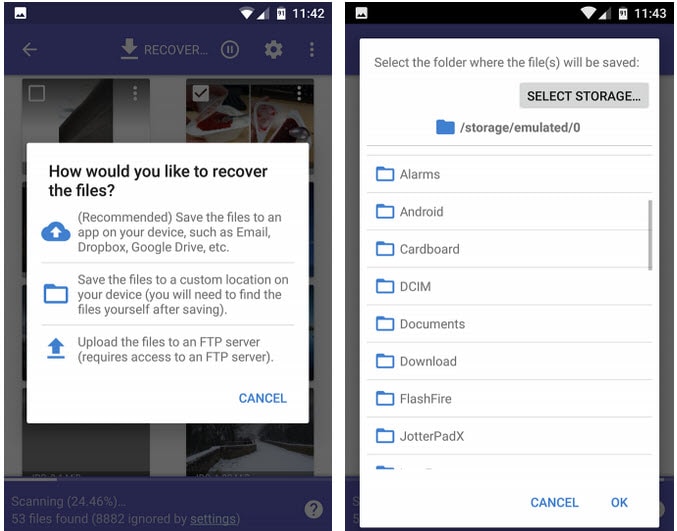Kuinka palauttaa valokuvat alustuksen aikana
Oletko vahingossa poistanut valokuvia ulkoiselta muistikortilta tai puhelimen sisäisestä muistista? Oletko kadottanut puhelimesi ja haluat nyt palauttaa ja palauttaa kaikki puhelimeen tallennetut valokuvat? Älä huoli ! Tässä viestissä aiomme puhua tavoista, joilla voit yrittää palauttaa ja palauttaa poistetut valokuvat Androidista, joten aloitetaan.
Kuinka palauttaa poistetut tiedostot Android-sd-kortilta
Entä jos et varmuuskopioinut kuviasi Googlen pilvipalveluihin, kuten Google Driveen, Google Chromeen, OneDriveen jne.? Sillä välin voit liittää korttisi pöytätietokoneeseen ja yrittää palauttaa kadonneet valokuvasi palautusohjelmistolla. Tästä huolimatta se ei saavuttanut tavoitettaan.
Yleensä ennen tämän vaiheen aloittamista sinun tulee tietää, että poistetut tiedostot muistikortilla säilyvät vain, kunnes ne korvataan uusilla tiedoilla ja tiedostoilla. Siksi, kun poistat vahingossa valokuvia, poista kortti puhelimestasi vähentääksesi sen vaihtamisen riskiä.
Easeus Recovery Software palauttaa poistetut tiedostot
EaseUS Data Recovery Wizard on erinomainen valokuvien palautusohjelmisto. Se voidaan ladata Windowsille ja Macille.
Kuinka palauttaa kuvia pilvestä
Useimmat pilvitallennussivustot ja -sovellukset voivat tarjota mahdollisuuden palauttaa ja palauttaa kuvia, kun ne ovat kadonneet, koska ne varmuuskopioivat valokuvasi taustalla. Jos siis otat synkronoinnin käyttöön, valokuvaasi ei todellakaan poisteta, vaikka alustaisit tai puhelimesi varastetaan.
Ota synkronointi käyttöön ja poista se käytöstä Androidissa
Valokuvan poistaminen puhelimen galleriasovelluksesta ei poista sitä Google Driven varmuuskopiosta tai muista pilvitallennussovelluksista. Mitä tulee valokuvien palautusmenetelmään, kirjaudu sisään pilvisovellukseen ja lataa se uudelleen. Napauta Google Photos -sovelluksessa "Kolmas ehto" -valikkovaihtoehtoa, napauta "Asetukset", napauta "Varmuuskopiointi ja synkronointi" ja ota synkronointivaihtoehto käyttöön.
Jos poistit kuvan pilvivarmuuskopiosta, voit palauttaa sen myös sieltä. Suurin osa pilvipalveluista käyttää roskakoria, jonka avulla voit palauttaa minkä tahansa poistetun tiedoston tietyn ajan kuluessa.
Palauta poistetut valokuvat Google Drivesta
Onneksi, jos poistat kuvan pilvivarmuuskopiosta, kuten Google Drivesta, voit palauttaa sen myös sieltä. Suurin osa pilvipalveluista käyttää roskakoria, jonka avulla voit palauttaa poistetut tiedostot tietyn ajan kuluessa.
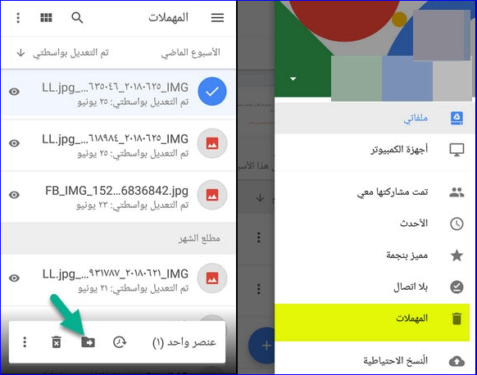
Palauta poistetut valokuvat Google-kuvista
Tämän Google Photos -sovelluksen kautta, joka on läsnä kaikissa Android-puhelimissa ja -laitteissa, jossa on toinen ratkaisu poistettujen valokuvien palauttamiseen, sinun tarvitsee vain mennä Google Photos -sovellukseen ja klikata sitten "kolme ehtoa" -valikkoa ja sitten napsauta "Roskakori" Tämä näyttää sinulle kaikki poistamasi valokuvat, napauta ja pidä painettuna jokaista palautettavaa valokuvaa ja napauta sitten Poistetut tiedostot ovat saatavilla 60 päivää, jonka jälkeen ne poistetaan pysyvästi.
Palauta poistetut valokuvat Microsoft OneDrive -sovelluksesta
Siirry Microsoft OneDrive -sovellukselle ja -palvelulle sovellukseen ja valitse Roskakori. Valitse tiedostosi ja paina palautuskuvaketta. OneDrive säilyttää myös poistetut tiedostot 30 päivää. Huomaa myös, että sovellus saattaa poistaa valokuvia määritetyn ajan kuluessa, jos roskakori on suurempi kuin 10 prosenttia kokonaistallennustilasta.
Palauta poistetut valokuvat Dropbox-sovelluksesta
Kirjaudu Dropboxissa vain sisään työpöydällesi palauttaaksesi poistetut valokuvat, koska sovelluksessa ei ole mahdollisuutta palauttaa poistettuja valokuvia. Siirry sitten kohtaan Tiedostot, Poistetut tiedostot ja valitse tiedostot, jotka haluat palauttaa. Se on saatavilla 30 päivää ja se poistetaan pysyvästi.
Palauta poistetut tiedostot Android Rootille
että et käytä mitään varmuuskopiointipalveluista tai
Ulkoinen muistikortti Muistikortti Poistettuja kuvia ei voi palauttaa puhelimestasi. Puhelimen sisäistä tallennustilaa ei voi tarkistaa kadonneiden tiedostojen palauttamiseksi, ellei puhelin ole pääkäyttäjän (rooted-puhelin). Onneksi, jos puhelimesi on jo juurtunut, prosessi on helppo ja yksinkertainen.
Voit esimerkiksi käyttää Diskdigger-sovellus Ilmainen Google Play Kauppa, josta voit hakea valokuvia ja videoita. Jos kuitenkin haluat palauttaa muun tyyppisiä tiedostoja, sinun on ostettava maksullinen versio sovelluksen kautta.
Käynnistä kuitenkin vain sovellus ja myönnä pääkäyttäjän oikeudet pyydettäessä. Näet nyt "Perusskannaus"- ja "Täysi skannaus" -vaihtoehdot. Ohita perusskannaus, sillä voit löytää valokuvistasi vain pieniresoluutioisia pikkukuvia. Sinun tarvitsee vain tehdä täydellinen skannaus.
Sinun tarvitsee vain etsiä puhelimesi sisäinen tallennustila, valita sitten etsittävä tiedostotyyppi ja valita JPG tai PNG). Aloita napsauttamalla OK.
Sovellus skannaa välittömästi ja näyttää pienen ruudukon kaikesta, mitä se löytää. Se ei myöskään näytä vain poistettuja valokuvia, vaan se näyttää kaikki puhelimen sisäisessä muistissa olevat valokuvat. Tästä johtuen sen tekeminen vie paljon aikaa.
Antaa sinulle runsaasti aikaa suodattaa joitakin tuloksia, napauta asetuskuvaketta, sen avulla voit myös määrittää tiedostokoon ja voit myös asettaa päivämäärän kuvien ottoajan mukaan.
Kun löydät haluamasi vaihtoehdot, valitse ne ja napsauta Palauta.
Kun käytät poistettuja valokuvia, voit valita, mihin haluat tallentaa tiedoston. Ohjelman avulla voit myös tallentaa sen tiettyyn sovellukseen tai laittaa sen suoraan kamerakansion kautta. Valitse DCIM-kansio tehdäksesi tämän. Tallenna valokuvasi napsauttamalla OK.
Mutta valokuvat eivät ole ainoita ja tärkeitä tietoja laitteessasi; Mutta sinun on tehtävä varmuuskopio kaikista puhelimen sisällä olevista tiedostoista. Säännöllisiä varmuuskopioita varten sen avulla voit myös varmuuskopioida kaikki tietosi aina, etkä koskaan ole huolissasi siitä, että ongelma toistuu, koska valokuvasi, tietosi ja tiedostosi katoavat.
Toivomme, että hyödynnät tätä artikkelia täysimääräisesti.