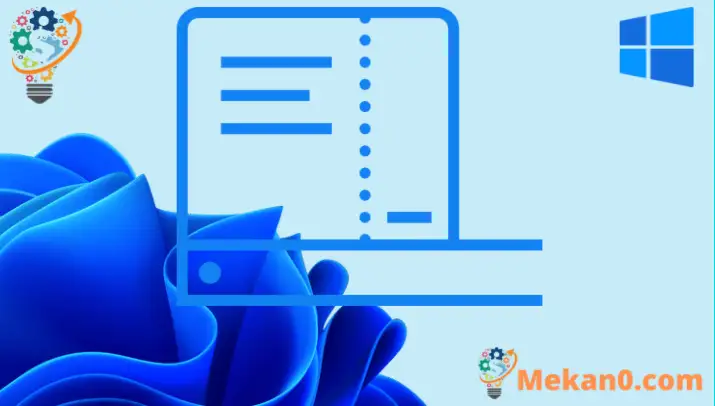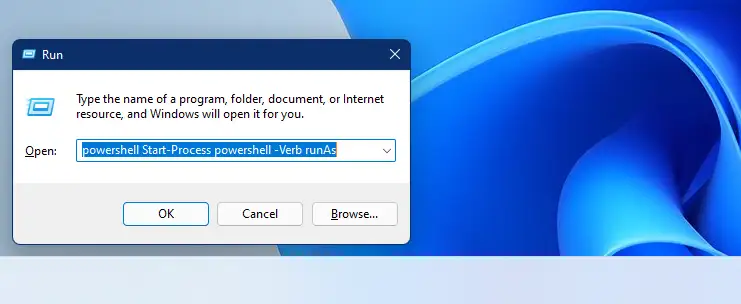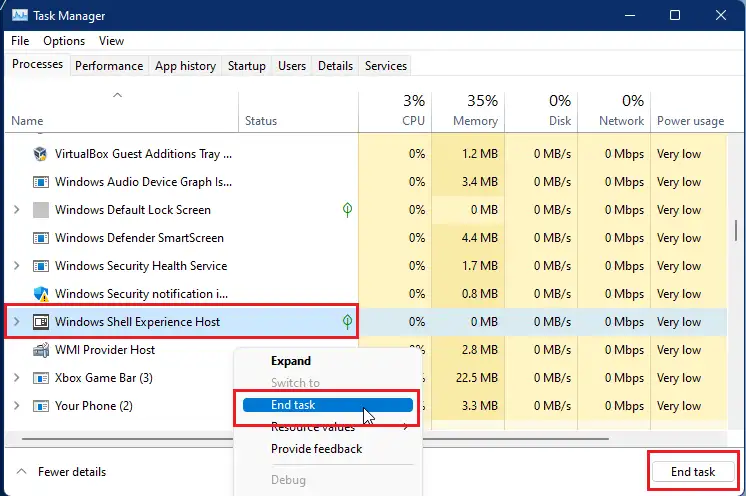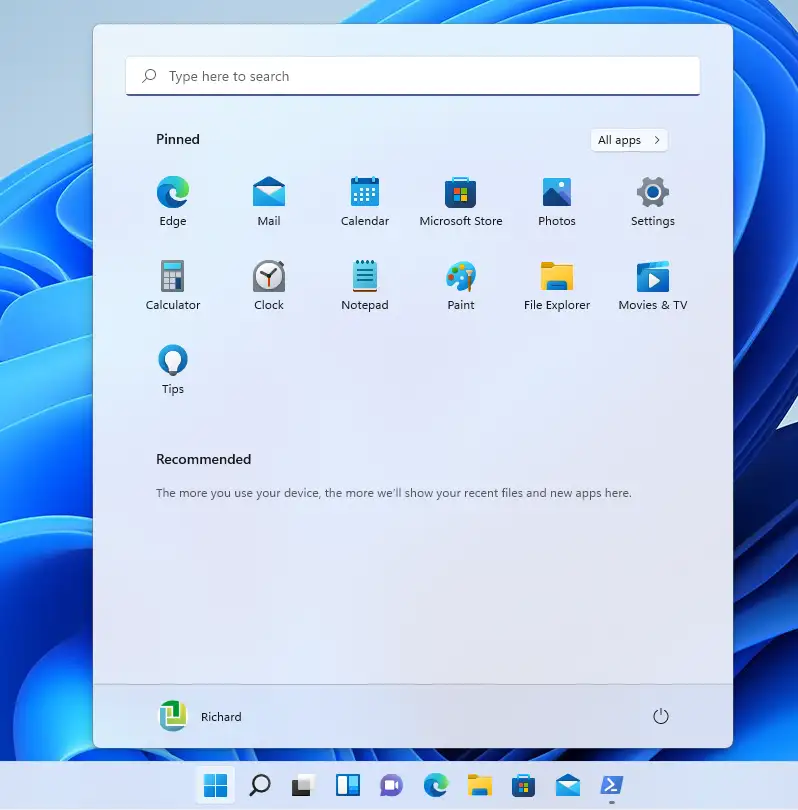Tämä viesti näyttää uusien käyttäjien vaiheet Käynnistä-valikon painikkeen nollaamiseksi tai korjaamiseksi käytettäessä Windows 11:tä sellaisten ongelmien ratkaisemiseksi, joissa se ei avaudu, lakkaa toimimasta tai kaatuu. Käynnistä-painike on yksi Windows 11:n eniten klikatuista alueista. Sen avulla pääset muihin Windows-alueisiin ja avaamaan muita sovelluksia.
Aloitusvalikosta löydät myös omasi Kiinnitetyt sovellukset، kaikki sovelluksetو Suositellut sovellukset(Käytä usein sovelluksia ja asetuksia Windows 11 -käyttöjärjestelmässä).
Käynnistä-valikko on itse asiassa moderni valikkosovellus tai Universal Platform (UWP) -valikkosovellus. UWP-sovelluksia voidaan käyttää kaikissa yhteensopivissa Microsoft Windows -laitteissa, mukaan lukien tietokoneet, tabletit, Xbox One, Microsoft HoloLens ja muut.
Kun Käynnistä-valikko lakkaa toimimasta, et voi tehdä paljon Windowsissa. Kuitenkin tapauksissa, joissa Käynnistä-valikko lakkaa toimimasta tai lakkaa reagoimasta, korjaus on melko suoraviivaista ja helppoa, ja alla olevat vaiheet osoittavat, kuinka se tehdään.
Windows 11:ssä on monia uusia ominaisuuksia ja siisti muotoilu, mutta UWP-sovellukset ja -asetukset eivät ole uusia. Se esiteltiin ensimmäisen kerran Windows 8:n kanssa.
Aloita Käynnistä-valikon nollaaminen Windows 11:ssä seuraavasti:
Ennen kuin aloitat Windows 11:n asennuksen, noudata tätä artikkelia Selitys Windows 11:n asentamisesta USB-muistitikulta
Käynnistä-valikon nollaaminen tai korjaaminen Windows 11:ssä
Jälleen yksittäiset UWP-valikkosovellukset ja -asetukset Windowsissa voidaan nollata tai korjata. Jos Käynnistä-valikko ei toimi tai avaudu kunnolla, voit nollata tai rekisteröidä Käynnistä-valikkopainikkeen uudelleen.
Avaa ensin PowerShell järjestelmänvalvojana. Voit tehdä tämän käyttämällä pikanäppäintä painamalla painiketta Windows + R käynnistää ajaa .
Kirjoita sitten alla olevat komennot avataksesi PowerShellin järjestelmänvalvojana.
powershell Start-Process powershell -Verbi runAs
Kun PowerShell-pääteikkuna avautuu, suorita alla olevat komennot nollataksesi vain profiilisi Käynnistä-valikon.
Get-AppxPackage Microsoft.Windows.ShellExperienceHost | Foreach {Add-AppxPackage -DisableDevelopmentMode -Rekisteröi "$($_.InstallLocation)\AppXManifest.xml"}
Tai suorita alla olevat komennot nollataksesi Käynnistä-valikon kaikille tietokoneen käyttäjille.
Get-AppxPackage -AllUsers Microsoft.Windows.ShellExperienceHost | Foreach {Add-AppxPackage -DisableDevelopmentMode -Rekisteröi "$($_.InstallLocation)\AppXManifest.xml"}
Jos suoritat yllä olevan komennon järjestelmänvalvojana PowerShellissä ja tapahtuu virhe, lopeta Windows Shell Experience -isäntä operaatio Task Manager, ja käynnistä sitten yllä olevat komennot uudelleen.
Sitten, AloitaValikon pitäisi toimia taas odotetusti. Napsauta eri osioita ja katso, onko ongelmasi ratkennut.
Se siitä!
johtopäätös:
Tämä viesti osoitti, kuinka Käynnistä-valikko nollataan Windows xnumx. Jos löydät yllä olevan virheen tai sinulla on lisättävää, käytä alla olevaa kommenttilomaketta