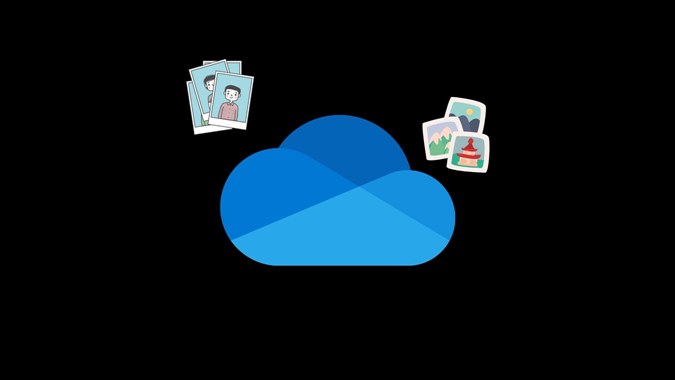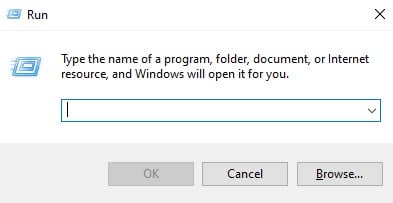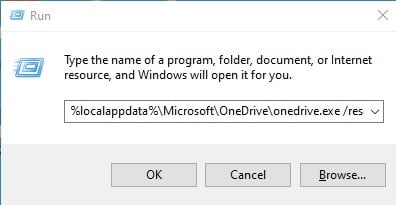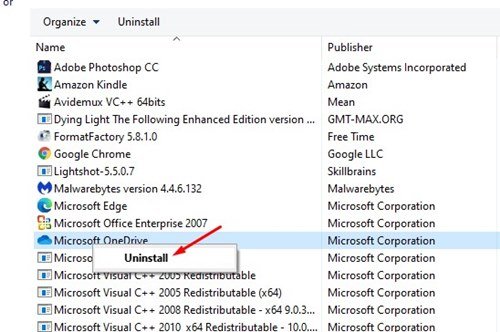Myönnetään, että me kaikki olemme nykyään riippuvaisia pilvitallennuspalveluista tärkeiden tiedostojemme tallentamisessa. Suositut pilvitallennuspalvelut tietokoneille, kuten OneDrive, Google Drive jne., eivät ainoastaan auta meitä vapauttamaan tallennustilaa, vaan toimivat myös erinomaisena varmuuskopiointityökaluna.
Jos et halua menettää joitain tiedostoja, voit tallentaa ne pilvitallennuspalveluihin. Tässä artikkelissa aiomme puhua OneDrive-pilvitallennussovelluksesta, joka tulee Windows 10:n ja Windows 11:n mukana.
OneDrive on tarkoitettu varmuuskopioimaan tietokoneesi Työpöytä-, Asiakirja- ja Kuvakansiot. Jos se jostain syystä ei kuitenkaan toimi, voit helposti nollata sen järjestelmässäsi.
Äskettäin useat käyttäjät ilmoittivat OneDriven ongelmasta, joka estää synkronointia toimimasta kunnolla. Joten jos tiedostojasi ei ole tallennettu pilvialustaan, sinun kannattaa ehkä nollata ne.
Vaiheet Microsoft OneDriven nollaamiseksi Windows 10:ssä
Joten tässä artikkelissa aiomme jakaa yksityiskohtaisen oppaan Microsoft OneDriven nollaamisesta Windows 10:ssä synkronointiongelmien korjaamiseksi. Tarkistetaan.
1. Käynnistä OneDrive uudelleen
Joskus yksinkertainen uudelleenkäynnistys voi ratkaista monia ongelmia. Joten ennen kuin yrität muuta menetelmää, muista käynnistää OneDrive-sovellus uudelleen.
Sinun on käynnistettävä OneDrive uudelleen Napsauta OneDrive-kuvaketta hiiren kakkospainikkeella Ilmoituspalkissa ja valitse vaihtoehto Sulje OneDrive .
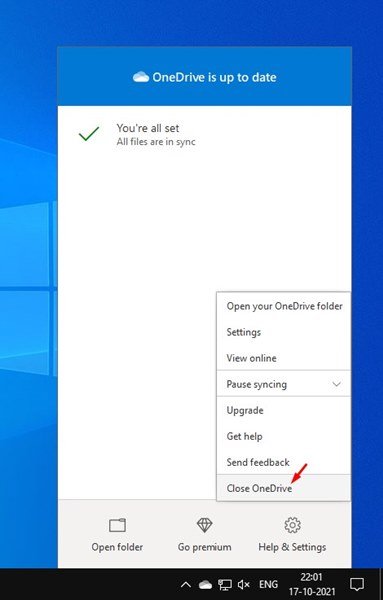
Vahvistusponnahdusikkunassa sinun on napsautettava uudelleen Sulje OneDrive -vaihtoehto. Tämän jälkeen sinun on avattava Windows 10 -haku ja kirjoitettava OneDriveen, jotta voit käynnistää sovelluksen uudelleen. Avaa seuraavaksi OneDrive-sovellus hakutuloksista.
Tämä on! Olen valmis. Näin voit käynnistää OneDriven uudelleen tietokoneellasi synkronointiongelmien korjaamiseksi.
2. Nollaa Microsoft OneDrive
Jos Microsoft OneDriven uudelleenkäynnistäminen ei auta, saatat joutua nollaamaan Microsoft OneDriven. OneDriven nollaaminen on erittäin helppoa. Suorita vain muutama alla jaettu yksinkertainen vaihe.
1. Paina ensin painiketta Windows-näppäin + R näppäimistöllä.
2. Nyt sinun on syötettävä OneDrive-suoritettavan tiedoston polku ja sen jälkeen / Nollaa Suorita-valintaikkunassa.
Voit etsiä OneDrive.exe-polun File Explorerissa. Tiedoston polku voi kuitenkin vaihdella useista syistä johtuen. Joten sinun on kokeiltava näitä alla olevia komentoja.
%localappdata%\Microsoft\OneDrive\onedrive.exe /resetC:\Program Files\Microsoft OneDrive\onedrive.exe /resetC:\Program Files (x86)\Microsoft OneDrive\onedrive.exe /reset
Sinun on suoritettava yllä olevat komennot yksitellen. Jos komento on väärä, saat virheilmoituksen. Siksi sinun on kokeiltava kaikkia kolmea komentoa löytääksesi oikean.
3. Kun olet antanut komennon RUN-valintaikkunassa, paina .-painiketta Ok .
Tämä on! Olen valmis. Tämä johtaa siihen Nollaa Microsoft OneDrive Windows 10 -tietokoneellasi.
3. Asenna OneDrive-sovellus uudelleen
Jos OneDrive ei edelleenkään pysty synkronoimaan tiedostojasi, ainoa jäljellä oleva vaihtoehto on asentaa OneDrive-sovellus uudelleen.
Siksi sinun on avattava Ohjauspaneeli > OneDrive . Napsauta OneDrive-sovellusta hiiren kakkospainikkeella ja valitse Poista asennus.
Kun asennus on poistettu, voit asentaa OneDrive-sovelluksen uudelleen järjestelmään tämän oppaan mukaisesti.
Joten tässä oppaassa on kyse Microsoft OneDriven nollaamisesta Windows PC:ssä. Toivottavasti tämä artikkeli auttoi sinua! Ole hyvä ja jaa myös ystäviesi kanssa. Jos sinulla on epäilyksiä tästä, kerro meille alla olevaan kommenttikenttään.