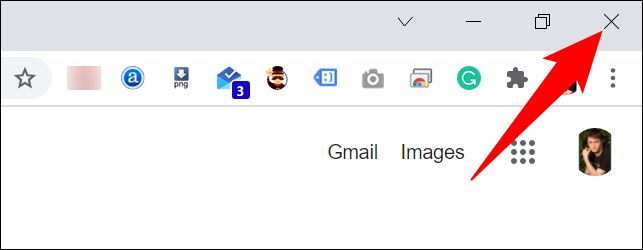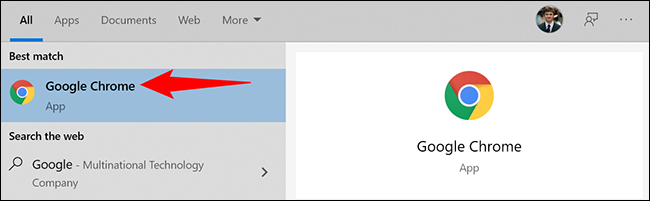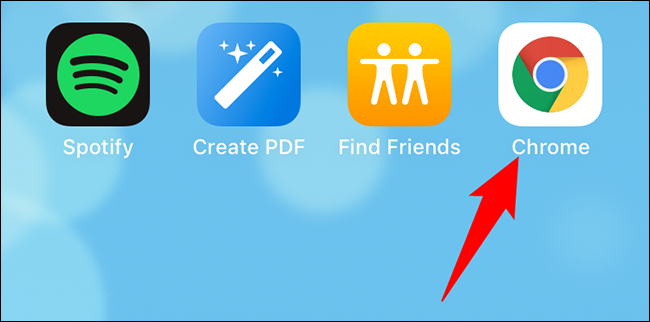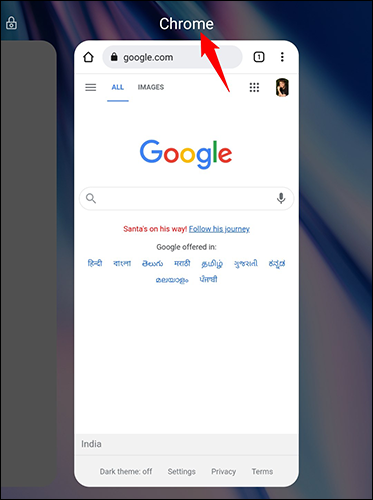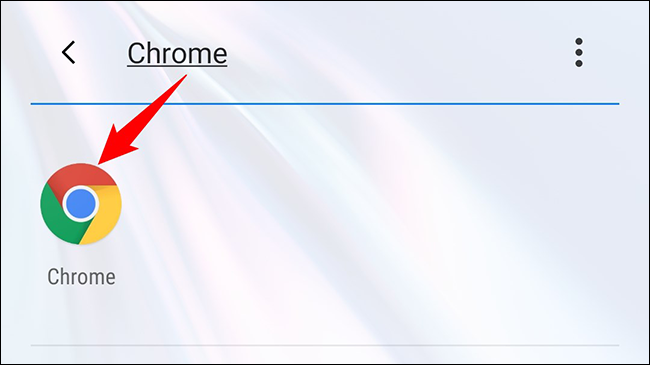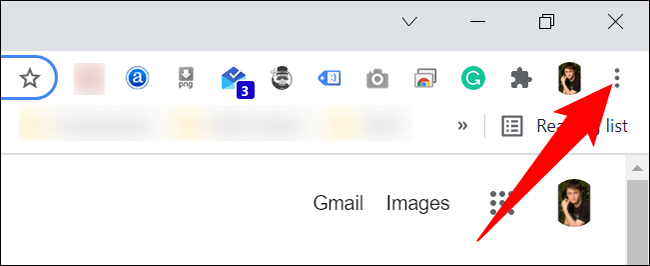Kuinka käynnistää Google Chrome uudelleen
Auta käynnistämään uudelleen Google Chrome Se korjaa pienet häiriöt ja aktivoi joitain selaimen laajennuksia. Chromen sulkeminen ja avaaminen on helppoa pöytätietokoneilla ja mobiililaitteilla, ja me näytämme sinulle kuinka.
Käynnistä Google Chrome uudelleen käyttämällä osoitepalkin komentoa
Pöytätietokoneissa ja Android-puhelimissa Chrome tarjoaa erillisen komennon selaimen sammuttamiseen ja uudelleenkäynnistykseen. Valitettavasti tämä komento ei toimi iPhonen ja iPadin Chromessa.
Käytä sitä valitsemalla osoitepalkki Chromessa ja kirjoittamalla seuraava komento. Paina sitten Enter:
Varoitus: Tallenna tallentamattomat työsi selaimeen, koska komennon suorittaminen sulkee kaikki avoimet välilehdet.
kromi: // käynnistä uudelleen
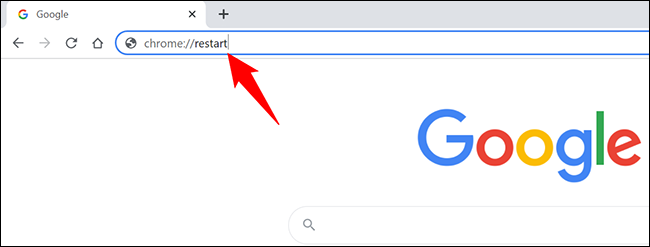
Chrome suljetaan ja avataan välittömästi uudelleen. Jos haluat palauttaa suljetut välilehdet, katso viimeinen jakso tässä oppaassa.
Käynnistä Google Chrome uudelleen perinteisellä tavalla
Perinteisellä tavalla suljet Chromen kuten minkä tahansa muun työpöydällesi tai mobiililaitteeseen asennetun sovelluksen. Käynnistä se sitten uudelleen.
Sulje ja avaa Chrome uudelleen Windowsissa, Linuxissa ja Chromebookissa
Lopeta ja avaa Chrome uudelleen Napsauta Windows PC:llä, Linuxilla tai Chromebookilla Chromen oikeassa yläkulmassa olevaa X-kuvaketta. Tämä sulkee selaimen.
Käynnistä Chrome nyt etsimällä "Chrome" sovelluslaatikosta ja valitsemalla se. Tämä avaa selaimen uudelleen.
Sulje ja avaa Chrome uudelleen Macissasi
Sulje Chrome Macissa valitsemalla Chromen vasemmasta yläkulmasta Chrome > Lopeta Google Chrome. Käynnistä seuraavaksi Chrome uudelleen avaamalla Spotlight (komento + välilyönti), kirjoittamalla "Chrome" ja valitsemalla hakutuloksista "Chrome".
Sulje ja avaa Chrome iPhone X:llä tai uudemmalla ja iPadilla
Sulje Chrome-sovellus iPhone X:ssä tai uudemmassa tai iPadissa pyyhkäisemällä ylöspäin puhelimen näytön alareunasta. Etsi Chrome sovellusluettelosta ja pyyhkäise sitä ylöspäin. Avaa sitten Chrome uudelleen napsauttamalla sitä aloitusnäytölläsi.
Sulje ja avaa Chrome iPhone SE:ssä, iPhone 8:ssa tai aiemmassa versiossa
Jos käytät iPhone SE:tä, iPhone 8:aa tai aiempaa iPhone-mallia, kaksoispaina Koti-painiketta nähdäksesi viimeisimmät sovelluksesi. Etsi Chrome tästä ja sulje se pyyhkäisemällä sitä.
Napsauta seuraavaksi aloitusnäytöllä Chrome käynnistääksesi selaimen.
Sulje ja avaa Chrome Androidissa
Androidissa napauta tai napauta puhelimen näytön alareunassa Viimeaikaiset sovellukset -painiketta. Etsi Chrome luettelosta ja sulje se pyyhkäisemällä sen yli.
Etsi seuraavaksi Chrome sovelluslaatikosta ja avaa se uudelleen napauttamalla sitä.
Palauta välilehdet, kun Chrome käynnistyy uudelleen
Chrome palauttaa välilehdet automaattisesti mobiililaitteellasi, kun käynnistät selaimen uudelleen. Pöytätietokoneissa sitä ei kuitenkaan tapahdu oletusarvoisesti ja se voi yksinkertaisesti avata kotisivusi.
Jos haluat palauttaa manuaalisesti suljetut välilehdet työpöydän Chromessa, napsauta kolmea pistettä selaimen oikeassa yläkulmassa, kun Chrome käynnistyy uudelleen.
Valitse avautuvasta valikosta Historia > X-merkit > Palauta ikkuna. Tässä "X" on avoinna olevien välilehtien lukumäärä.
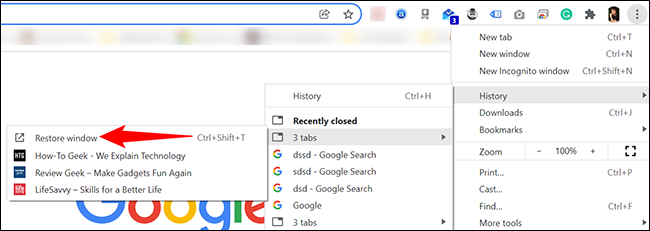
Se siitä