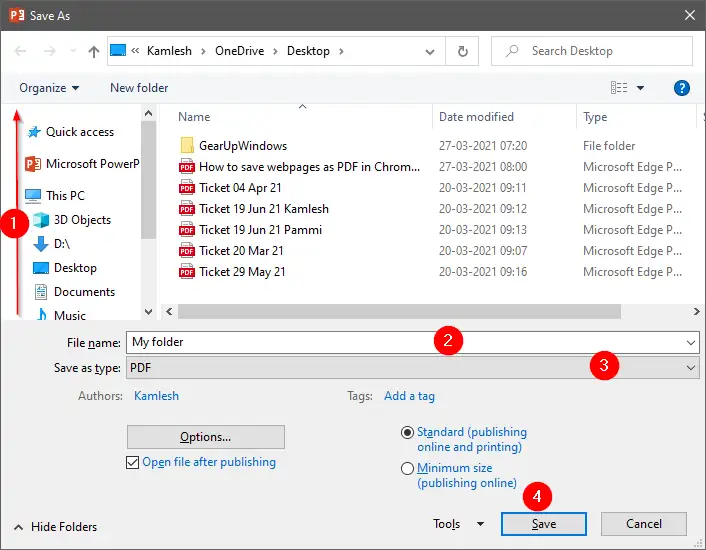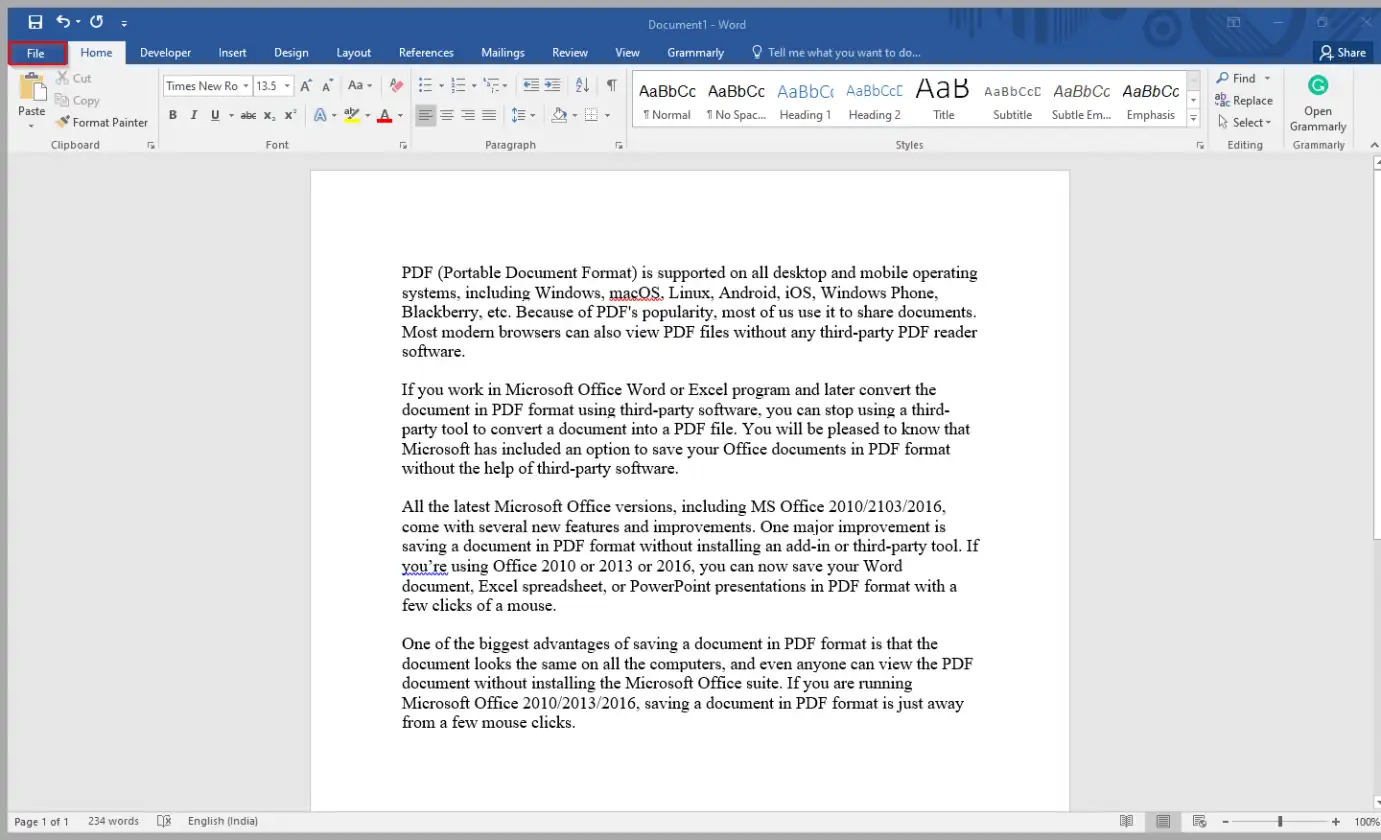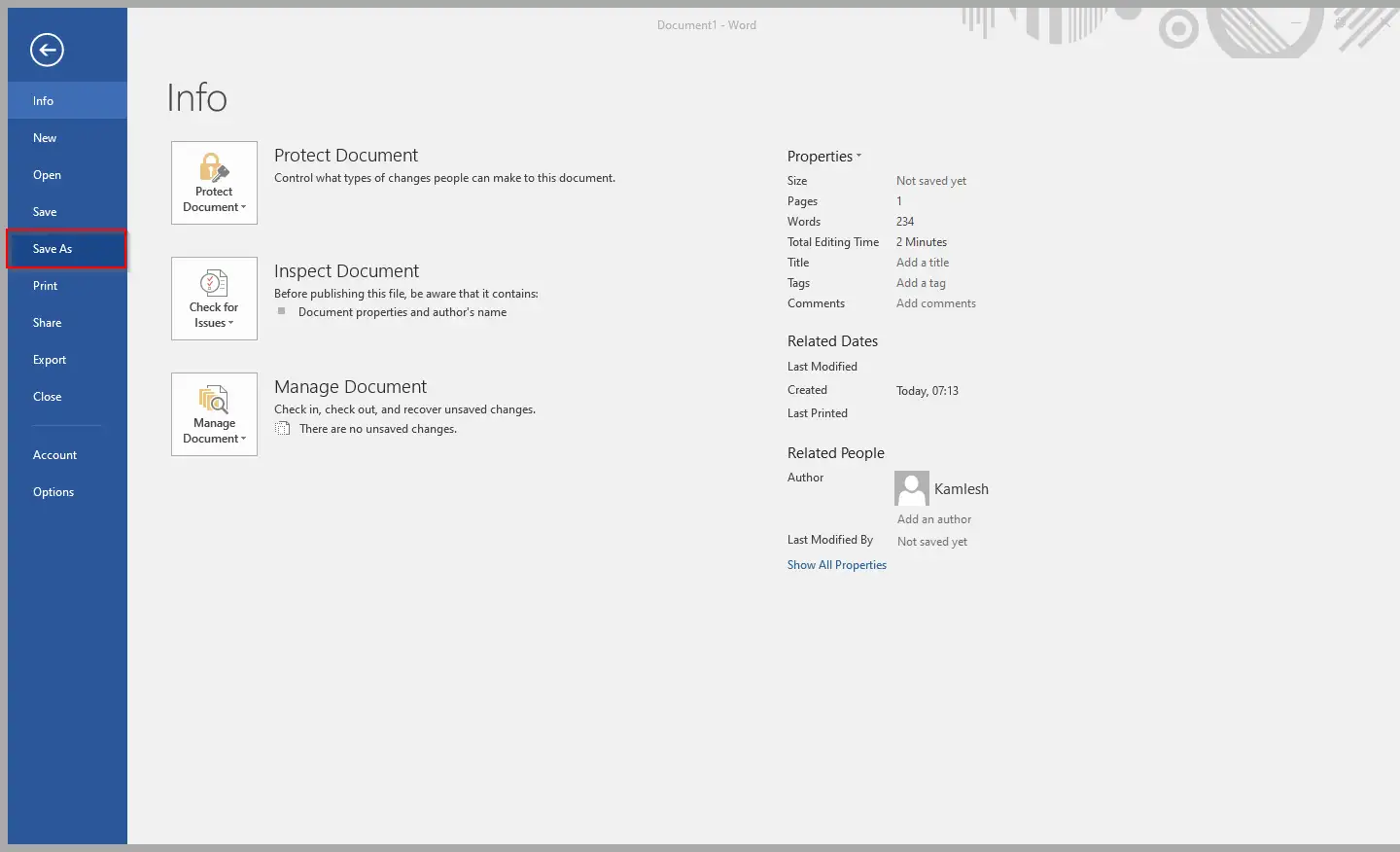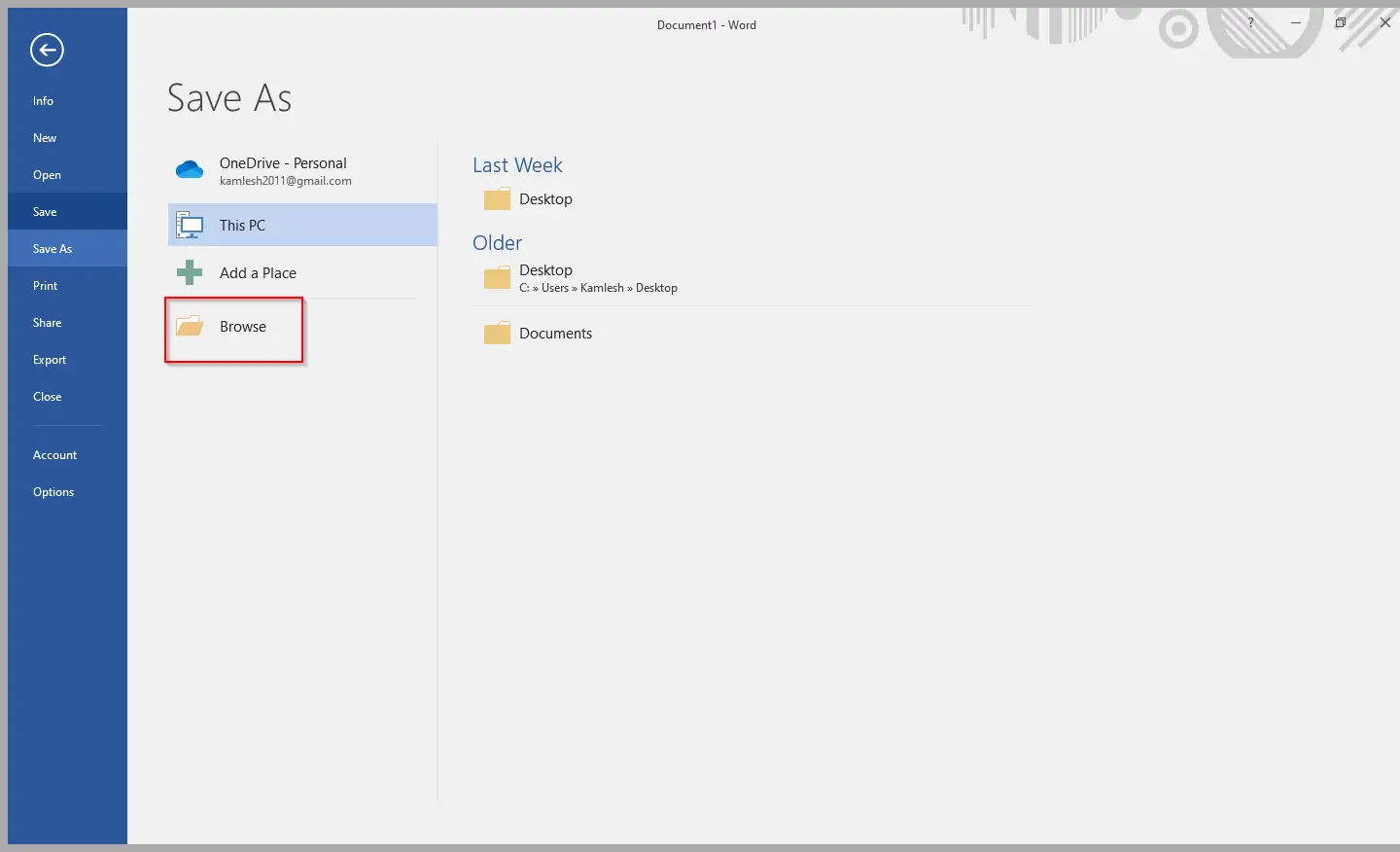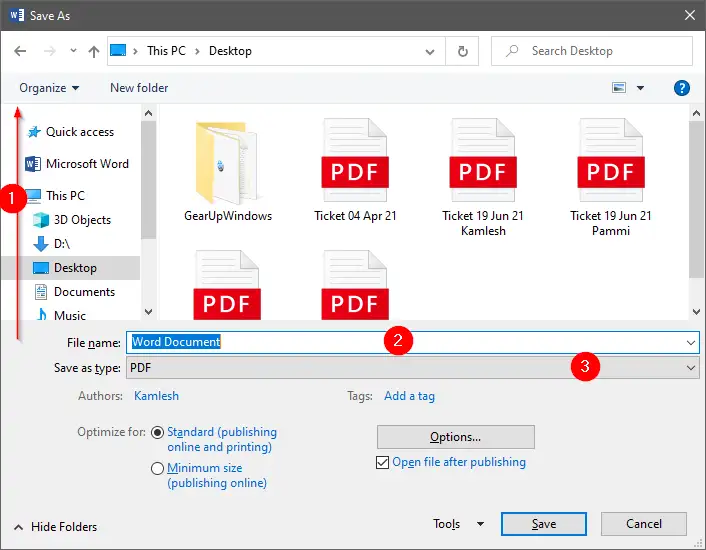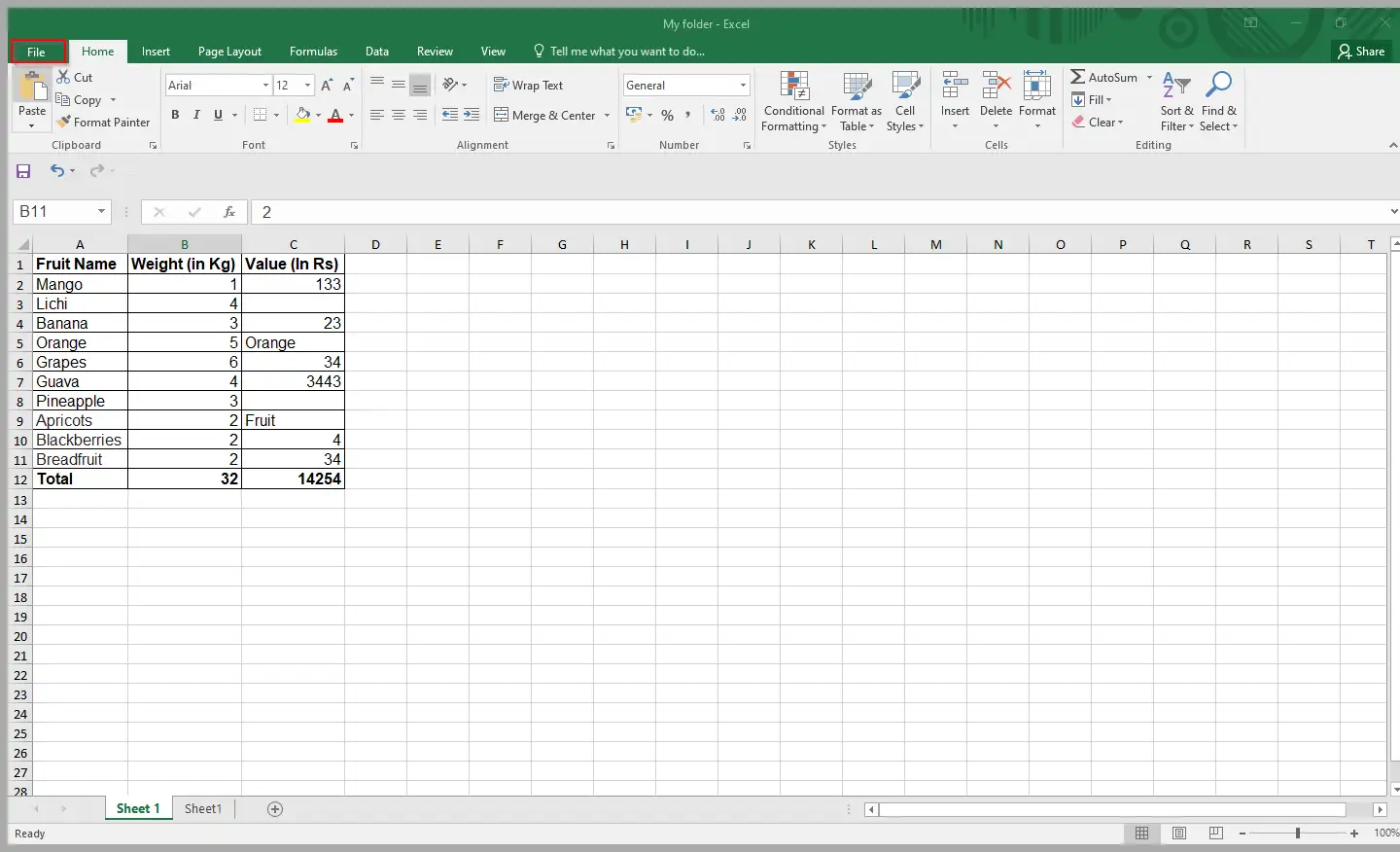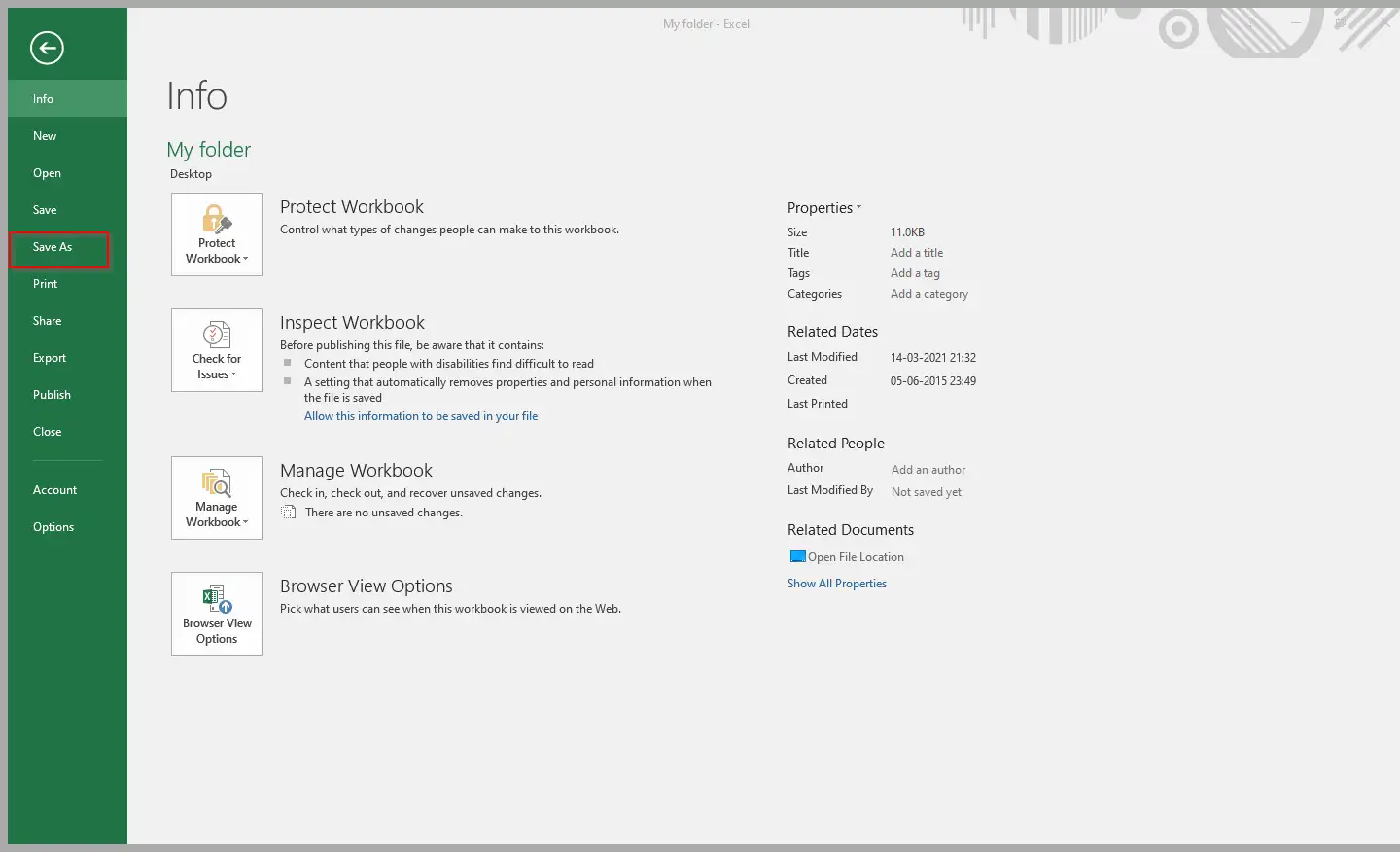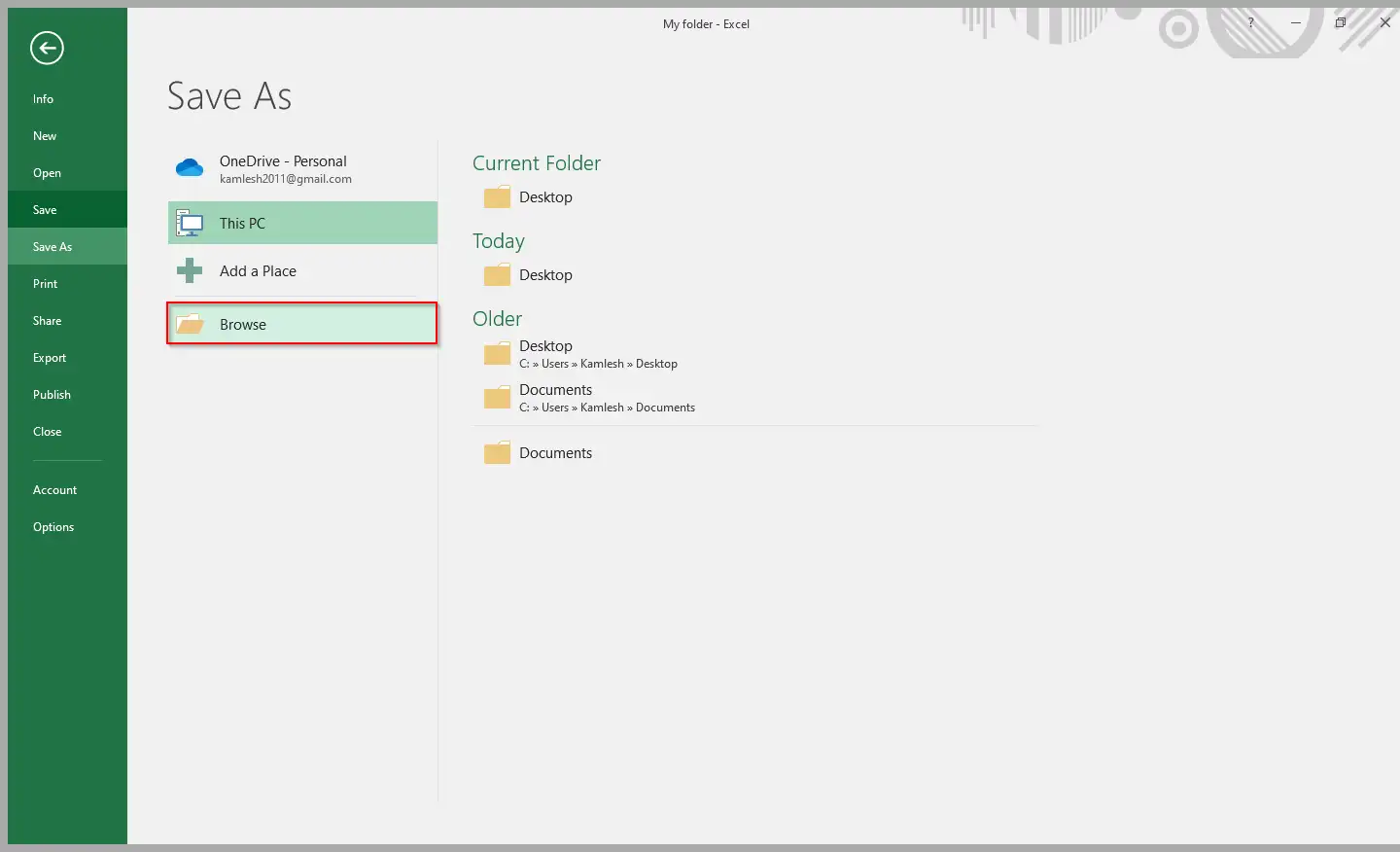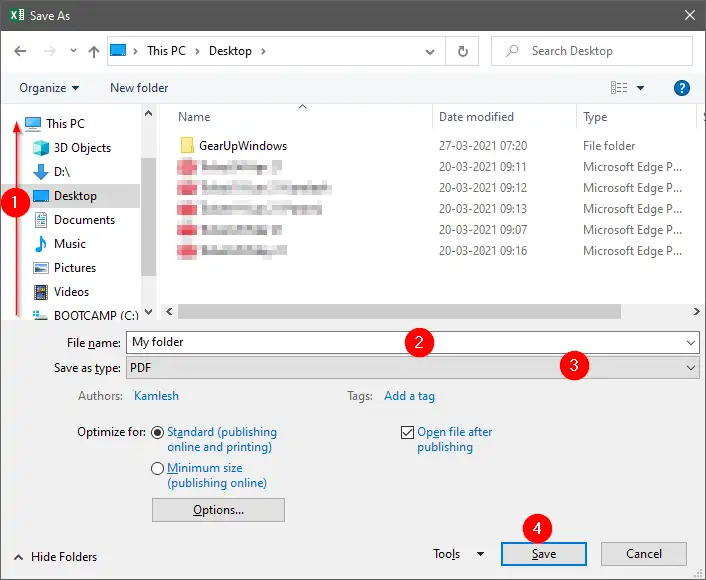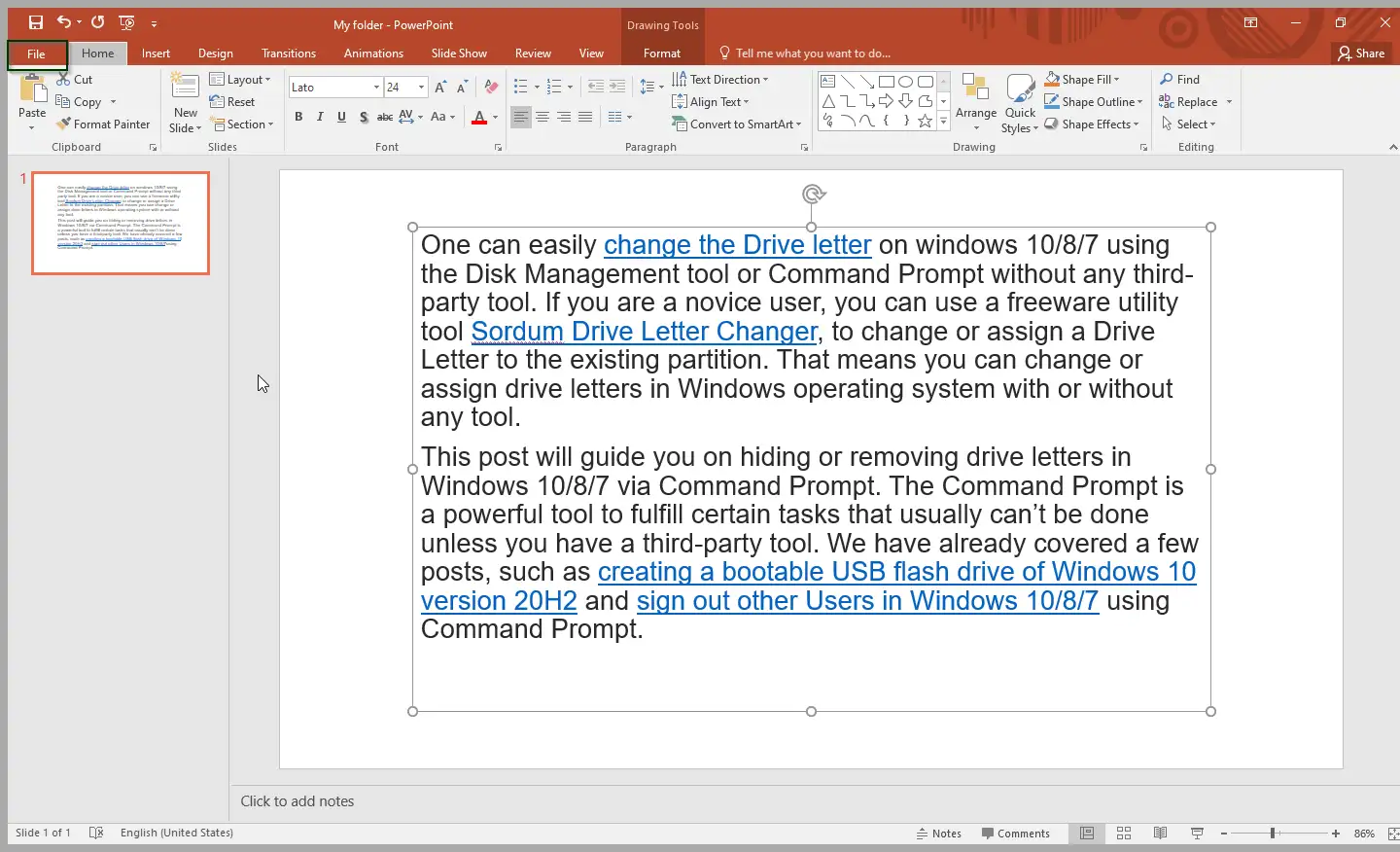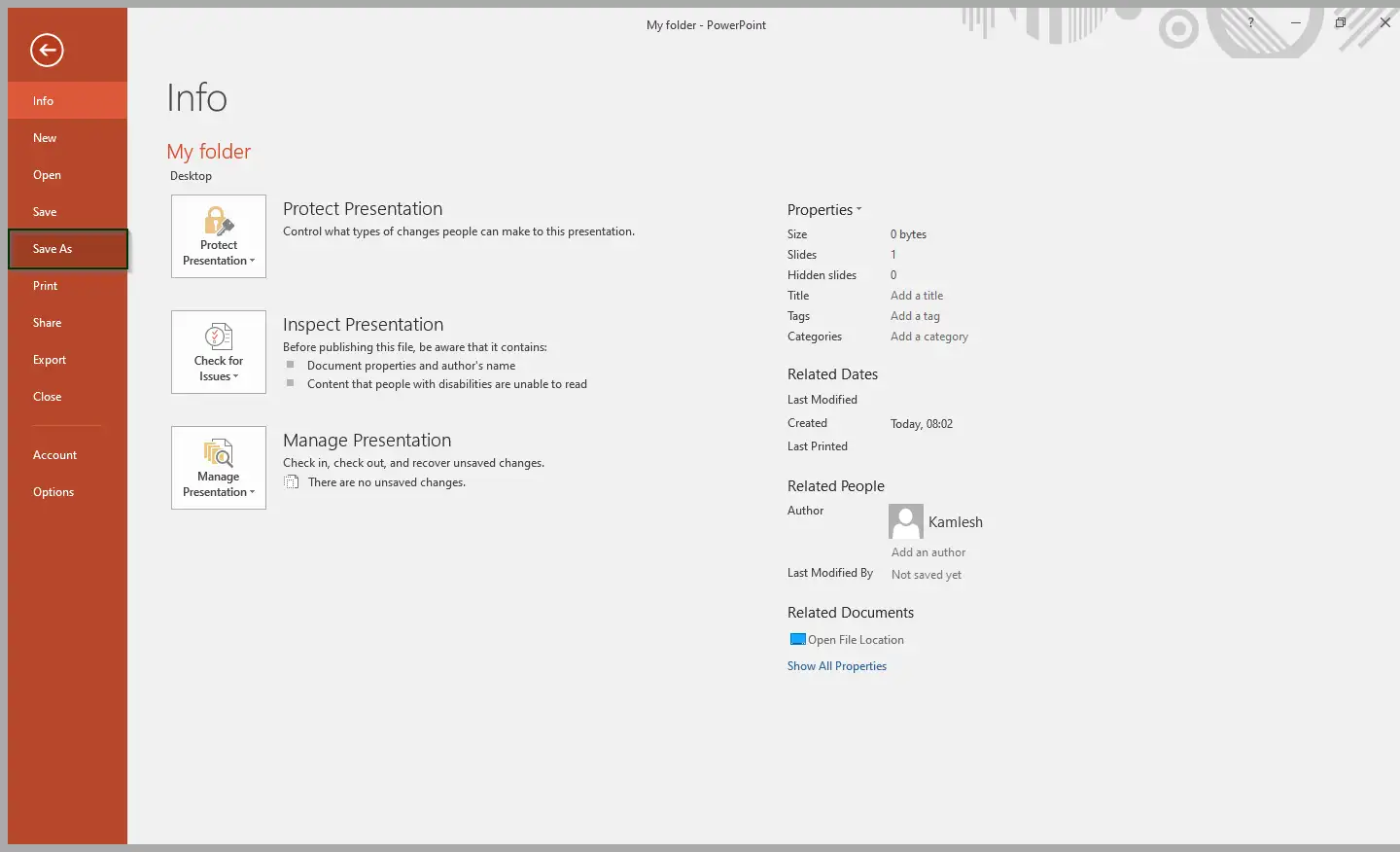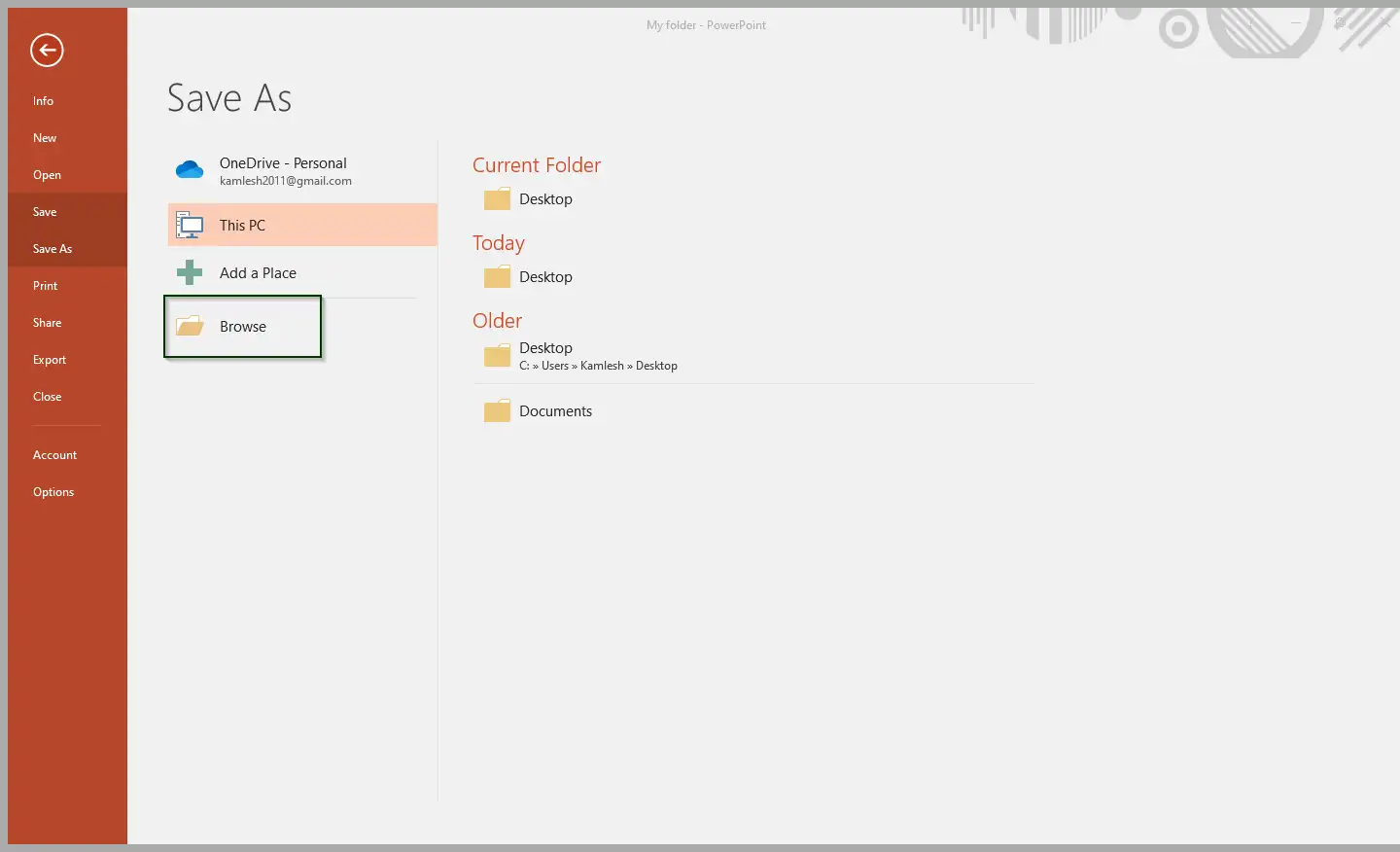PDF (Portable Document Format) on tuettu kaikissa työpöytä- ja mobiilikäyttöjärjestelmissä, mukaan lukien Windows, Mac, Linux, Android, iOS, Windows Phone, Blackberry jne. PDF:n suosion vuoksi useimmat meistä käyttävät sitä asiakirjojen jakamiseen. Useimmat nykyaikaiset selaimet voivat myös tarkastella PDF-tiedostoja ilman kolmannen osapuolen PDF-lukijaohjelmistoa.
Jos työskentelet Microsoft Office Wordissa tai Excelissä ja muunnat asiakirjan myöhemmin PDF-muotoon kolmannen osapuolen ohjelmalla, voit lopettaa kolmannen osapuolen työkalun käyttämisen asiakirjan muuntamiseen PDF-tiedostoksi. Iloitset, että Microsoft on sisällyttänyt Office-asiakirjojen tallentamiseen PDF-muodossa ilman kolmannen osapuolen ohjelmistoja.
Kaikki Microsoft Officen uusimmat versiot, mukaan lukien MS Office 2010/2103/2016/2019, sisältävät monia uusia ominaisuuksia ja parannuksia. Yksi tärkeimmistä parannuksista on asiakirjan tallentaminen PDF-muodossa ilman ylimääräisen tai kolmannen osapuolen työkalun asentamista. Jos käytössäsi on Office 2010, 2013, 2016 tai 2019, voit nyt tallentaa Word-asiakirjan, Excel-laskentataulukon tai PowerPoint-esityksen PDF-muodossa muutamalla hiiren napsautuksella.
Yksi PDF-tiedoston tallentamisen suurimmista eduista on, että asiakirja näyttää samalta kaikissa tietokoneissa, ja jopa kuka tahansa voi tarkastella PDF-dokumenttia asentamatta Microsoft Office -ohjelmistoa. Jos käytät Microsoft Office 2010/2013/2016/2019, dokumentin tallentaminen PDF-muodossa on vain muutaman hiiren napsautuksen päässä.
Tämä viesti auttaa sinua tallentamaan PDF-tiedoston MS Office 2010/2103/2016/2019:ssä. Keskustelemme seuraavista asioista: -
- Tallenna PDF-tiedosto Microsoft Office Word -asiakirjaan
- Tallenna tiedosto PDF-muodossa Microsoft Excel -laskentataulukkoon
- Tallenna PDF-tiedosto Microsoft PowerPoint Presentationissa
Kuinka tallentaa PDF-tiedosto Microsoft Office Word -asiakirjaan?
Voit tallentaa PDF-tiedoston Microsoft Office Word -asiakirjaan seuraavasti:
Vaihe 1. Avaa Office Word -asiakirja.
Vaihe 2. Napsauta välilehteä tiedosto nauhassa.
Kolmas askel. Napsauta vasemman reunan valikosta Tallenna nimellä.
Vaihe 4. Napsauta " arvostelu" Valitse paikka, johon haluat tallentaa tämän asiakirjan.
Vaihe 5. Kirjoita tiedoston nimi ja valitse vaihtoehto PDF Kohdassa "Tallenna nimellä".
Vaihe 6. Napsauta lopuksi painiketta " Tallentaa" Word-asiakirjan tallentaminen PDF-tiedostona.
Kuinka tallentaa PDF-tiedosto Microsoft Excel -laskentataulukkoon?
Voit tallentaa PDF-tiedoston Microsoft Excel -laskentataulukkoon seuraavasti:
Vaihe 1. Avaa Excel-laskentataulukko.
Vaihe 2. Napsauta välilehteä tiedosto nauhassa.
Kolmas askel. Napsauta vasemman reunan valikosta Tallenna nimellä.
Vaihe 4. Napsauta " arvostelu" Valitse paikka, johon haluat tallentaa tämän asiakirjan.
Vaihe 5. Kirjoita tiedoston nimi ja valitse vaihtoehto PDF Kohdassa "Tallenna nimellä".
Kuinka tallentaa tiedosto PDF-muodossa Microsoft PowerPoint -esityksessä?
Voit tallentaa PDF-tiedoston Microsoft PowerPoint -esitykseen seuraavasti:
Vaihe 1. Avaa PowerPoint-esitys.
Vaihe 2. Napsauta välilehteä tiedosto nauhassa.
Kolmas askel. Napsauta vasemman reunan valikosta Tallenna nimellä.
Vaihe 5. Kirjoita tiedoston nimi ja valitse vaihtoehto PDF Kohdassa "Tallenna nimellä".
Kuudes vaihe. Napsauta lopuksi painiketta " Tallentaa" Microsoft PowerPoint -esityksen tallentaminen PDF-tiedostona.
Kun olet suorittanut yllä olevat vaiheet, sinun pitäisi oppia tallentamaan Word-asiakirja, Excel-laskentataulukko tai PowerPoint-esitys PDF-muodossa (Portable Document Format).