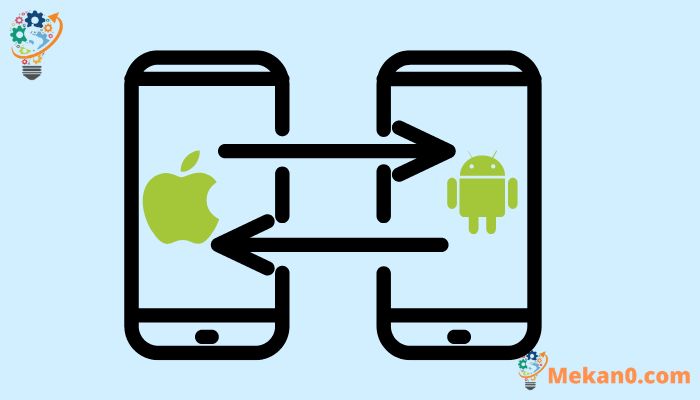Kuinka määrittää uusi Android vanhasta puhelimesta. Hanki tietoja ja sovelluksia Android-laitteeltasi, iPhoneltasi tai vanhasta pilvivarmuuskopiosta
Tässä artikkelissa kerrotaan, kuinka uusi Android-puhelin määritetään vanhasta. Ohjeet koskevat kaikkia Android-laitteita valmistajasta riippumatta (Google, Samsung jne.).
Kuinka asentaa uusi Android-puhelin vanhasta
Voit määrittää uuden Android-puhelimen alusta ja aloittaa alusta, jos haluat, mutta Android-asennusprosessin avulla voit myös kopioida tietoja vanhasta puhelimestasi. Jos vanha puhelimesi on myös Android, voit palauttaa sovelluksia, asetuksia ja muita tietoja suoraan puhelimesta tai pilvivarmuuskopion kautta.
Jos käytät iPhonea, voit asentaa sovelluksen siirtääksesi tiedot iPhonesta uuteen Android-puhelimeesi.
Useimmat uuden Android-puhelimen käyttöönottovaiheet ovat samat riippumatta siitä, millaista puhelinta olet kotoisin, mutta prosessi on erilainen, kun kyse on tietojen ja asetusten siirtämisestä vanhasta laitteesta.
Jos uusi puhelimesi ei ole Googlen kehittämä, tässä näkyvä vaiheiden yleinen järjestys on yleensä sama, mutta sinulla voi olla muita tapoja siirtää tietoja. Sinut esimerkiksi ohjataan käyttämään Samsung Smart Switch Jos olet asentamassa uutta Samsung-puhelinta.
Kuinka palauttaa Android-puhelimesta
Jos sinulla on käytössä oleva Android-puhelin, joka on toimiva, voit käyttää sitä uuden puhelimesi määrittämiseen. Varmista, että puhelin on ladattu tai kytketty virtalähteeseen, ja yhdistä sitten paikalliseen Wi-Fi-verkkoon.
Näin määrität uuden Android-puhelimen vanhasta:
-
napsauta painiketta energiaa uudessa Android-laitteessasi suorittaaksesi sen. Puhelin käynnistyy, ja sinua tervehditään tervetulonäytöllä.
Valitse tervetulonäytössä kieli ja napauta alkaa seurata. Voit sitten asentaa SIM-kortin ja määrittää Wi-Fi-verkon noudattamalla näytön ohjeita.
-
Kun ohjattu asennustoiminto kysyy, haluatko kopioida sovelluksia ja tietoja, napauta seuraava . Sitten se näyttää sinulle luettelon vaihtoehdoista.
Paikantaa Varmuuskopioi Android-puhelimesi Tietojen ja asetusten kopioiminen vanhasta Android-laitteestasi uuteen laitteeseesi.
-
Tässä vaiheessa sinun on nostettava vanha Android-puhelimesi ja kytkettävä se päälle, jos se ei ole jo käynnistynyt. Sinun on myös oltava yhteydessä samaan verkkoon uuden puhelimesi kanssa.
Aloita tiedonsiirto avaamalla Google-sovellus ja sanomalla "OK Google, määritä laite" tai kirjoittamalla Laitteen asetukset hakukentässä.
Vanha puhelimesi paikantaa uuden puhelimesi. Varmista, että se on löytänyt oikean puhelimen, ja valitse sitten siirrettävät tiedot ja asetukset.
-
Uudella puhelimella sinun on kirjauduttava Google-tilillesi, vahvistettava vanhan puhelimesi näytön lukitustapa ja napautettava Elpyminen aloittaaksesi tiedonsiirtoprosessin.
-
Kun olet määrittänyt uuden puhelimesi vanhan puhelimesi tiedoilla, voit suorittaa asennusprosessin loppuun noudattamalla näytön ohjeita.
Näet luettelon Google-palveluista, jotka voit ottaa käyttöön tai poistaa käytöstä. Puhelimesi toimii riippumatta siitä, ovatko ne käytössä vai eivät, mutta jotkin ominaisuudet eivät toimi, jos ne on poistettu käytöstä.
Tämän jälkeen sinulla on mahdollisuus asettaa puhelimellesi uusi näytön lukitustapa ja valita, käytätkö Google Assistantin Voice Match -ominaisuutta vai et.
-
Kun pääset vaiheeseen, jossa kysytään, onko jotain muuta ja esitetään luettelo vaihtoehdoista, olet valmis. Voit valita minkä tahansa valinnaisista kohdista halutessasi tai napsauttaa Ei, ja se lopettaaksesi asennusprosessin.
Kuinka määrittää uusi Android-puhelin iPhonesta
Jos olet vaihtamassa iOS:stä Androidiin, voit myös varmuuskopioida tietyt tiedot vanhasta iPhonesta uuteen Android-puhelimeesi. Sinulla on mahdollisuus hakea yhteystietosi, viestisi, valokuvasi ja jopa joitain sovelluksia, jotka ovat saatavilla molemmilla alustoilla.
Ennen kuin poistat SIM-kortin iPhonesta, sinun on poistettava iMessage käytöstä. Avata asetukset ja napsauta Viestit ja aseta iMessage kohtaan Sammuttaa . Sinun on myös käynnistettävä uudelleen kaikki tällä hetkellä aktiiviset ryhmäviestit, kun vaihdat Android-laitteeseen.
Näin määrität uuden Androidin iPhonesta:
-
Ennen kuin aloitat, tarkista, mikä Android-versio on käynnissä uudessa puhelimessasi.
Jos puhelimessa on Android 12 tai uudempi, tarvitset Lightning-USB-C-kaapelin asennuksen viimeistelemiseksi.
Jos puhelimessa on Android 11 tai vanhempi, lataa ja asenna Google One iPhonellesi ja kirjaudu sitten sisään Google-tililläsi.
-
napsauta painiketta energiaa käynnistääksesi sen uudessa Android-puhelimessasi. Puhelin käynnistyy ja näyttää tervetulonäytön. Valitse kieli ja napsauta alkaa seurata.
Aseta SIM-kortti ja yhdistä puhelin Wi-Fi-verkkoon noudattamalla näytön ohjeita. Jos sinulla on Android 11 tai vanhempi, puhelimen on oltava yhdistetty matkapuhelinverkkoon tai Wi-Fi-verkkoon siirtoprosessin suorittamiseksi.
Kun ohjattu asennustoiminto kysyy, haluatko kopioida sovelluksia ja tietoja, napauta seuraava seurata.
-
Seuraava näyttö kysyy, mistä haluat hakea tietosi, ja tarjoaa kolme vaihtoehtoa. Klikkaus iPhonessasi seurata.
-
Jos uudessa puhelimessasi on Android 11 tai vanhempi, valitse iPhone ja avaa Android One -sovellus. klikkaus Napsauta Määritä tietojen varmuuskopiointi ja valitse asiat, jotka haluat siirtää. Google One lähettää sitten tietosi pilvivarmuuskopioon.
Jos uudessa puhelimessasi on Android 12 tai uudempi, liitä se iPhoneen Light to USB-C -kaapelilla pyydettäessä ja napauta seuraava . Tämän jälkeen sinulla on mahdollisuus valita sovellukset ja tiedot, jotka haluat siirtää.
-
Kun tiedonsiirto on valmis, sinulla on vielä muutama vaihe suoritettavana ennen kuin puhelin on käyttövalmis.
Ensin näytetään luettelo Google-palveluista, jotka voit ottaa käyttöön tai poistaa käytöstä. Puhelin toimii riippumatta siitä, onko se päällä tai pois päältä, mutta tiettyjen asetusten, kuten sijaintipalvelujen, poistaminen käytöstä estää joitakin sovelluksia toimimasta oikein.
Sinun on myös määritettävä uusi näytön lukitus puhelimesi suojaamiseksi ja valittava sitten, otetaanko Google Assistantin äänihaku käyttöön.
Kun pääset näyttöön, joka kysyy, onko jotain muuta, asennusprosessi on valmis. Klikkaus Ei kiitos , ja ohjattu asennustoiminto suorittaa toimenpiteen loppuun.
Uuden Android-puhelimen määrittäminen varmuuskopiosta
Jos olet jo varmuuskopioinut vanhan puhelimesi pilveen, voit määrittää uuden puhelimesi yhdistämättä sitä ollenkaan vanhaan puhelimeen.
-
Varmuuskopioi Android-laitteesi Jos vanha puhelimesi on saatavilla etkä ole tehnyt sitä viime aikoina. Tämä vaihe on välttämätön uuden puhelimesi määrittämiseksi nykyisillä tiedoillasi ja asetuksillasi. Muussa tapauksessa sinun on käytettävä vanhempaa varmuuskopiota, muuten varmuuskopiota ei ole saatavilla.
-
napsauta painiketta energiaa uudessa puhelimessasi käynnistääksesi sen. Tervetuloa-näyttö tulee näkyviin, kun puhelin on käynnistynyt.
Kun tervetulonäyttö tulee näkyviin, valitse kieli ja napauta alkaa . Sinun on sitten asetettava SIM-korttisi ja muodostettava yhteys Wi-Fi-verkkoon, ennen kuin voit aloittaa uuden puhelimen määrityksen vanhasta.
-
Koska haluat määrittää uuden Androidin vanhasta puhelimesta, napauta seuraava kun sinulta kysytään, haluatko kopioida sovelluksia ja tietoja vanhasta puhelimestasi.
Seuraava näyttö sisältää kolme vaihtoehtoa. Paikantaa Pilvivarmuuskopio seurata.
-
Seuraava näyttö pyytää sinua kirjautumaan sisään Google-tilillesi. Sinun on käytettävä samaa Google-tiliä, jota käytit puhelimessasi, koska et muuten pääse käsiksi varmuuskopioituihin tietoihin.
Jos sinulla on Kaksivaiheinen todennus asetettu Google-tilillesi , sinun on myös syötettävä se tällä hetkellä.
Kun olet kirjautunut tilillesi, sinun on napsautettava olen samaa mieltä seurata.
Jos haluat käyttää toista Google-tiliä uudessa Android-laitteessasi, voit Lisää muita Google-tilejä puhelimeesi myöhemmin, jos tarvitset.
-
Seuraavassa näytössä on luettelo käytettävissä olevista varmuuskopioista. Jos varmuuskopioit vanhan puhelimesi ensimmäisessä vaiheessa kuvatulla tavalla, sen pitäisi näkyä luettelon yläosassa.
Kun olet valinnut varmuuskopion, sinun on vahvistettava vanhan puhelimesi kanssa käyttämäsi näytön lukitusmenetelmä. Tämä tarkoittaa, että sinun on kosketettava sormenjälkitunnistinta, syötettävä PIN-koodi, piirrettävä kuvio tai pidettävä puhelinta paikallaan kasvojentunnistusta varten menetelmästäsi riippuen.
-
Seuraavassa näytössä voit valita tiedot, jotka haluat palauttaa varmuuskopiosta. Vaihtoehtoja ovat ladatut sovellukset, yhteystiedot, tekstiviestit, laiteasetukset ja puheluhistoria. Voit palauttaa kaiken, ei mitään tai tiettyjä asioita, joita haluat.
Varmista, että palautettavien kohteiden vieressä on valintamerkit, ennen kuin napsautat Elpyminen .
-
Tietojen palautus kestää muutamasta hetkestä useisiin minuutteihin, joten jos sinulla on paljon sovelluksia, niiden lataaminen kestää hetken. Tämä ei estä sinua suorittamasta asennusprosessia loppuun.
Kun puhelimesi on palauttanut varmuuskopion, voit suorittaa asennusprosessin loppuun noudattamalla näytön ohjeita. Sinun on otettava käyttöön tai pois käytöstä haluamasi Google-palvelut, määritettävä näytön lukituksen avaustapa ja valittava, käytetäänkö Google Assistantin äänihakuominaisuutta vai et.
Kun ohjattu asennustoiminto kysyy, onko mitään muuta, ja näyttää vaihtoehtojen luettelon, voit suorittaa asennuksen loppuun valitsemalla Ei kiitos.
Tarvitsetko Google-tilin uuden Androidin määrittämiseen vanhasta puhelimesta?
Jos haluat määrittää uuden Android-puhelimesi vanhasta puhelimesta, olipa kyseessä vanha Android-puhelin tai iPhone, tarvitset Google-tilin. Jos käytät vanhempaa Android-puhelinta, sinun on oltava kirjautuneena samalle Google-tilille molemmissa puhelimissa, ja uusi puhelimesi voi paikantaa pilvivarmuuskopiosi vain, jos se on ladattu samaa puhelimesta. Google-tili. Jos olet siirtymässä iOS:stä Androidiin, sinun on myös kirjauduttava Google Oneen iPhonellasi samalla Google-tilillä, jota käytät uudessa puhelimessa.
Pitäisikö sinun käyttää Gmailia Androidissa?
Vaikka sinun on kirjauduttava Android-puhelimeesi Google-tilillä, voit vapaasti käyttää minkä tahansa muun palvelun sähköpostitiliä. sinä voit Lisää sähköpostitili puhelimeesi Kun asennusprosessi on valmis, voit käyttää sitä sisäänrakennetun Gmail-sovelluksen kautta. Siellä on myös erilaisia Muita hienoja sähköpostisovelluksia Google Play Kaupassa Jos et halua käyttää Gmail-sovellusta.