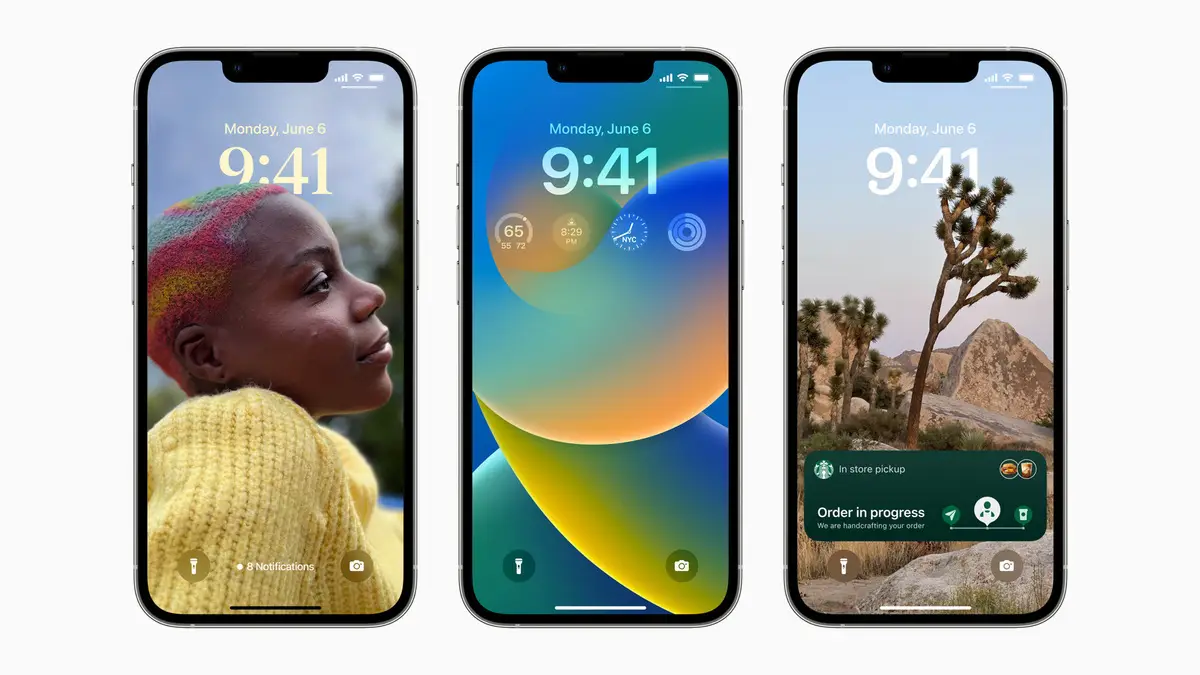Tarkennustilojen määrittäminen ja käyttäminen iOS 16:ssa. Saatavana myös iPadiin ja Maciin, Focus Mode on Applen tapa pysyä tuottavana ja suodattaa melua. Näin se toimii.
Tarkennustila on Applen tapa auttaa käyttäjiä suorittamaan työnsä melun suodattamiseksi. Se on saatavilla iOS:lle, iPadille ja Macille, ja se voi olla todellinen tuottavuuden lisääjä – jos osaat määrittää sen oikein.
Näin se toimii.
Etsi tarkennus
iOS 15:stä lähtien keskittyä takaisin vaihtoehtona sisään Ohjauskeskus , tai kautta Asetukset > Tarkennus .
iOS 16:ssa tänä syksynä se voi suositella asianmukaisia lukitusnäyttöjä tarjoamilleen tarkennusvaihtoehdoille, kuten runsaasti tietoa sisältävää lukitusnäyttöä työhön.
Applella on neljä ehdotettua tarkennustyyppiä:
- Älä häiritse
- nukkumassa
- Henkilökohtainen
- Ikä
Voit myös luoda uusia kohderyhmiä, mukaan lukien ajo-, kunto-, peli-, mindfulness-, lukemis- ja personointiryhmiä.
Apple (iOS 16:ssa) tarjoaa tarkennustilaehdotuksia, jotka koostuvat laitteesi mielestä aiheeseen liittyvistä sovelluksista ja ihmisistä, mutta voit muokata, muuttaa niitä tai luoda omia. Paras tapa oppia tarkennuksen mukauttamisen ja hallinnan periaatteet on kuitenkin napsauttaa Mukautettu-painiketta.
Kuinka luoda mukautettu fokus
Apple on koonnut kaikki tarkennustyökalut yhdelle erittäin kiireiselle sivulle. Ymmärtääksemme sivun säätimiä luomme mukautetun kohdistuksen. Voit tehdä tämän avaamalla Asetukset > Tarkennus valitse sitten Mukautettu. Seuraavassa näytössä voit nimetä tämän ja valita värin ja kuvakkeen tälle kohdalle. Paina sitten Seuraava.
Näet nyt pitkän sivun, jossa on testikohdistuksen nimi ja kuvake sivun yläosassa. Tämän sivun osiot sisältävät:
- huomautuksia.
- Vaihtoehdot.
- Mukauta näyttöjä.
- käynnistyy automaattisesti.
- Tarkennussuodattimet.
- Poista kohdistus.
Tarkastellaan jokaista erikseen.
Ilmoitukset
iOS 16:ssa voit nyt valita ihmiset ja sovellukset, joilta haluat saada hälytyksiä.
- Klikkaa ihmiset Valitse, kenet haluat sallia, napauttamalla Lisää-painiketta lisätäksesi toisen henkilön.
- Klikkaus Sovellukset Valitse sovellukset napauttamalla Lisää selataksesi kaikkia sovelluksiasi ja (tuskin) lisätäksesi niitä.
Asetukset
Näet Asetukset-painikkeen. Napsauta tätä, niin näyttöön tulee kytkin, jolla on seuraavat kolme tapaa käsitellä ilmoituksia, kun olet luomassasi kohderyhmässä:
- Näytä lukitusnäytöllä: Tämä näyttää äänettömät ilmoitukset lukitusnäytössä ilmoituskeskuksen sijaan.
- Lukitusnäytön tummuminen: Tämä asetus tummentaa lukitusnäytön, kun tarkennus on päällä.
- Piilota merkit Ilmoitukset: Muiden kuin sallimiesi sovellusten ilmoitusmerkit eivät näy aloitusnäytön sovelluskuvakkeissa. Toisin sanoen sovellukset, joita haluat käyttää ollessasi tarkennustilassa, toimivat normaalisti, ja muut sovellukset estetään, kunnes poistut tarkentamisesta.
Näiden valinnaisten työkalujen pitäisi auttaa sinua rakentamaan sinulle parhaiten sopivan painopisteen.
Mukauta näyttöjä
Tässä kentässä voit valita lukitusnäytön kasvot tai tietyn kotisivun vähentääksesi häiriötekijöitä, joita yrität tehdä. Klikkaus lukon valinta Näyttö n Valitse olemassa oleva näyttö tai luo uusi Applen lukitusnäytön galleriasta. Voit myös valita sopivan kotisivun.
Huomautus: Voit myös liittää lukitusnäytön tiettyyn lukitusnäytön kohdistukseen. Paina vain ja pidä sitä painettuna, pyyhkäise tiettyyn näyttöön, jonka haluat liittää tarkennustilaan, napauta tarkennuspainiketta ja valitse tila, jota haluat käyttää. Paina x, kun olet valmis.
Käynnistä automaattisesti
Tarkennukset voivat olla tarpeeksi älykkäitä kytkeytymään päälle tiettyyn aikaan päivästä, kun saavut tiettyyn paikkaan tai kun avaat tietyn sovelluksen ensimmäistä kertaa. Voit hallita kaikkia näitä vaihtoehtoja tällä näytöllä. Apple voi myös käyttää laitteessa olevaa älykkyyttä yrittääkseen kertoa, milloin tarkennus on otettava käyttöön käyttämällä sitä, mitä Apple kutsuu älykkääksi automaatioksi. Voit asettaa iPhonesi automaattisesti Work Focus -tilaan saapuessasi tai kun avaat tietyn työhön liittyvän sovelluksen. Voit myös asettaa laitteesi palaamaan henkilökohtaiseen tarkennustilaan (työsovelluksia ei sallita), kun palaat kotiin.
Tarkennussuodattimet
Tarkennussuodattimet auttavat sinua suodattamaan häiritsevän sisällön sovelluksista, jotka tukevat ominaisuutta, kuten Applen sovelluksissa, kuten Calendar tai Messages, ja joissakin kolmannen osapuolen sovelluksissa Applen uuden API:n ansiosta. Esimerkiksi Mailissa voit suodattaa kaikki viestit paitsi tärkeimpien yhteystietojesi viestit tai valita tiettyjä välilehtiryhmiä, jotka ovat käytettävissä Safarissa Work Focusissa. Ne asetetaan paikoilleen Focus Filters -osiossa, josta löydät suodattimet kalenteriin, sähköpostiin, viesteihin, Safariin, tummiin tiloihin ja virransäästötiloihin. On odotettavissa, että iOS 16:n julkaisun jälkeen löydät samanlaisia suodattimia joidenkin kolmannen osapuolen sovellusten saatavilla.
Tämä toimii hyvin yksinkertaisesti – jos napautat kalenteria, voit valita yhden tai useamman kalenteristasi katseltavaksi tai valita Mail määrittääksesi, miltä sähköpostitililtä haluat vastaanottaa viestejä, kun olet tietyn kohteena. . Luo kohdistussuodatin napsauttamalla Lisää.
Jos haluat poistaa luomasi, mutta et enää tarvitsemasi kohdistussuodattimen, siirry valitulle kohdistuksen hallintasivulle napsauttamalla, valitse poistettava suodatin ja napsauta Poista.
poista tarkennus
Napsauta tätä poistaaksesi nykyisen kohdistuksen, jota olet työstänyt, tai kaikki olemassa olevat tarkennusasetukset, joita et enää tarvitse.
Entä kolmannen osapuolen sovellukset ja keskittyminen?
Applella kehittäjät ovat toimittaneet sovellusohjelmointirajapintoja (API), joiden avulla he voivat yhdistää sovelluksensa Apple Focus -ohjelmaan. Näemme tämän todennäköisesti omaksuvan ensin sosiaalisen median ja viestintäsovellukset, mutta tämä tulee todennäköisesti ottamaan käyttöön laajemmin ajan myötä.
Entä muut laitteesi?
Kyllä, iOS 15:n jälkeen se on tullut mahdolliseksi Jaa tarkennusasetukset kaikissa laitteissasi; iOS 16 ulottuu iPad- ja Mac-laitteisiin. Tarkistaaksesi, onko tämä aktivoitu iPhonessasi, avaa Asetukset > Keskitä ja varmista sitten, että Jakaminen laitteissa -vaihtoehto on päällä (vihreä).
Entä Pyyhkäisemällä tarkentaminen?
IOS 16:n mielenkiintoinen uusi ominaisuus tarkoittaa, että iPhonesi voi toimia ikään kuin se olisi useita eri laitteita, kiitos useiden lukitusnäyttöjen tuen. Tämän avulla voit selata eri näyttöjä, joista jokainen voi sisältää erilaisia ominaisuuksia tai kuvia ja jotka voidaan liittää erilaisiin tarkennustyyppeihin. Kosketa ja pidä lukitusnäyttöä painettuna vaihtaaksesi eri näyttöjen välillä, joista jokainen voi sisältää erilaisia widgetejä.
Voitko ajoittaa keskittymisen?
Joo. Sen lisäksi, että voit selata eri tarkennusasetusten välillä lukitusnäytön kautta, on mahdollista automatisoida omia tarkennustyyppejäsi; Sinulla saattaa olla liiketoiminnan painopiste, joka näkyy aukioloaikoina, tai tutkimuksen painopiste sen sisällä. Voit myös käyttää Spotlight-hakua kytkeäksesi tarkennuksen päälle tai vaihtaaksesi uuteen kohdistukseen. Voit tehdä tämän kirjoittamalla tarkennuksen nimen, napsauttamalla asianmukaista kuvaketta ja aloitusnäyttö ja lukitusnäyttö muuttuvat vastaamaan tarkennusasetuksia.
Tämän lyhyen oppaan pitäisi auttaa sinua aloittamaan Focuksen käytön iOS 16:ssa, mutta sen pitäisi auttaa myös iOS 15:ssä, koska monet yllä kuvatuista ominaisuuksista ja työkaluista ovat saatavilla myös tässä käyttöjärjestelmän iteraatiossa.