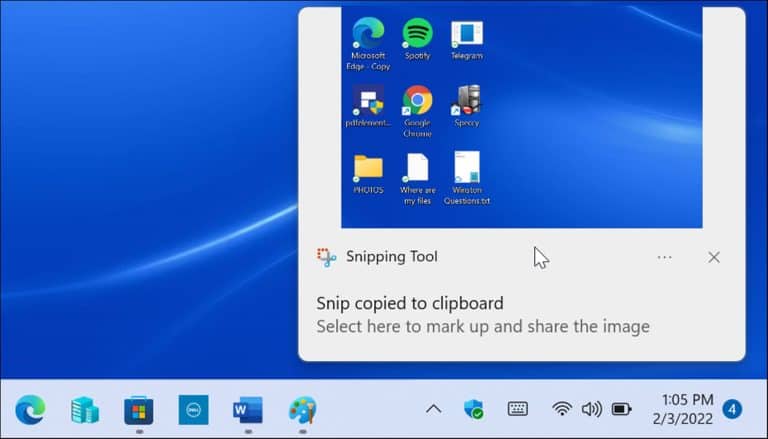Pitääkö sinun tallentaa mitä näytölläsi tapahtuu? Sinun on ensin otettava kuvakaappaus.
Kuvakaappaukset ovat valokuvaus siitä, mitä näet. Saatat joutua ottamaan kuvakaappauksen sovelluksesta tai virheilmoituksesta Windows 11:ssä. Tietokoneessa saattaa olla jotain vikaa, ja sinun on saatava kuvakaappaus virheestä yrittääksesi vianmääritystä. Saatat haluta ottaa pari kuvaa selittääksesi jotain ystävälle tai kollegalle tai näyttääksesi pelitaitosi.
Voit ottaa kuvakaappauksia Windows 11 -tietokoneellasi kahdella tavalla. Voit ottaa kuvakaappauksia pikanäppäimillä ja sisäänrakennetuilla apuohjelmilla ilmaiseksi tai voit kokeilla useita kolmannen osapuolen sovelluksia.
Näytämme sinulle, kuinka voit ottaa kuvakaappauksen Windows 11:ssä käyttämällä alla olevia sisäänrakennettuja ominaisuuksia tai kolmannen osapuolen ohjelmistoja.
Kuinka ottaa kuvakaappaus Windows 11:ssä
Helpoin tapa ottaa kuvakaappaus Windows 11:ssä on kaapata koko näyttö.
Voit ottaa kuvakaappauksen koko näytöstä seuraavasti:
- Klikkaa Print Screen -näppäin, jota yleensä kutsutaan PrintScreen أو prtscrn . Sinun pitäisi nähdä se kytkimen oikealla puolella F12 työpöydän näppäimistöillä.
Ilmoitus: Kannettavissa tietokoneissa avaimen sijainti vaihtelee PrtScn. Se voi olla yläosassa näppäinten vieressä Fn. tai alareunassa vieressä välilyönti Jotkut kannettavat tietokoneet edellyttävät näppäimen painamista Fn مع PrintScreen . Jos et ole varma, tarkista kannettavan tietokoneen valmistajan tukiasiakirjat.

- Koko näytön sisältö tallennetaan leikepöydällä . Kun pääset sinne, voit liittää sen muihin sovelluksiin, kuten sana أو maali , esimerkiksi. Voit napsauttaa hiiren kakkospainikkeella ja valita tahmea valikosta tai käytä pikanäppäintä Ctrl + V Tilannekuvan lisääminen toiseen sovellukseen.

Kuinka tallentaa kuvakaappaus tiedostoksi
Toinen vaihtoehto on ottaa kuvakaappaus ja tallentaa se tiedostona tietokoneellesi.
Kuvakaappauksen tallentaminen tiedostoksi Windows 11:ssä:
- Klikkaa pikanäppäin t Windows -näppäin + PrtScn .
- Näyttö himmenee hetkeksi ja koko työpöydän kuvakaappaus tallennetaan kansioon Kuvat > Kuvakaappaukset.
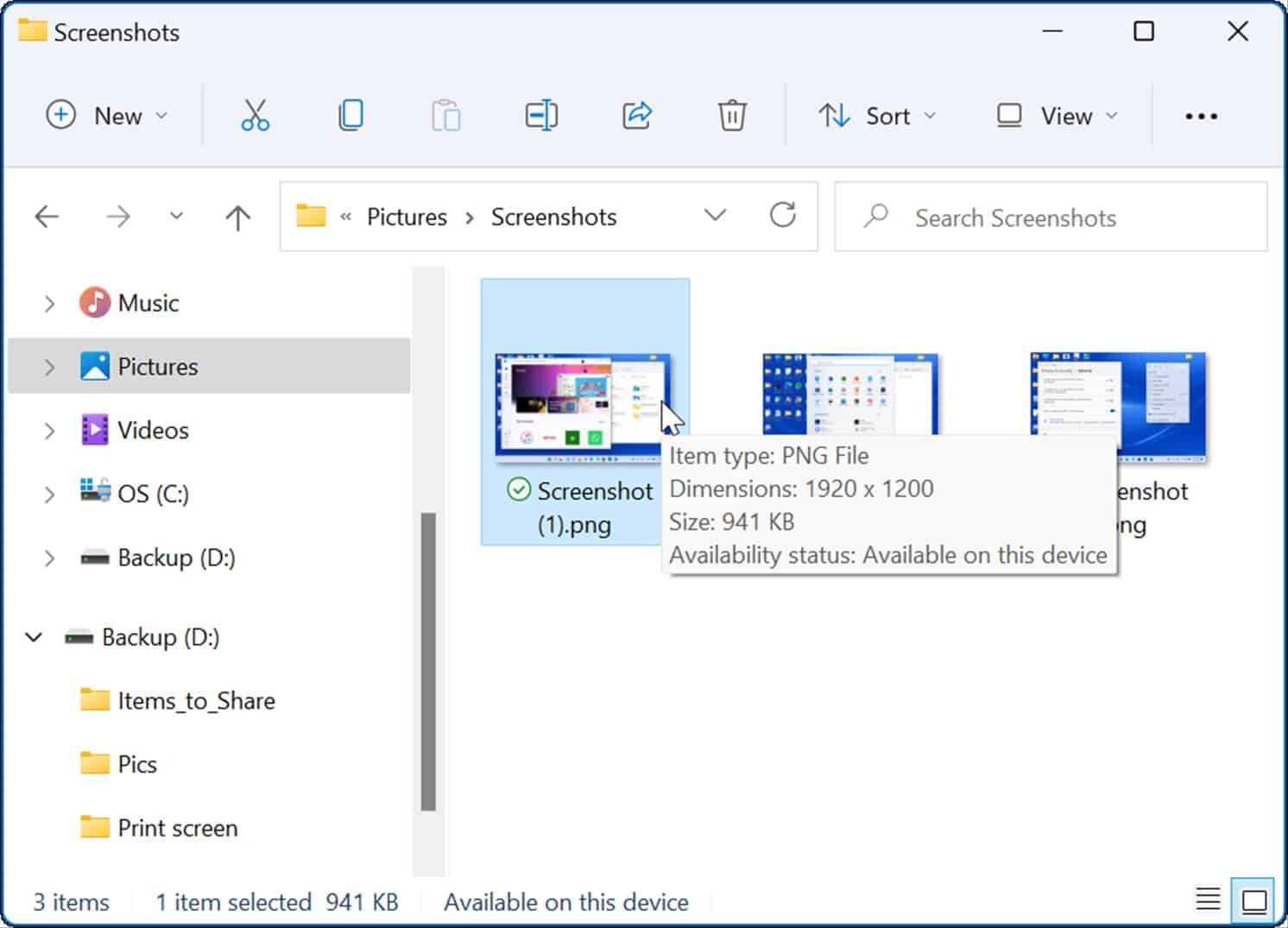
Kuvakaappaustiedoston avulla voit tarvittaessa jakaa sen muille käyttäjille tai IT-osastollesi.
Kuinka ottaa kuvakaappaus aktiivisesta ikkunasta
Kuvakaappausten ottaminen koko työpöydästä on hyvä, mutta saatat haluta tietyn aktiivisen ikkunan.
Voit ottaa kuvakaappauksen aktiivisesta ikkunasta näytölläsi seuraavasti:
- Varmista, että ikkunat, joista haluat ottaa kuvakaappauksen, ovat aktiivisia, ja käytä sitten pikanäppäintä Alt + PrintScreen .
- Aktiivisten ikkunoiden tilannekuva tallennetaan leikepöydällesi, ja voit liittää sen muihin kuvasovelluksiin, kuten Paintiin, Photoshopiin jne.
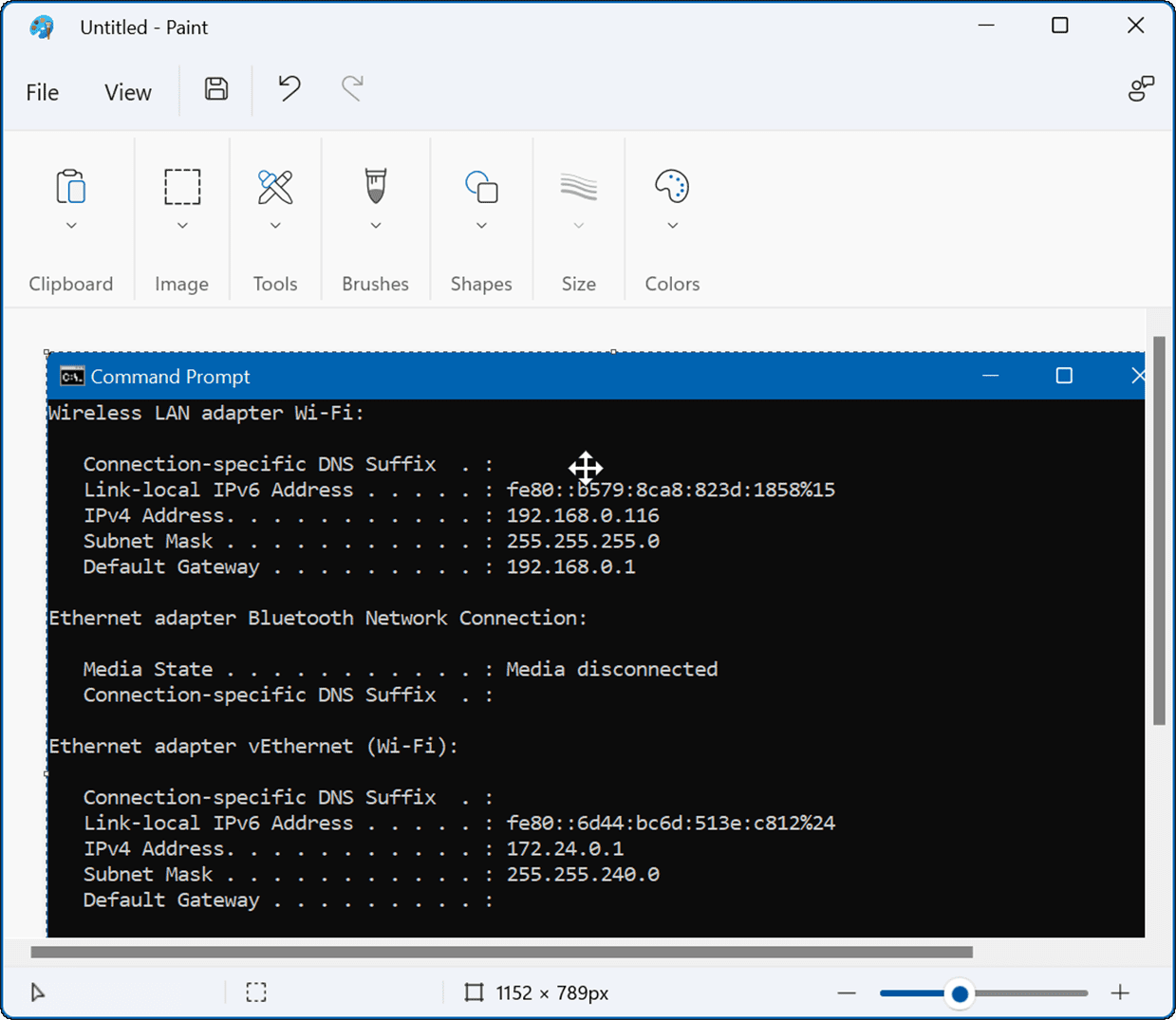
Kuinka käyttää sisäänrakennettua leikkaustyökalua
Leikkaustyökalu on työkalu Microsoftin sisäänrakennettu ohje, jonka avulla voit ottaa kuvakaappauksia ja kaapata tiettyjä näytön alueita.
Voit käyttää Snipping Toolia Windows 11:ssä seuraavasti:
- Paina pikanäppäintä Windows -näppäin + vaihto + S käynnistää Leikkaustyökalu .
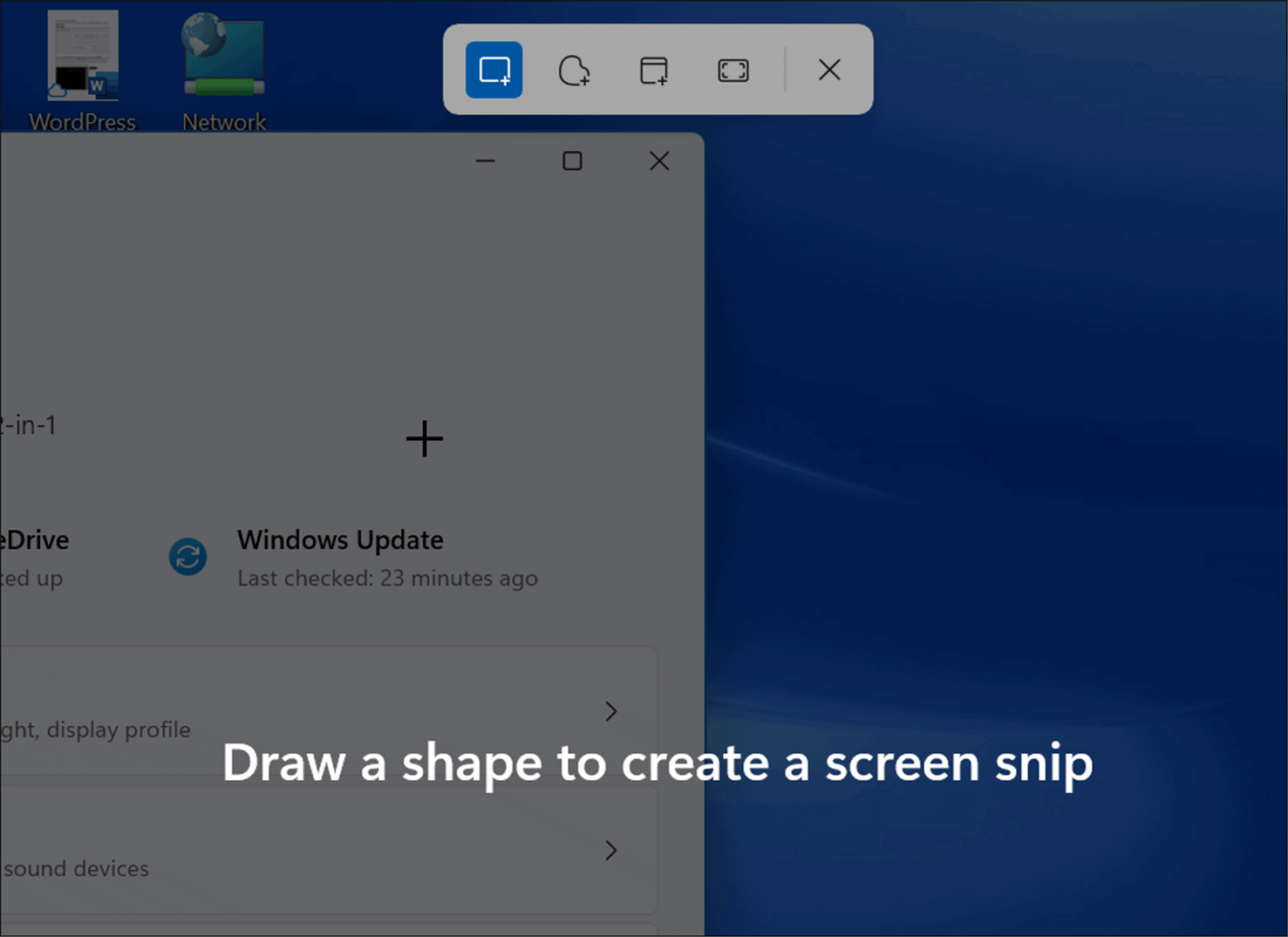
- Käynnistettäessä sinulla on mahdollisuus ottaa suorakaiteen muotoinen tilannekuva, vapaamuotoinen tilannekuva, koko ikkuna tai koko näytön kaappaus. Tee valinta Snipping Toolin työkalupalkin painikkeilla.
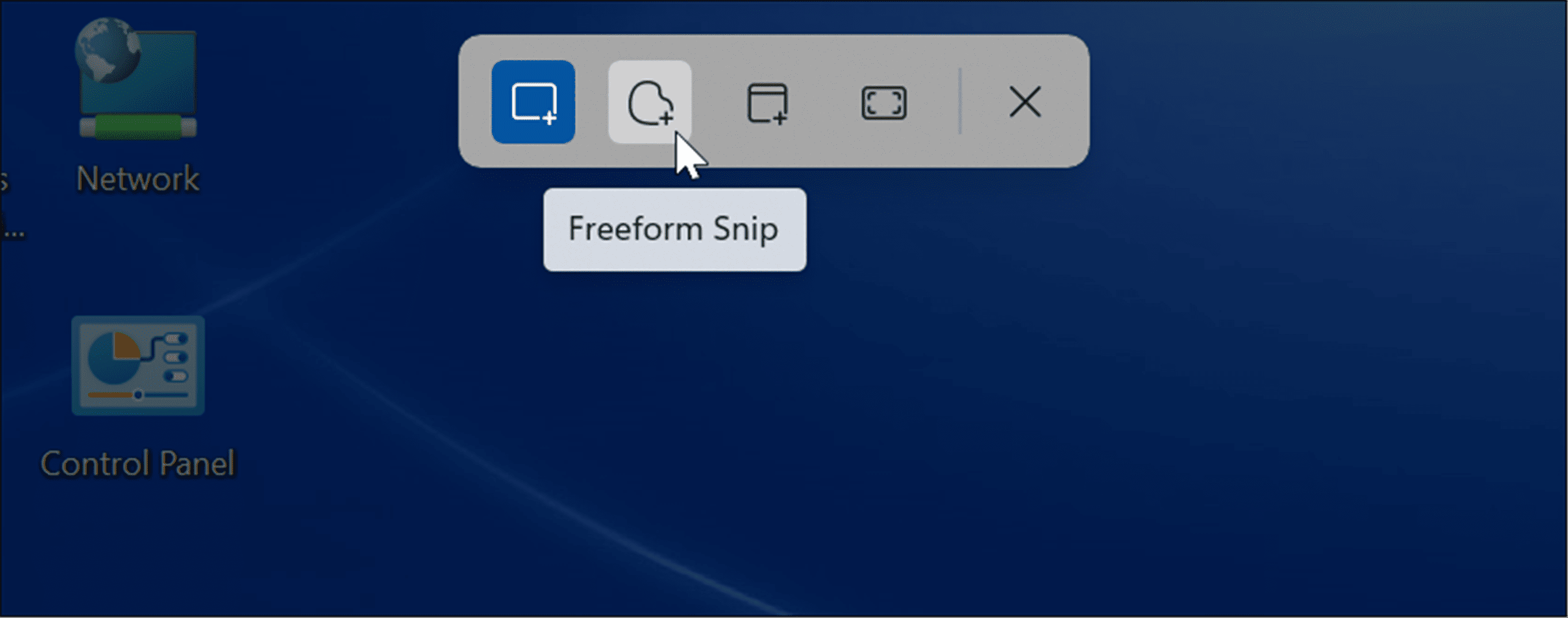
- Kun saat tilannevedoksen, näkyviin tulee ilmoitus, joka ilmoittaa, että se on kopioitu leikepöydällesi.

- Jos napautat ilmoitusta, tilannekuva avautuu sovelluksessa Palanen koristella Missä voit muokata, kommentoida, tallentaa ja jakaa kuvakaappauksen.
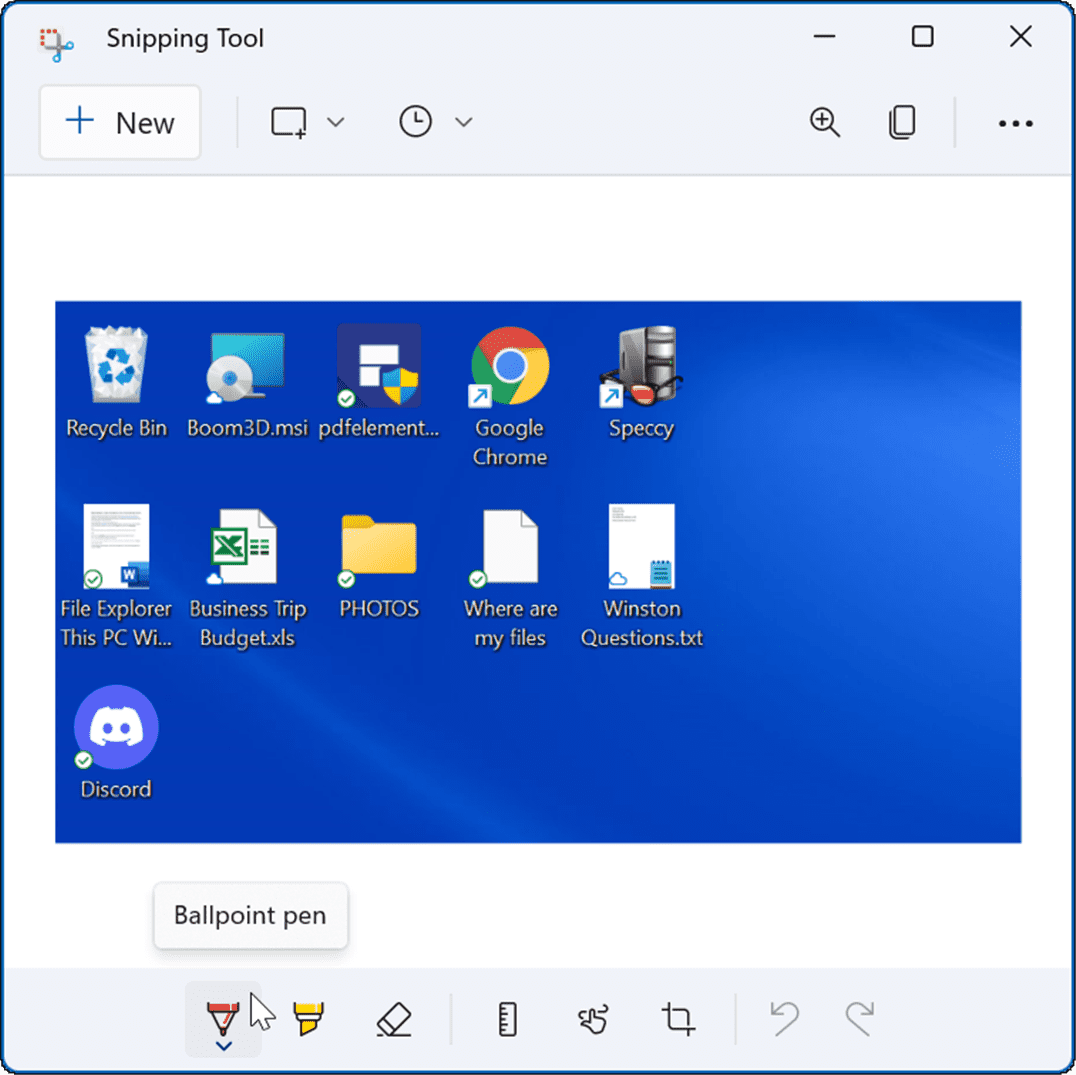
Kuvakaappauksen ottaminen Xbox Game Barilla
Windows 10:ssä voit kaapata Kuvakaappaus Xbox Game Barilla Ominaisuus on siirretty Windows 11:een. Sen ensisijainen käyttötarkoitus pelaajille on tallentaa videoita heidän pelitapahtumistaan, mutta voit käyttää sitä myös kuvakaappausten (tai videoiden) tallentamiseen tietokonekokemuksestasi.
Xbox Game Barin käyttäminen kuvakaappauksen ottamiseksi:
- Käytä pikanäppäintä Windows + G aloittaa Xbox-pelipalkki .
- Kun se avautuu, napauta kuvaketta Widgetit nauhasta ja valitse vaihtoehto kaapata luettelosta.

- listalta kaapata , napauta kamerakuvaketta ottaaksesi kuvakaappauksen. Jos sovellus on aktiivinen, tämä ikkuna kaapataan. Jos aktiivisia ikkunoita ei ole, koko työpöydästä otetaan tilannekuva.

- Kun olet ottanut kuvakaappauksen Xbox Game Barilla, löydät sen kansiosta Videot > Kaappaa .

Käytä kolmannen osapuolen sovellusta ottamaan kuvakaappauksia Windows 11:lle
Jos Windows 11 ei tarjoa tarvitsemiasi toimintoja, voit aina kääntyä kolmannen osapuolen sovelluksen puoleen. Jos haluat ilmaisen apuohjelman, sinun kannattaa katsoa Greenshot Kuvakaappauksen perustarpeisiisi.
Mutta jos etsit jotain tehokkaampaa, tarkista SnagIt TechSmithiltä . Kuvakaappausten lisäksi se sisältää editorin, jonka avulla voit muokata, kommentoida ja lisätä tehosteita. Olemme käyttäneet sitä vuosia, ja se on saatavilla sekä Windowsille että Macille. Jos haluat kokeilla sitä ilmaiseksi ja kokeilla sitä, kokeile versiota Ilmainen SnagIt-kokeilu Ensimmäinen.
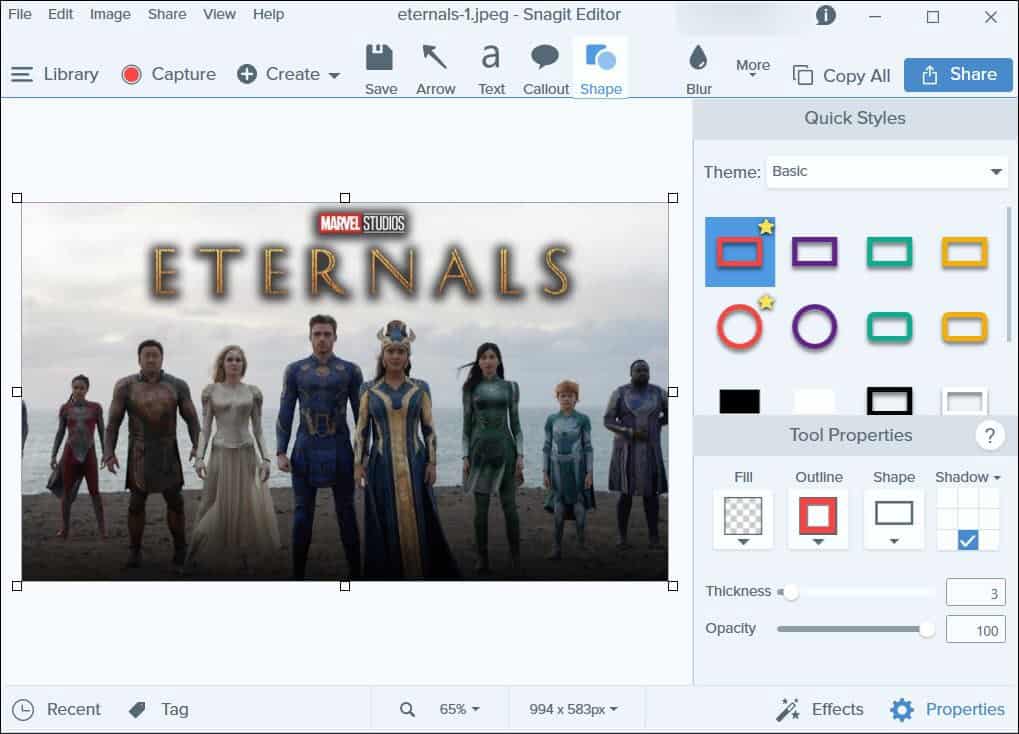
Ota kuvakaappauksia Windows 11:ssä
Kuten Windows 10 ennen sitä, on useita tapoja, joilla voit ottaa kuvakaappauksen Windows 11:ssä. Ne vaihtelevat erilaisista pikanäppäimistä nykyaikaisiin apuohjelmiin, kuten päivitetty Snipping Tool. Siihen asti kun Microsoft Edgessä on verkkokaappaustyökalu Tilannekuvia ja kommentteja varten verkkosivuilla.
Lähde: groovypost.com