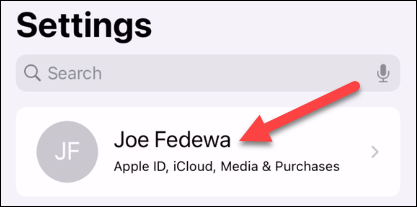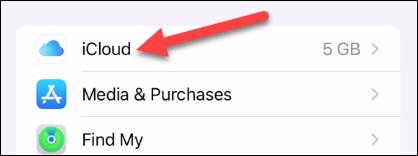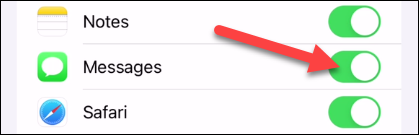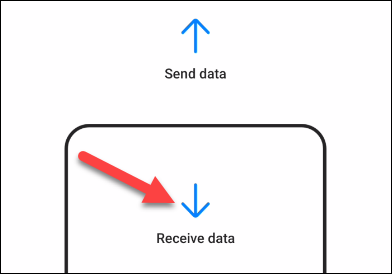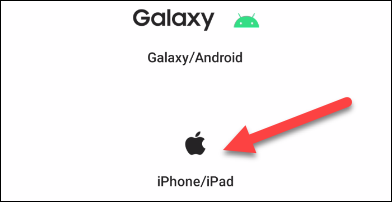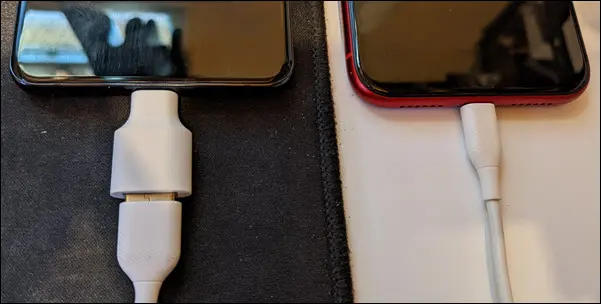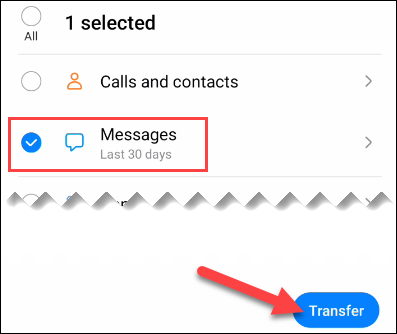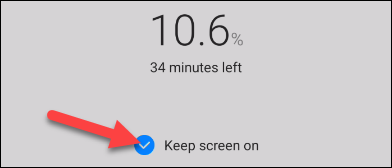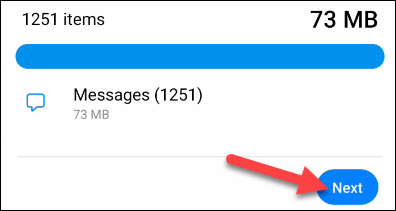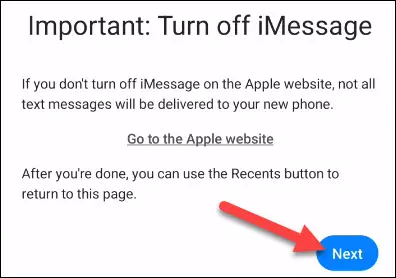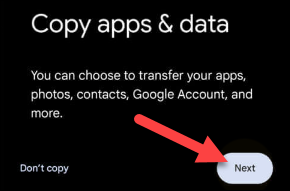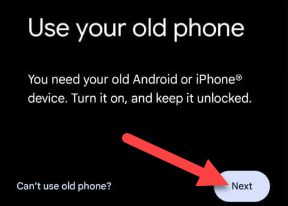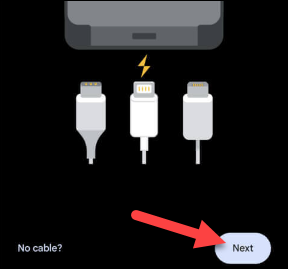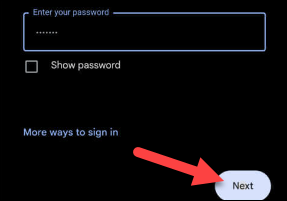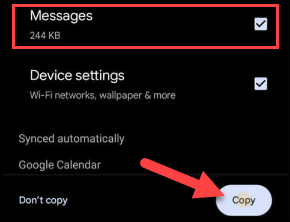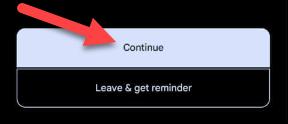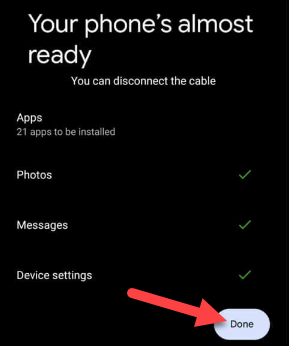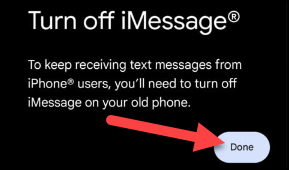iPhonen tekstiviestien siirtäminen Androidiin Tässä artikkelissa puhumme viestien siirtämisestä iPhonesta Androidiin.
Vaihtaminen iPhonesta Android-puhelimeen ei ole niin vaikeaa kuin luulisi. Kaikkein tylsin osa on kaikkien henkilökohtaisten esineidesi siirtäminen. Näytämme sinulle, kuinka voit siirtää iPhonen tekstiviestit Androidiin, mukaan lukien iMessages.
Vieressä Kuvia ja videoita Tekstiviestien lähettäminen on luultavasti yksi niistä asioista, joista välität eniten, kun vaihdat puhelinta. Kukaan ei halua menettää kaikkia keskustelujaan - jotkut niistä voivat olla erittäin tärkeitä. Hyvä uutinen on, että sinun ei tarvitse.
Asenna iPhone
Ensimmäinen asia, joka meidän on tehtävä, on valmistella iPhonesi siirtämään tekstiviestejä. Tätä varten meidän on vain varmistettava, että viestisi synkronoidaan iCloudin kanssa.
Avaa ensin Asetukset-sovellus.
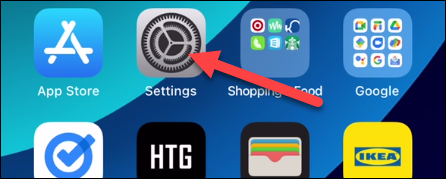
Napsauta profiiliasi näytön yläreunassa.
Valitse "iCloud".
Vieritä alas ja varmista, että Viestit on päällä.
Tämä se on! Olemme valmiita lähtemään.
Siirrä tekstiviestejä iPhonesta Samsung Galaxyyn
Samsung tarjoaa sovelluksen nimeltä "Smart Switch", jonka avulla voit siirtää tekstiviestejä (ja muita asioita) iPhonesta Galaxy-puhelimeesi. Tarvitset Samsung-puhelimesi mukana tulleen micro-USB-C–USB-A-sovittimen. Jos sinulla ei ole sellaista, voit ostaa halvan USB-C-USB-A-sovittimen verkosta.
Avaa ensin "Smart Switch" -sovellus Galaxy-puhelimessa - tee Lataa täältä - ja valitseVastaanota Data"
Valitse lähteeksi "iPhone/iPad".
Liitä sovitin Samsung-puhelimeesi ja liitä se sitten iPhoneen USB Lightning -kaapelilla.
Smart Switch aloittaa "siirrettävien tietojen etsimisen". Kun olet valmis, näet luettelon asioista, jotka voit siirtää iPhonestasi. Valitse "Viestit" ja kaikki muu, mitä haluat ja napsauta "Siirrä".
Tämä prosessi voi kestää jonkin aikaa kuljetettavien tuotteiden mukaan. Voit valita "Pidä näyttö päällä" varmistaaksesi, että se ei keskeydy.
Kun olet valmis, voit napsauttaa "Seuraava".
Seuraava näyttö muistuttaa sinua sammuttamaan iMessagen iPhonessa varmistaaksesi, että saat kaikki viestit.
Siinä kaikki! Voit ohittaa muutaman seuraavan näytön ja näet kaikki keskustelusi - mukaan lukien iMessage - iPhonellasi oletustekstiviestisovelluksessa.
Siirrä tekstiviestejä iPhonesta Google Pixeliin
Samsung Smart Switch on loistava työkalu, koska voit käyttää sitä milloin tahansa. Google Pixel -puhelimissa ei ole tätä vaihtoehtoa. Voit siirtää tietoja vain toissijaisesta puhelimesta alkuasennuksen aikana. Joten jos Pixel on jo määritetty, olet jumissa antamassa tietojasi kolmannen osapuolen sovellukselle tai Nollaa puhelimesi .
Siitä huolimatta näytämme sinulle, kuinka se tehdään. Suorita Pixel-asennusprosessi ja muodosta yhteys mobiili- tai Wi-Fi-verkkoosi. Napsauta Seuraava, kun se kysyy, haluatko varmuuskopioida sovelluksia ja tietoja.
Seuraava näyttö ohjaa sinua käynnistämään iPhonen ja avaamaan näytön lukituksen. Napsauta "Seuraava".
Nyt tarvitsemme Pixel-puhelimesi mukana tulleen USB-C–USB-A-sovittimen. Jos sinulla ei ole sellaista, voit löytää sen halvalla netistä. Liitä se Pixeliin ja sitten iPhoneen USB Lightning -kaapelilla. Napsauta "Seuraava".
Kirjaudu sisään Google-tililläsi jatkaaksesi määritystä.
Seuraava näyttö kysyy, mitä haluat kopioida iPhonesta. Valitse "Viestit" ja mikä tahansa muu haluamasi ja napsauta sitten "Kopioi".
Sinulle annetaan vaihtoehto "jatkaa" määritystä tai poistua ja lopettaa se myöhemmin. Napsauta Jatka.
Jatka asetusta, kunnes saavutat "Puhelimesi valmiina" -näytön. Lopeta napsauttamalla Valmis.
Seuraava näyttö kehottaa sammuttamaan iMessagen käytöstä iPhonessa varmistaaksesi, ettet menetä viestejä.
Tämä se on! Kaikki keskustelusi ja iMessage ovat Pixel-puhelimesi oletustekstiviestisovelluksessa.
Valitettavasti viestit ovat yksi vaikeimmista asioista siirtää iPhonesta Androidiin. Se on helppoa Samsung Galaxy -laitteella, mutta voi olla ärsyttävää muille. Paras vaihtoehto useimmissa tapauksissa on tehdä tämä alkuasennuksen aikana vaihtaessasi.