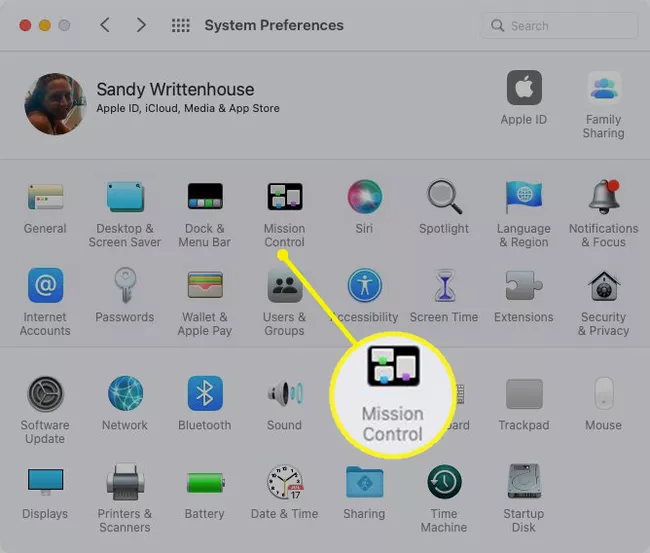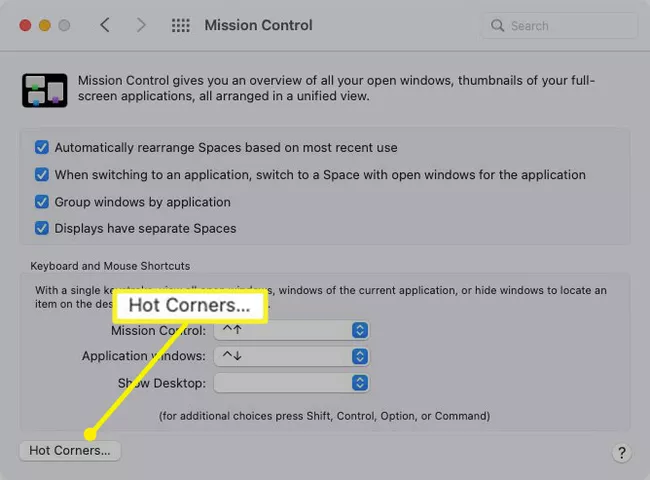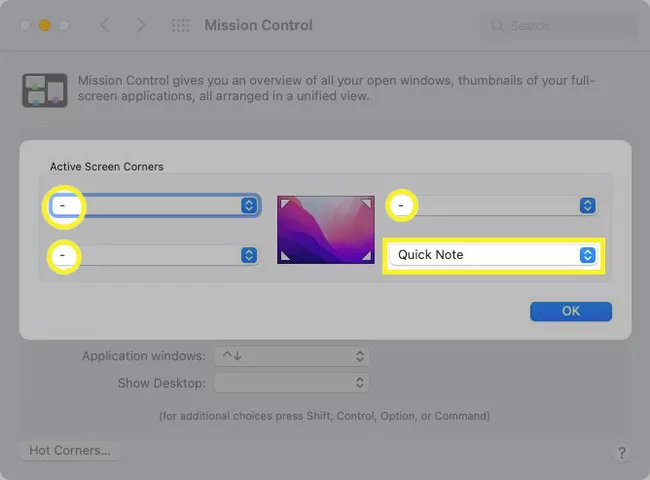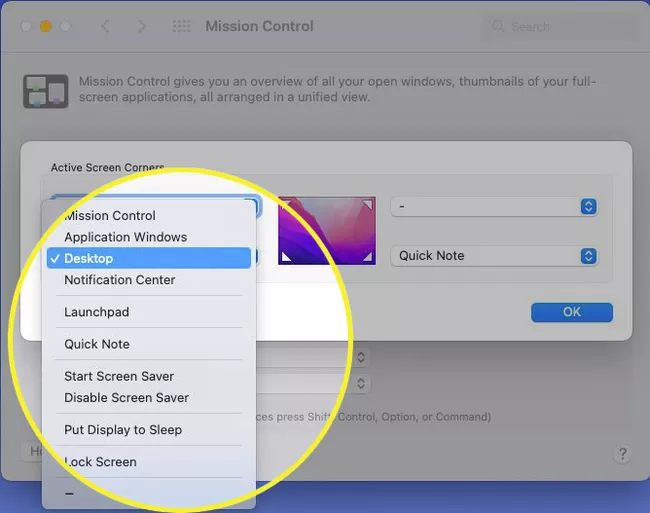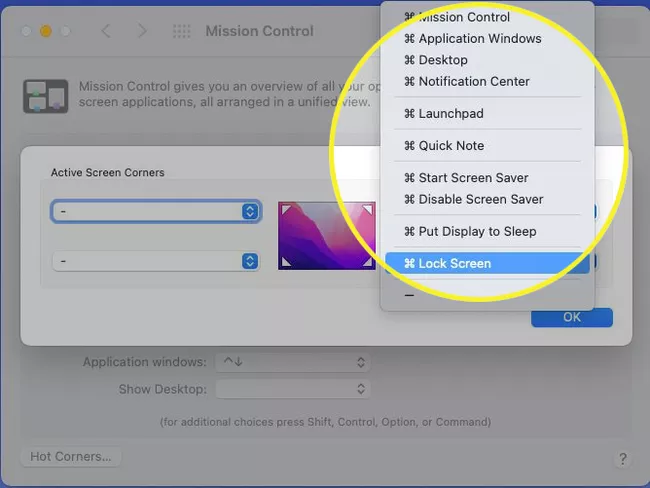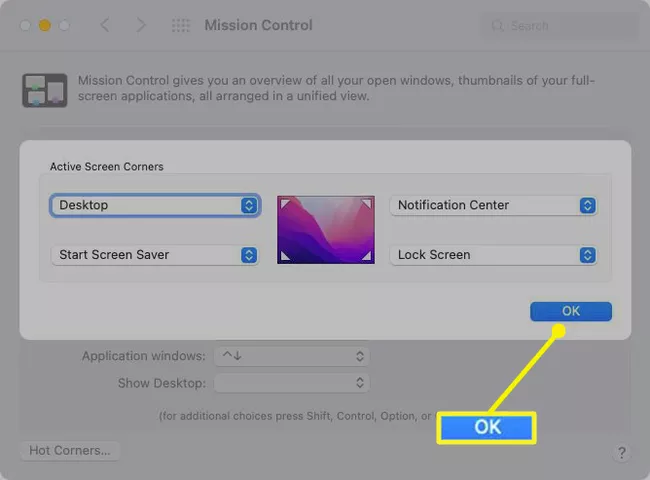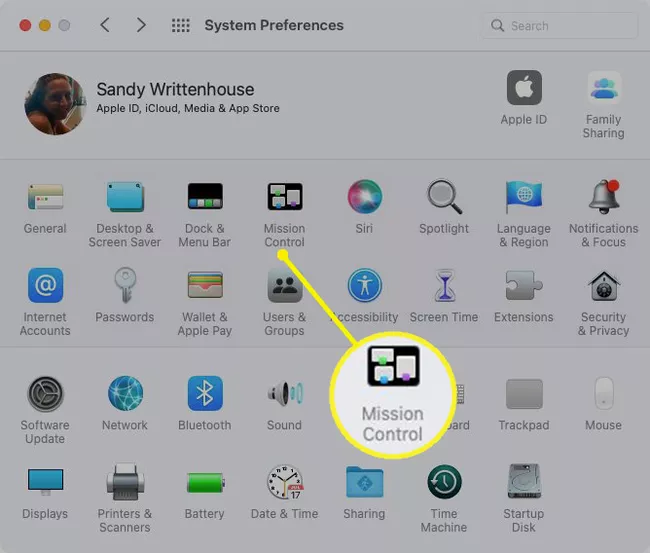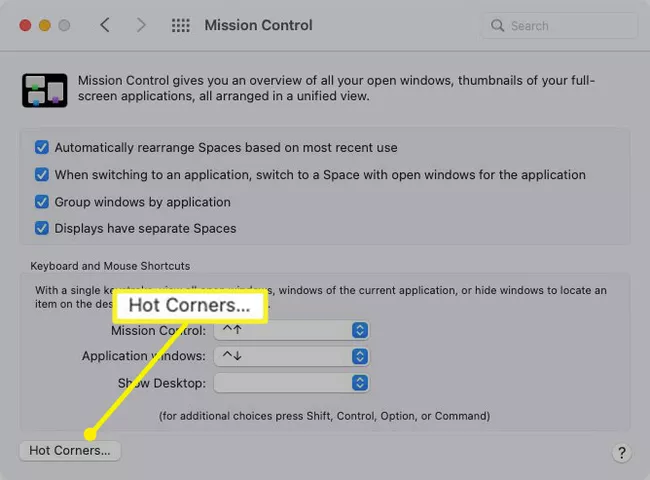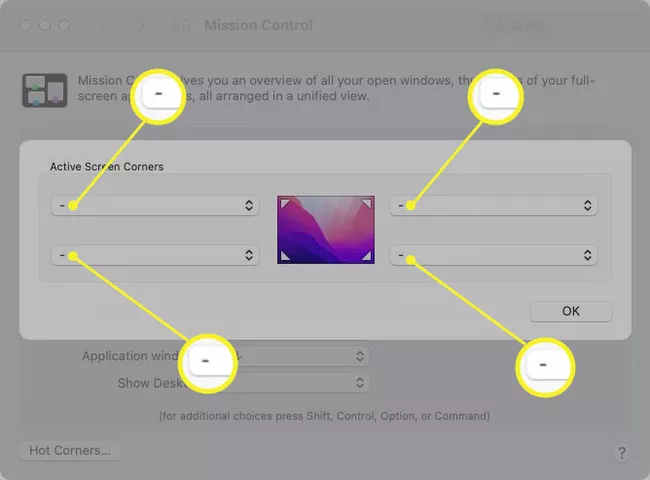Tässä artikkelissa kerrotaan, kuinka voit määrittää ja käyttää tehokkaita kulmia Macissa. Tämän ominaisuuden avulla voit suorittaa toimintoja nopeasti siirtämällä kohdistimen näytön kulmaan.
Ota Hot Corners käyttöön Macissa
Voit käyttää yhtä tai kaikkia neljästä kuumasta kulmasta mieltymystesi mukaan ja valita haluamasi toiminnon vaihtoehtoluettelosta.
-
avata Navigointijärjestelmän asetukset valikkopalkissa olevaan Apple-kuvakkeeseen tai käyttämällä Dockissa olevaa kuvaketta.
-
Valita Mission Control .
-
Paikantaa Kuumat kulmat Pohjalla.
-
Näet todennäköisesti viivoja jokaisessa kuumassa kulmassa paitsi oikeassa alakulmassa. Oletuksena tämä kulma avaa Quick Note -sovelluksen macOS Montereyn julkaisun jälkeen. Mutta voit muuttaa sitä, jos haluat.
-
Käytä kunkin aktivoitavan kulman avattavaa valikkoa ja valitse toiminto. Sinulla on kymmenen eri vaihtoehtoa: avaa Mission Control tai ilmoituskeskus, käynnistä tai poista näytönsäästäjä käytöstä tai lukitse näyttö.
-
Jos haluat sisällyttää mod-näppäimen, pidä sitä painettuna valinnan aikana. voit käyttää Komento أو Vaihtoehto أو Ohjaus أو siirtyminen Tai näiden näppäinten yhdistelmä. Sitten näet kytkimet, jotka näkyvät kyseisen kuuman kulman toiminnon vieressä.
-
Säilytä tai valitse viiva missä tahansa kulmassa, jota et halua aktivoida.
Kun olet valmis, valitse "OK" . Voit sitten sulkea Järjestelmäasetukset ja kokeilla Hot Cornersia.
Käytä Hot Cornersia Macissa
Kun kuumat kulmat on määritetty, on hyvä idea testata niitä varmistaaksesi, että valitsemasi toiminnot toimivat sinulle.
Siirrä kohdistin hiirellä tai ohjauslevyllä johonkin määrittämäsi näytön kulmiin. Sen pitäisi kutsua valitsemaasi toimintaa.
Jos olet lisännyt asetukseen muokkausnäppäimen, pidä kyseistä näppäintä tai näppäinyhdistelmää painettuna siirtäessäsi kohdistinta nurkkaan.
poista toiminnot kohteesta Kuumat kulmat
Jos myöhemmin päätät, etteivät kuumia kulmia koskevat toimenpiteet toimi sinulle, voit poistaa ne.
-
Viittaavat Järjestelmäasetukset و Mission Control .
-
Valita Kuumat kulmat .
-
Valitse seuraavaksi viiva kunkin kuuman kulman avattavasta valikosta.
-
Klikkaus "OK" Kun lopetat. Palaat sitten normaaliin näytön kulmiin ilman mitään toimenpiteitä.
mikä se on Kuumat kulmat؟
MacOS:n kuumat kulmat mahdollistavat toimintojen käynnistämisen siirtämällä kohdistimen näytön johonkin kulmaan. Jos esimerkiksi siirrät kohdistimen oikeaan yläkulmaan, voit käynnistää Macin näytönsäästäjän, tai jos siirryt vasempaan alakulmaan, voit laittaa näytön nukkumaan.
Lisäksi voit lisätä muokkausnäppäimen, kuten Komento-, Optio-, Control- tai Shift-näppäimen. Joten voit määrittää kuuman kulman kehottelemaan näppäinpainallusta, kun siirrät kohdistimen kyseiseen kulmaan. Se estää sinua kutsumasta toimintoa vahingossa, jos siirrät kohdistimen nurkkaan jostain muusta syystä tai vahingossa.