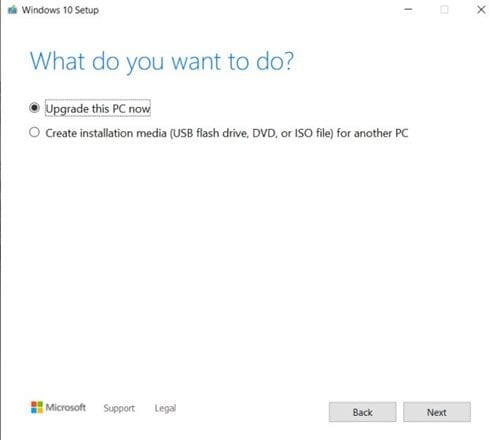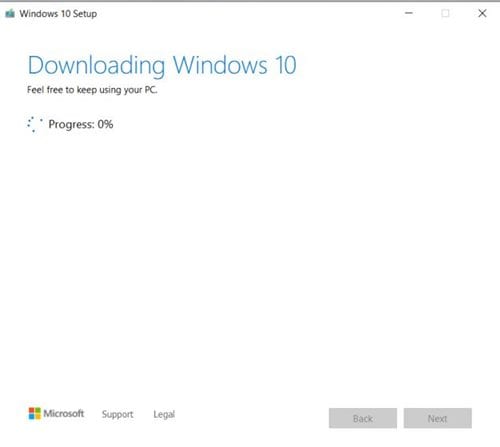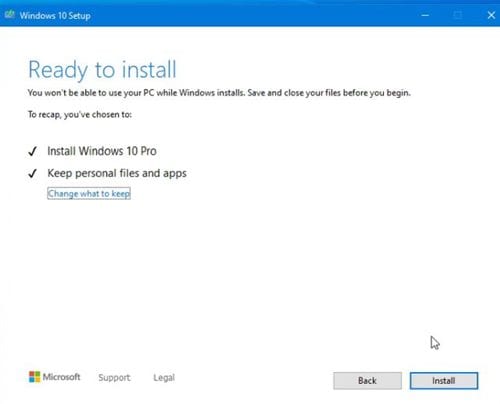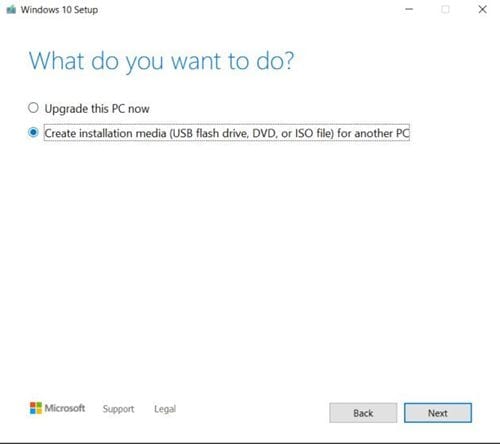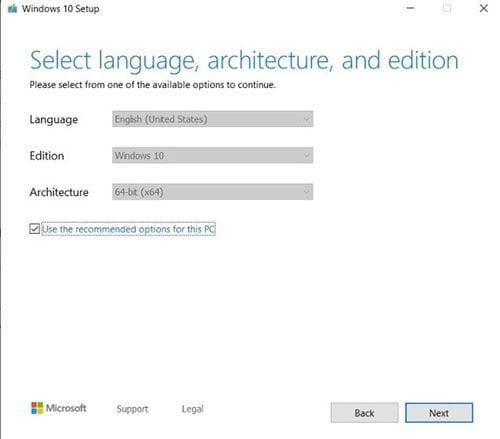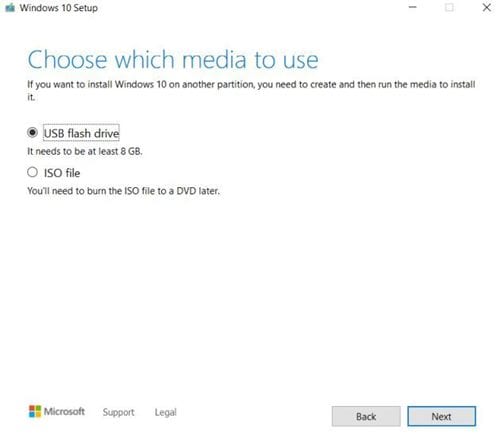No, ne ajat ovat menneet, kun luotimme DVD-levyihin asentaaksemme uuden käyttöjärjestelmän tietokoneellemme. Nykyään ihmiset luottavat USB-asemiin, kuten ulkoisiin SSD-asemiin tai PenDriveen asentaessaan käyttöjärjestelmän tietokoneeseen.
DVD-levyihin verrattuna USB-laitteet ovat kannettavia ja nopeita. Nykyään kannettavissa tietokoneissa ei ole DVD-soitinta. Lisäksi on paljon helpompaa käynnistää Windows uudessa tietokoneessa USB-aseman kautta.
Käynnistettävän USB-gadgetin luomiseen on monia vaihtoehtoja. Olemme jo jakaneet yksityiskohtaisen oppaan, jossa olemme listanneet joitain niistä Parhaat USB-median luontityökalut Windows 10:lle . Voit käyttää mitä tahansa niistä käynnistettävän Pendriven luomiseen.
Jos meidän pitäisi kuitenkin valita paras asennusmedian luomiseen, valitsisimme Windows 10 Media Creation Toolin.Tässä artikkelissa käsitellään Windows 10 Media Creation -työkalua ja sen käyttöä tietokoneesi päivittämiseen.
Mikä on Windows 10 Media Creation Tool?
Windows 10 Media Creation Tool on Microsoftin tarjoama ilmainen apuohjelma Windows-käyttöjärjestelmän päivittämiseen. Työkalu on tarkoitettu Windows 10:lle, mutta se toimii hyvin myös vanhemmissa Windowsin versioissa, kuten Windows 7, Windows 8 ja Windows 8.1.
Medianluontityökalun hyvä puoli on, että se voi suorittaa kaksi päätehtävää. Ensinnäkin se voi päivittää tietokoneesi; Toiseksi se voi luoda Windows 10 -käynnistettävän USB-aseman.
Siksi Media Creation Tool on yhden luukun ratkaisu myös Windows 10 -päivitykseen tai -asennukseen, älä unohda myös, että se on Microsoftin itsensä tarjoama ilmainen apuohjelma. Vakaus ja turvallisuus eivät siis ole ongelma.
1. Käytä Windows 10 Media Creation Tool -työkalua päivittääksesi tietokoneesi
Windows 10 Media Creation Toolia voidaan käyttää Windows 10:n päivittämiseen. Päivitä tietokoneesi Media Creation Toolin avulla noudattamalla alla olevia ohjeita.
Vaihe 1. Ensinnäkin, siirry tähän Linkki Lataa Windows 10 Media Creation Tool.
Vaihe 2. juuri nyt Käynnistä Median luontityökalu ja valitse vaihtoehto "Päivitä tämä tietokone nyt".
Vaihe 3. Odota nyt, että Media Creation Tool lataa päivitykset Internetistä.
Vaihe 4. Kun olet ladannut, napsauta painiketta " تثبيت " Kuten alla.
Tämä on! Olen valmis. Nyt tietokoneesi käynnistyy uudelleen useita kertoja asennuksen viimeistelemiseksi. Tietokoneesi teknisistä tiedoista riippuen asennusprosessi saattaa kestää jonkin aikaa.
2. Käynnistettävän USB-aseman luominen Media Creation Toolin avulla
Jos haluat valmistella USB-aseman Windows 10:n asentamista varten, sinun on noudatettava alla annettuja ohjeita. Näin luot käynnistettävän USB-aseman Windows 10:ssä Media Creation Toolin avulla.
askel Ensimmäinen. Ensinnäkin käynnistä medianluontityökalu järjestelmässäsi ja valitse vaihtoehto "Luo asennusmedia"
Vaihe 2. Valitse seuraavassa vaiheessa kieli, versio, arkkitehtuuri ja napsauta "painiketta" seuraava ".
Vaihe 3. Nyt sinua pyydetään valitsemaan media, jota haluat käyttää. Paikantaa USB muistitikku vaihtoehdosta ja napsauta painiketta" seuraava ".
Vaihe 4. juuri nyt Aseta USB-tikku tietokoneeseen Ja valitse USB-muistitikku. Kun olet valmis, napsauta painiketta "seuraava" .
Vaihe 5. Odota nyt, että Media Creation Tool lataa ja valmistelee USB-aseman Windows 10:n asentamista varten.
Tämä on! Olen valmis. Näin voit käyttää Media Creation Toolia käynnistysmedian luomiseen.
Joten tässä oppaassa käsitellään Media Creation Toolin käyttöä. Toivottavasti tämä opas auttoi sinua! Ole hyvä ja jaa myös ystäviesi kanssa. Jos sinulla on epäilyksiä tästä, ilmoita meille alla olevassa kommenttikentässä.