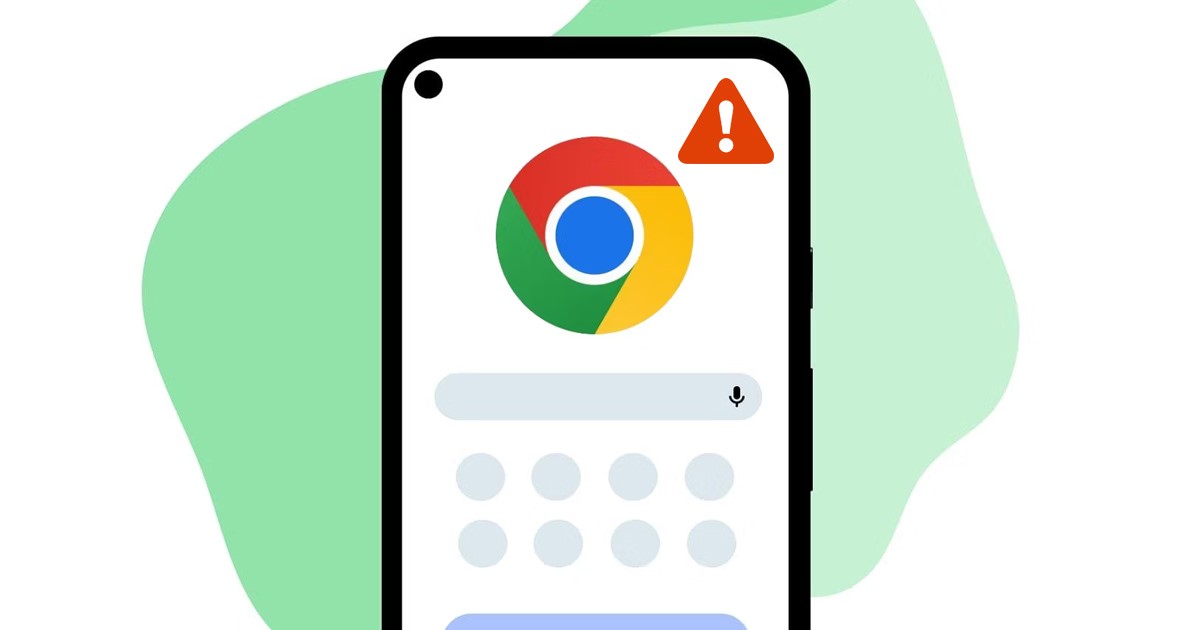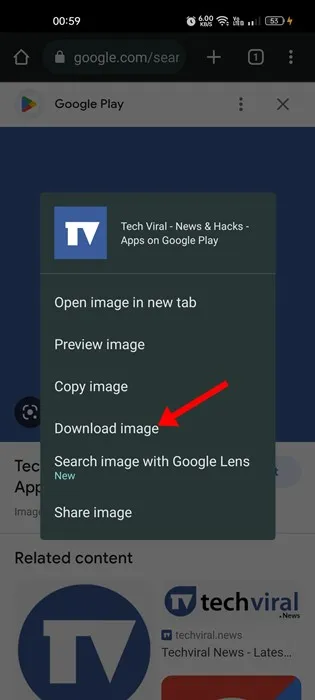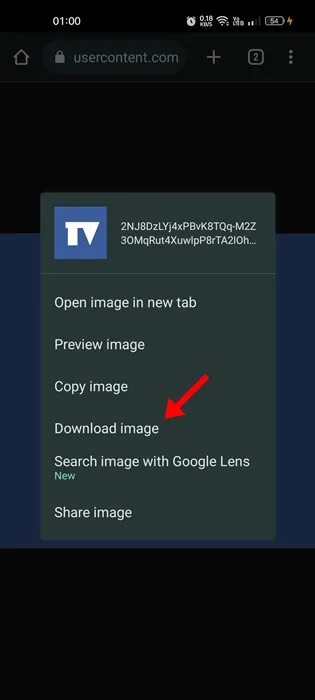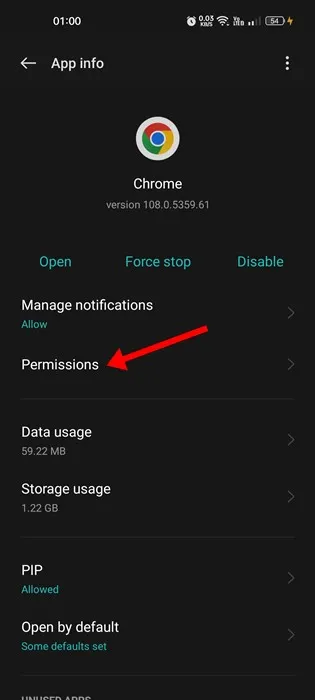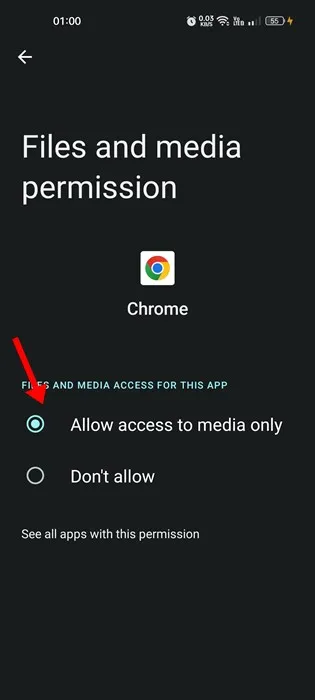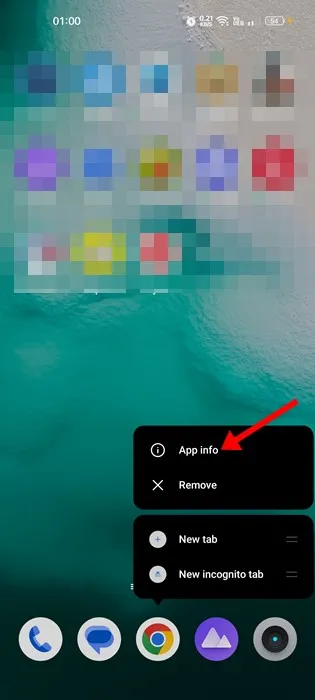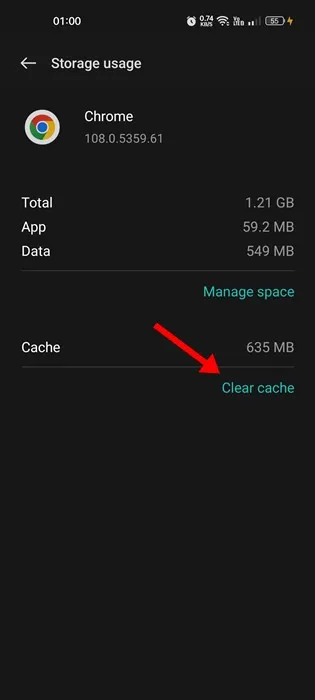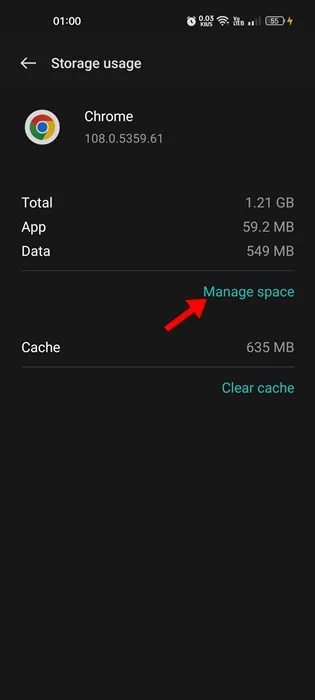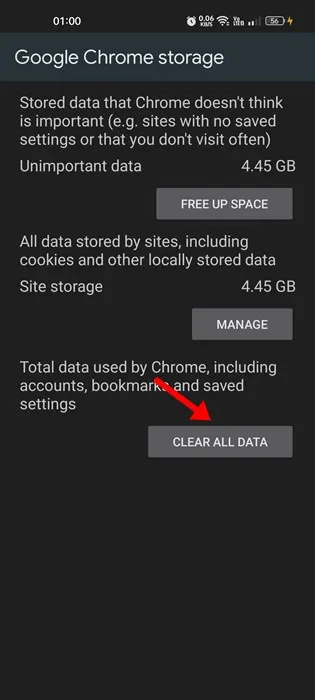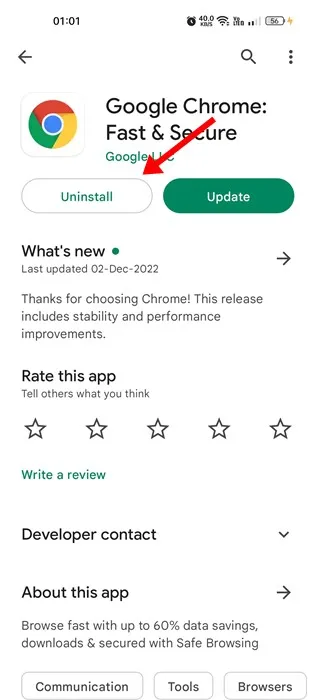Google Chrome on hallinnut työpöytä- ja mobiiliselaimia. Vaikka sinulla on monia vaihtoehtoja Chromelle, Chrome tarjoaa silti parempia ominaisuuksia ja käyttövaihtoehtoja.
Google Chromen ongelma on kuitenkin se, että se ei ole virheetön. Itse asiassa Google Chromessa on enemmän ongelmia kuin millään muulla nykyään saatavilla olevalla selaimella. Saatat joskus kohdata ongelmia, kuten Chrome kaatuu, verkkosivut eivät lataudu, kuvat eivät lataudu jne.
Äskettäin havaittiin, että monilla Chrome for Android -käyttäjillä on ongelmia kuvien lataamisessa. Monet käyttäjät väittivät, etteivät he voi tallentaa kuvia Google Chromesta Androidilla.
"Lataa kuva" -vaihtoehdon valitseminen ei tee mitään; Et saa ilmoituspaneeliin ponnahdusikkunoita tai latausilmoituksia. Joten jos kohtaat saman ongelman äskettäin, olet laskeutunut oikealle sivulle.
Korjaus Kuvia ei voi ladata Google Chromesta Androidilla
Alla olemme jakaneet joitain yksinkertaisia korjausohjeita Kuvia ei voi tallentaa Google Chromesta Androidilla. Vaiheet ovat erittäin helppoja; Seuraa niitä, kuten mainitsimme.
1. Käynnistä Chrome-selain uudelleen
Jos Chrome-selain ei tallenna kuvia Android-laitteellesi, sinun on käynnistettävä itse selain uudelleen.
Chrome ei lataa kuvia Androidilla voi olla merkki tilapäisestä häiriöstä tai virheestä, joka voidaan korjata käynnistämällä verkkoselain uudelleen.
Sulje Android-laitteen Chrome-selain, odota muutama sekunti ja käynnistä se sitten uudelleen. Lataa nyt kuva uudelleen; Tällä kertaa Chrome lataa kuvat älypuhelimeesi.
2. Käynnistä puhelin uudelleen
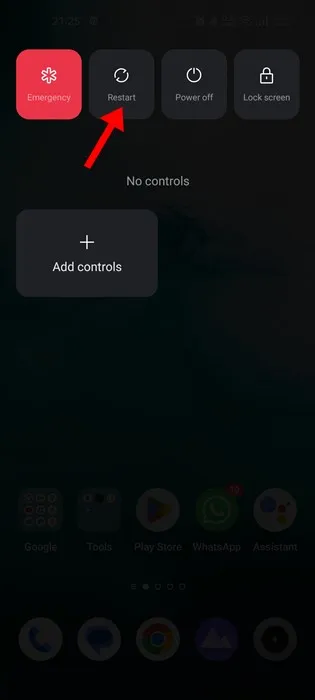
Jos Chrome-selaimen uudelleenkäynnistäminen ei auttanut sinua, sinun on käynnistettävä älypuhelin uudelleen. Puhelimen uudelleenkäynnistys lopettaa kaikki Chromeen liittyvät taustaprosessit ja poistaa selaimen tiedot muistista.
Tätä varten paina virtapainiketta ja valitse Käynnistä uudelleen. Uudelleenkäynnistyksen jälkeen avaa Google Chrome ja lataa kuva. Vaihtoehto "Kuvia ei voi tallentaa Google Chromesta Androidilla" korjataan todennäköisesti.
3. Lataa kuvat oikealla tavalla
Jos yrität ladata kuvan ennen sen lähettämistä, Chrome ei pysty lataamaan sitä. Vaikka se ladattaisiin, et saa täysikokoista kuvaa.
Oikea tapa ladata kuvia Chrome for Androidista on napsauttaa kuvaa Ja odota, kunnes se on täysin ladattu . Kun olet ladannut, paina kuvaa pitkään ja valitse "Option" Kuvan lataus ".
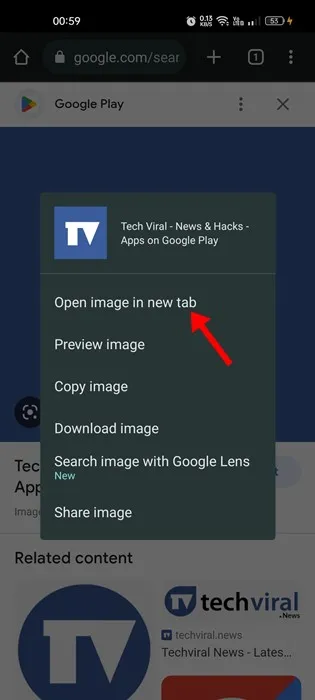
Vaihtoehtoisesti paina kuvaa pitkään, kun se on ladattu täyteen, ja valitse vaihtoehto. Avaa kuva uudessa välilehdessä .” Tämän vaihtoehdon valitseminen avaa kuvan uudelle välilehdelle, paina kuvaa pitkään ja valitse " Kuvan lataus ".
Jos noudatat ohjeita huolellisesti, Chrome tallentaa kuvat älypuhelimeesi ilman ongelmia.
4. Salli tallennuslupa
Asennuksen aikana Google Chrome pyytää sinua myöntämään joitakin käyttöoikeuksia. Luvat sisältävät myös pääsyn tallennustilaan. Joten jos estät pääsyn tallennustilaan, Chrome ei voi tallentaa mitään puhelimeesi.
Joten jos et voi tallentaa kuvia Chromesta Androidilla, olet todennäköisesti evännyt tallennusluvan asennuksen aikana. Anna tallennuslupa noudattamalla alla olevia ohjeita.
1. Paina ensin pitkään Google Chrome -kuvaketta aloitusnäytölläsi ja valitse " Sovellustiedot "
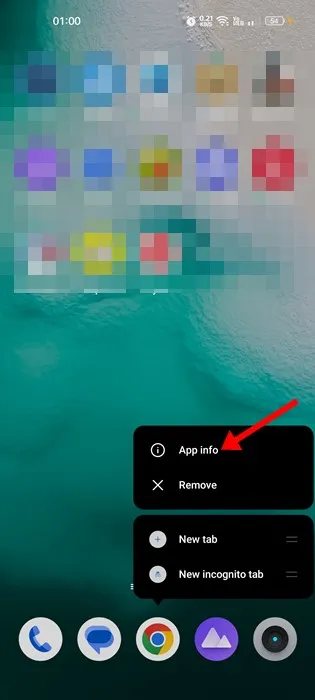
2. Napauta Sovellustiedot-näytössä Käyttöoikeudet .
3. Tarkista Sovelluksen käyttöoikeudet -kohdasta Ei sallittu tai Kielletty. Jos "Tallennus" tai "Tiedostot ja media" ovat kohdassa "Ei sallittu/kielletty", sinun täytyy napauttaa sitä ja valita " Salli vain median käyttö "
Tämä se on! Näin voit antaa tallennusluvan Google Chromelle Android-älypuhelimellasi. Kun olet valmis, avaa Chrome ja yritä ladata kuva uudelleen. Tällä kertaa Chrome lataa kuvan.
5. Tyhjennä Chromen tiedot ja välimuisti
Chromen tietojen ja välimuistin tyhjentäminen korjaa tämän. Chrome ei voi ladata kuvia Androidille .” Ja Chrome-selaintietojen ja välimuistitiedostojen tyhjentäminen Androidissa on helppoa. Noudata alla olevia yleisiä ohjeita.
1. Paina ensin pitkään Google Chrome -sovelluksen kuvaketta aloitusnäytössä ja valitse " Sovellustiedot ".
2. Napauta sovellusten tiedot -näytössä vaihtoehtoa Varastointi .
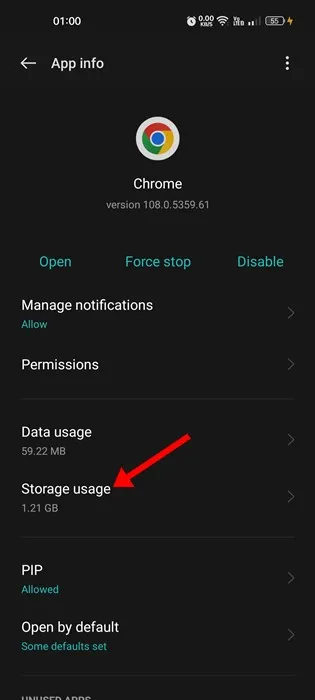
3. Napauta seuraavaksi Optio Tyhjennä välimuisti Tallennustilan käyttö -näytössä.
4. Tyhjennä Chrome-tiedot napauttamalla Tilanhallinta .
5. Napauta seuraavassa näytössä Vaihtoehto Poista kaikki tiedot .
Tämä se on! Näin voit korjata, että Chrome ei voi ladata valokuvia Android-ongelmassa. Kun olet tyhjentänyt sovelluksen välimuistin ja tiedot, avaa Chrome ja kirjaudu sisään Google-tiliisi.
6. Asenna verkkoselain uudelleen
Jos mikään menetelmistä ei korjaa ongelmaa "Chrome ei voi ladata kuvia" Androidissa, sinun on asennettava verkkoselain uudelleen. Chrome-selain on erittäin helppo asentaa uudelleen Android-laitteellesi.
Avaa Google Play Kauppa Android-laitteellasi ja etsi Chrome. Napsauta seuraavaksi hakutuloksessa Google Chrome -sovellusta ja valitse " poista asennus .” Tämä poistaa Chrome-selaimen Android-laitteestasi.
Kun olet poistanut asennuksen, asenna Chrome-selain uudelleen Google Play Kaupasta. Tämä saattaa korjata "Kuvia ei voi ladata Google Chromesta Androidilla".
7. Ota kuvakaappaus kuvasta
Tämä on lisävinkki, jonka voit pitää mielessä, jos sinulla ei ole aikaa käydä läpi kaikkia menetelmiä. Jos sinun on ladattava kuva kiireellisesti ja jos Chrome ei pysty lataamaan sitä, voit ottaa kuvakaappauksen.
Voit käyttää Android-laitteen sisäänrakennettua kuvakaappaustyökalua kuvien ottamiseen. Sen sijaan voit käyttää Screenshot-sovellukset Androidille Kuvakaappauksen ottaminen kuvasta Chromen lataaminen epäonnistui.
Nämä ovat siis joitain parhaista tavoista korjata se." Kuvia ei voi ladata Google Chromesta Androidilla. Jos tarvitset lisää apua latausongelman korjaamiseen Chromessa, kerro siitä meille kommenteissa. Lisäksi, jos artikkeli auttoi sinua, muista jakaa se myös ystävillesi.