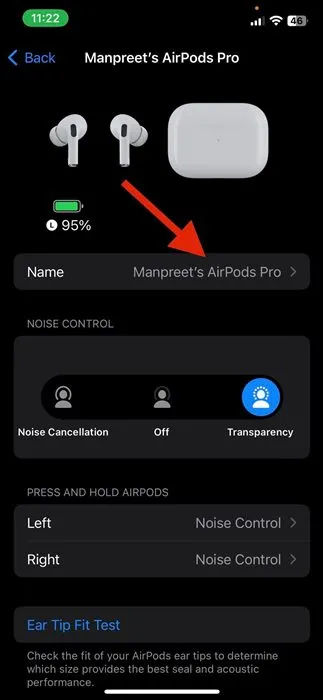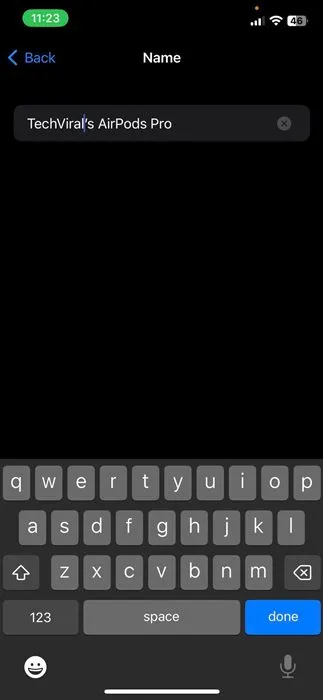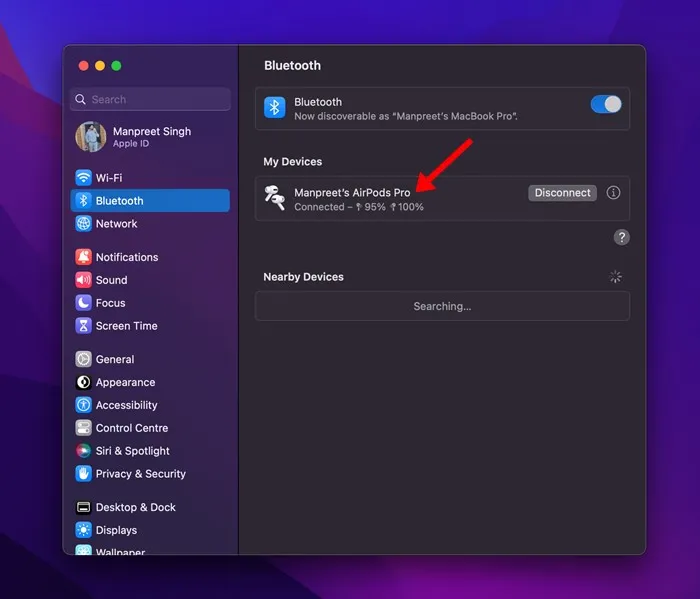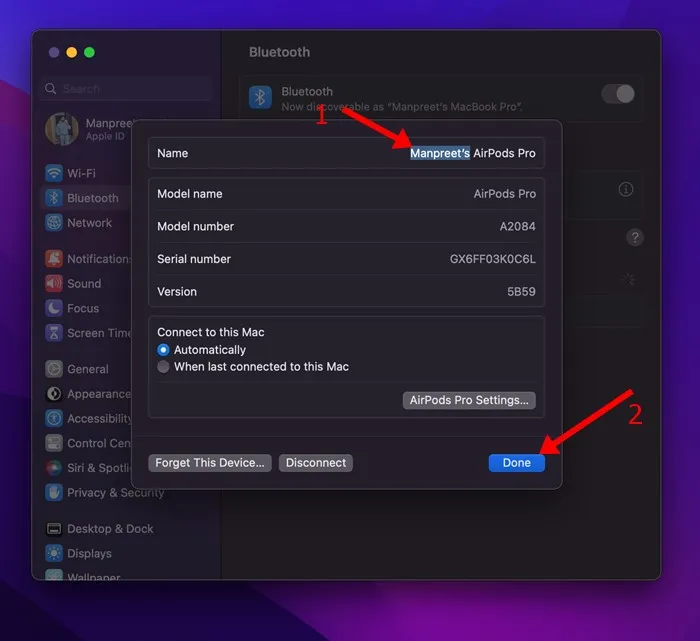Markkinoillasi on monia korkealaatuisia langattomia kuulokkeita, mutta yksikään ei ole lähelläkään Apple AirPodeja laadultaan ja käytettävyydeltä. Jos ostit juuri uuden AirPod-sarjan, joka toimii iPhonen ja iPadin kanssa, voit ensin etsiä tapoja muuttaa nimeä.
Kun ostat uuden AirPod-sarjan ja liität ne iPhoneen, iPadiin tai Maciin, Apple auttaa luomaan nimeä. Apple antaa automaattisesti uuden nimen AirPod-laitteillesi iPhonelle, iPadille tai Macille määritetyn nimen perusteella.
Tämä on hyödyllinen ominaisuus, mutta se voi aiheuttaa ongelmia, jos sinulla on useampi kuin yksi AirPod-pari. Apple voi antaa saman nimen molemmille AirPodeille, mikä voi johtaa sekaannukseen. Joskus myös mukautettu nimi ei välttämättä riitä, ja haluat tehdä asioista henkilökohtaisempia.
Nimeä AirPods uudelleen iPhonessa, Macissa ja Androidissa
Onneksi Apple antaa sinun muuttaa AirPod-laitteiden nimen helposti. Ja voit tehdä sen iPhonella, iPadilla, iPod touchilla tai jopa Macilla. Jos olet kirjautunut sisään samalla Apple ID:llä useilla laitteilla, uusi nimi näkyy kaikissa laitteissa.
Jos siis olet ostanut uuden AirPod-sarjan ja etsit tapoja muuttaa niiden nimeä, jatka oppaan lukemista. Alla olemme jakaneet joitain helppoja vaiheita laitteiden nimeämiseksi uudelleen AirPod-laitteesi iPhonen, iPadin tai Macin avulla. Aloitetaan.
AirPod-laitteiden nimen muuttaminen iPhonessa/iPadissa
Airpodien uudelleennimeämisvaiheet ovat samat kuin iPhonessa ja iPadissa. Joten, olipa sinulla iPhone tai iPad, sinun on noudatettava näitä ohjeita AirPodin uudelleennimeäminen iPhonessa .
1. Varmista ensin, että Apple AirPods on yhdistetty iPhoneen tai iPadiin.
2. Kun olet valmis, avaa "sovellus" asetukset iPhonessa/iPadissa.
3. Napauta Asetuksissa OU ”ÙتÙØ« .
4. Jos AirPod on yhdistetty laitteeseen, nimi tulee näkyviin Bluetooth-näytölle. Tarvitset vain Napsauta AirPods-nimeäsi .
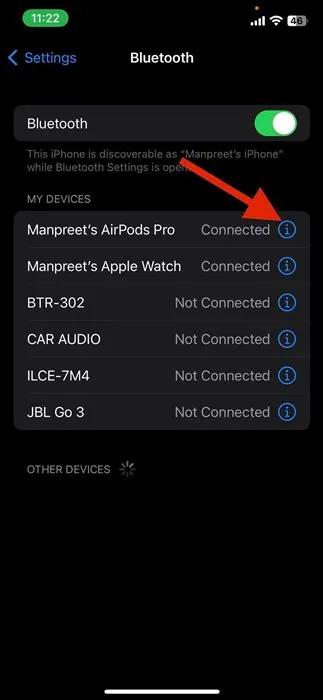
5. Napauta AirPods-asetukset-näytössä Nimi .
6. Syötä seuraavassa näytössä nimi, jonka haluat asettaa Ja tallenna asetukset .
Se siitä! Näin voit muuttaa Airpodin nimen iPhonella tai iPadilla. Jos kirjaudut sisään samalla Apple ID:llä useilla laitteilla, löydät uuden nimen eri laitteilla.
Kuinka nimetä AirPods uudelleen Macissa
Kuten iPhonesi tai iPadisi, voit myös nimetä AirPods uudelleen Macilla. AirPods on erittäin helppo nimetä uudelleen Macissa, mutta vaiheet ovat erilaisia. Toimi näin Muuta AirPod-laitteiden nimeä Macissa .
1. Varmista, että AirPodit on yhdistetty Maciin. Napsauta seuraavaksi Apple-logoa valikkorivillä ja valitse Järjestelmäasetukset.
2. Valitse Järjestelmäasetuksista Bluetooth: . Löydät yhdistetyt AirPodit.
3. Napsauta AirPodeja hiiren kakkospainikkeella ja valitse " nimeä uudelleen ".
4. Kirjoita seuraavaksi AirPod-laitteiden uudet nimet ja napsauta painiketta Tehty .
Se siitä! Näin helppoa on nimetä AirPods uudelleen Macissa.
Kuinka vaihtaa AirPod-nimi Androidissa?
AirPodeja voidaan käyttää myös Bluetooth-kuulokkeina muiden kuin Apple-laitteiden kanssa. Jos liität AirPodin muuhun kuin Apple-laitteeseen, kuten Androidiin, et voi käyttää Siriä, mutta voit kuunnella ja puhua.
Joten jos käytät AirPodia Android-älypuhelimesi kanssa, sinun on noudatettava näitä yksinkertaisia ohjeita muuttaaksesi AirPodin nimeä. Toimi näin Vaihda AirPod-nimi Androidissa .
1. Avaa Asetukset-sovellus Androidissa ja valitse " Bluetooth: ".
2. Bluetooth-näytöllä näet kaikki liitetyt laitteesi, mukaan lukien AirPodit.
3. Valitse yhdistetyt AirPodit ja napauta Asetukset -kuvake oikeassa yläkulmassa.
4. Valitse vaihtoehtoluettelosta nimeä uudelleen ja kirjoita uusi nimi.
5. Kirjoita uusi nimi ja napsauta painiketta Re etiketti.
Se siitä! Näin voit muuttaa AirPod-laitteidesi nimeä Androidissa.
Joten tämä opas käsittelee AirPod-laitteiden nimen vaihtamista iPhonessa, iPadissa, MACissa tai jopa Androidissa. Jos tarvitset lisäapua AirPod-laitteiden uudelleennimeämisessä, kerro siitä meille alla olevissa kommenteissa. Lisäksi, jos artikkeli auttoi sinua, muista jakaa se ystävillesi.