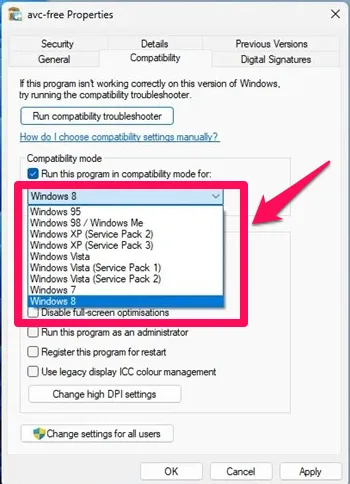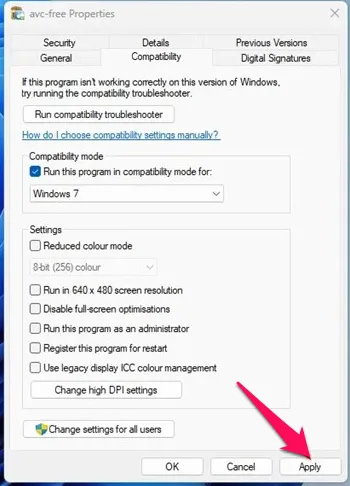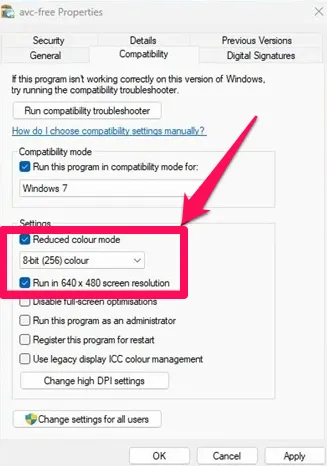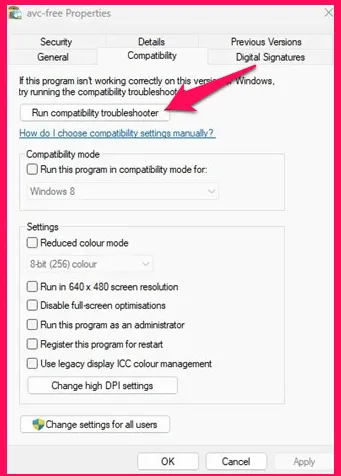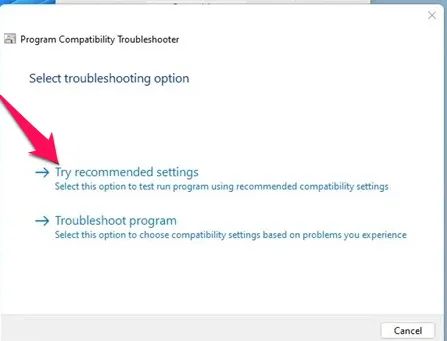Vaikka käytössä on Windows 11 vakaa, kohtaat todennäköisesti yhteensopivuusongelmia. Windows 11:tä testataan edelleen, ja sovelluskehittäjillä kuluu enemmän aikaa tehdäkseen sovelluksistaan täysin yhteensopivia uuden käyttöjärjestelmän kanssa. Saatat kohdata yhteensopivuusongelmia käyttäessäsi ohjelmia, jotka on suunniteltu vanhemmille Windowsin versioille, kuten Windows 7, Windows 8 tai Windows 10.
Koska Microsoft tietää, että sovellusten kehittäjiltä vie aikaa tehdä sovellustensa yhteensopivuus Windows 11:n kanssa, se on tehnyt uudesta käyttöjärjestelmästään taaksepäin yhteensopivan. Taaksepäin yhteensopivuuden ansiosta Windows 11 voi helposti suorittaa ohjelmia, jotka on suunniteltu Windows 10:lle, 8:lle tai jopa 7:lle.
Tärkeintä on kuitenkin, että sinun täytyy Suorita vanhat ohjelmat yhteensopivuustilassa . Toinen huomioitava asia on, että Windows 11 -yhteensopivuustila ei takaa, että kaikki vanhat ohjelmat toimivat.
Vaiheet vanhempien ohjelmien suorittamiseksi yhteensopivuustilassa Windows 11:ssä
Joten jos kohtaat sovellusten yhteensopivuusongelmia Windows 11:ssä, voit käyttää sitä yhteensopivuustilassa. Alla olemme jakaneet vaiheittaisen oppaan vanhojen ohjelmien suorittamisesta Windows 11:ssä yhteensopivuustilan kautta. Tarkistetaan.
1. Napsauta ensin hiiren kakkospainikkeella ohjelmaa, jonka haluat suorittaa yhteensopivuustilassa, ja valitse ئصائص . Voit kokeilla tätä myös suoritettavassa (.exe) tiedostossa.
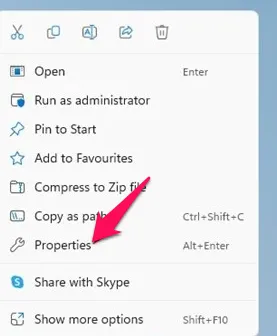
2. Siirry ohjelman ominaisuuksissa välilehteen Yhteensopivuus Kuten alla.
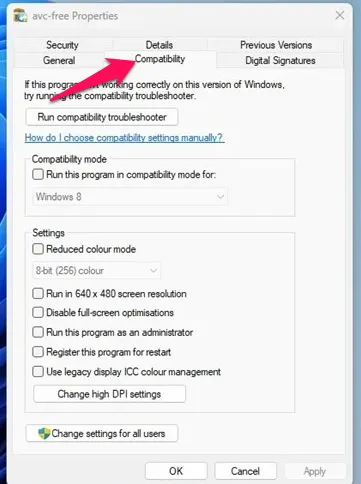
3. Valitse nyt valintaruutu "Suorita tämä ohjelma yhteensopivuustilassa:"
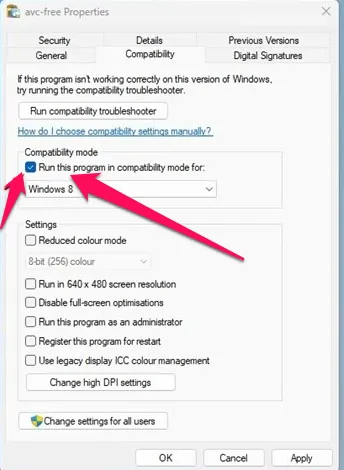
4. Kun olet valmis, napsauta sen alla olevaa pudotusvalikkoa ja valitse käyttöjärjestelmä joita sovellus toimi aiemmin.
5. Kun olet valmis, napsauta painiketta " Sovellus Sitten OK päälle.
Tämä se on! Yritä nyt ajaa ohjelma. Ohjelman pitäisi olla asennettu tai käynnissä nyt.
Jos sinulla on ongelmia vanhojen ohjelmien käytössä, sinun on tehtävä se Vaihda käyttöjärjestelmää vaiheessa 4 .
Vastaavasti, jos yrität ajaa peliä ja saat grafiikkaan liittyviä virheitä, sinun on otettava käyttöön kaksi muuta vaihtoehtoa sovelluksen ominaisuuksissa. Avaa tätä varten sovelluksen ominaisuussivu ja ota tila käyttöön matala väri Ja toisto 640 x 480 näytön resoluutiolla . Kun olet tehnyt muutokset, napsauta Käytä-painiketta.
Suorita yhteensopivuuden vianmääritys
Jos ohjelma ei ole käynnissä yhteensopivuustilassa, sinun on suoritettava yhteensopivuuden vianmääritys. Suorita yhteensopivuuden vianmääritys avaamalla sovelluksen ominaisuudet ja siirtymällä kohtaan Yhteensopivuus ja napsauta Suorita yhteensopivuuden vianmääritys
Tämä käynnistää Windows 11 -yhteensopivuuden vianmäärityksen. Valitse Valitse vianmääritys -vaihtoehdosta Kokeile suositeltuja asetuksia. .
Tämä se on! Vanhan ohjelman tai pelin on oltava käynnissä Windows 11 -tietokoneellasi yhteensopivuustilassa.
Joten tässä oppaassa käsitellään ohjelmien suorittamista yhteensopivuustilassa Windows 11:ssä. Jos tarvitset lisää apua yhteensopivuustilassa, kerro siitä meille alla olevissa kommenteissa.